2019年09月04日更新
【iPhone/iPad】Outlookメールアプリの設定・削除方法!
あなたはiPhoneのアプリ、Outlookを使ったことがありますか?Outlookは様々なメールに対応したメールアプリです。iPhoneで使用できる様々なメールを簡単な設定で一括してみることができます。ここでは導入から初期設定で簡単な使い方を紹介します。

目次
【iPhone/iPad】Outlookアプリとは?
OutlookとはiPhoneやiPadで使用できるメールアプリです。このアプリはOutlookのメールだけでなく、様々なメールに対応したアプリです。こちらの公式サイトもご覧ください。
マイクロソフトの無料メールアプリのこと
OutlookはiPhoneやiPadで使用できるマイクロソフトから無料配布されているメールアプリです。iPhoneやiPadでOutlookだけでなく、iCloudやGmail、Yahooメールなどほかのメールが見れるメールアプリになります。簡単に導入、設定して使用できます。
ここではiPhoneでの簡単な導入方法から初期設定、Outlookの設定削除まで説明していきます。
 メールアプリSparkが便利!使い方と初期設定を解説【Mac/iPhone】
メールアプリSparkが便利!使い方と初期設定を解説【Mac/iPhone】【iPhone/iPad】Outlookメールアプリの導入準備
それでは、まず、iPhoneやiPadにOutlookを導入するためにインストールから行っていきます。まずはアプリのインストール画面からiPhone/iPadにOutlookをダウンロードします。
手順
それではここから、iPhone/iPadへのOutlook導入の手順説明です。
アプリをApp Storeからダウンロード
それではまず、下のリンクからiPhone/iPadアプリのMicrosoft Outlookをダウンロードします。ダウンロードが終りましたら続いてiPhone/iPadにインストールしていきます。
iPhone/iPadにインストール
iPhone/iPadにOutlookのダウンロードが終りましたら続いてインストールをしていきます。iPhone/iPadにOutlookのインストールが終りましたら、続いて初期設定にいきます。
 【iPhone】メールアプリを比較!最高におすすめなのは?
【iPhone】メールアプリを比較!最高におすすめなのは?【iPhone/iPad】Outlookメールアプリの初期設定方法
続いてiPhone/iPadのOutlook初期設定になります。初期設定はとても簡単にできますので、iPhone/iPadのOutlook初期設定を進めていきます。
手順
それではiPhone/iPadのOutlook初期設定を進めていきます。
アプリを起動
まずはiPhone/iPadのOutlookを起動していきます。iPhone/iPadのOutlookを起動したら初期設定を進めていきます。
アカウントを追加
続いてiPhone/iPadのOutlookにアカウントを追加していきます。このとき、iPhone/iPadのOutlookのアカウントを持っていない場合にはまずはメールアドレスを登録していきます。
メールアドレスの新規登録
iPhone/iPadのOutlookのメールアドレスを持っていない場合にはアカウント設定するために、新規にiPhone/iPadのOutlookのメールアドレスを設定します。
○○@outlook.jp、○○@outlook.com、○○@hotmail.comなどのメールアドレスが作成できます。メールアドレスの設定は上記のOutlook.comから設定できます。
メールアドレスを入力してアカウントの追加をタップ
メールアドレスの設定が終りましたら、続いてiPhone/iPadのOutlookにアカウントを追加していきます。先ほど設定したメールアドレスをOutlookに設定します。
パスワードを入力してサインイン
メールアドレスと共に設定したパスワードをiPhone/iPadのOutlookに設定してサインインします。
アクセス許可の確認を承諾
Outlookのアクセス許可の承認が表示されますのでOKを押してアクセス許可を承諾していきます。アクセス許可を承諾すると最新の受信メールに自動で更新されます。
「通知を有効にする」を有効にするに設定
Outlookの通知を有効にするかどうか聞かれますのでOutlookの通知を有効にしていきます。
Outlookの通知の送信を許可に設定
Outlookの通知の送信を許可するかどうか聞かれますので、Outlookの通知を許可していきます。Outlookの通知にはテキスト、サウンド、アイコンバッジなどがあります。
 無料メールアプリのおすすめ13選【iPhone/Android】
無料メールアプリのおすすめ13選【iPhone/Android】【iPhone/iPad】Outlookメールアプリの設定の削除方法
今度はOutlookのアプリの設定の削除方法を紹介します。
手順
Outlookの設定削除の方法を順番に紹介していきます。設定を一度削除したい場合にはこの手順を行ってください。
画面の左上のアイコンをタップ
左上にあるアイコンをタップします。
設定をタップ
メニューが表示されますので、歯車の形をした設定ボタンを押します。
一番下にあるアカウントの削除をタップ
アカウントの横にある>マークを選んだ後に、一番下にあるアカウントの削除のボタンを押し、設定を削除していきます。
このアカウントを削除しますをタップ
削除のボタンを押して設定を削除します。
削除完了
以上で設定の削除は完了になります。
以上がiPhoneやiPadでのOutlookの設定・削除のやり方です。意外に簡単だったのではないかと思います。Outlookのアプリはいろいろなメールを見ることができ、とても便利なアプリです。ぜひ、活用してみてください。
合わせて読みたい!Outlookに関する記事一覧
 【Outlook】メールを受信できない時の原因と対処法!
【Outlook】メールを受信できない時の原因と対処法! 【iPhone/iPad】Microsoft Outlookの初期設定方法!
【iPhone/iPad】Microsoft Outlookの初期設定方法!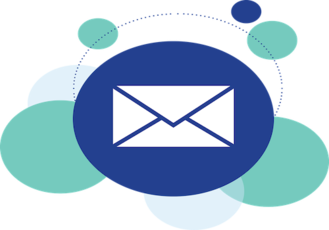 iPhone/iPadでOutlookメールアプリを使う方法!
iPhone/iPadでOutlookメールアプリを使う方法! GmailをOutlookで設定して送受信する方法
GmailをOutlookで設定して送受信する方法























