メールアプリSparkが便利!使い方と初期設定を解説【Mac/iPhone】
今話題のメールアプリ「Spark」の使い方と初期設定方法を徹底解説!メールアプリとはSparkはMacとiPhoneで提供されている無料のメールアプリです。超便利機能のSmart Inboxの設定方法と使い方も詳しく解説!

目次
- 1メールアプリSparkとは
- ・複数のメールアカウントを一括管理するMac/iPhone用無料アプリ
- 2メールアプリSparkの特徴
- ・直感で操作できるUI
- ・数多くのメールアカウントと連携
- ・Smart Inbox機能
- ・送信予約ができる
- ・クイック返信で効率UP
- ・Touch ID・パスコードロック対応
- 3メールアプリSparkの便利な機能
- ・複数アカウントのメールをSmart Inboxにまとめられる
- 4メールアプリSparkのダウンロード/インストール方法
- ・Mac
- ・iPhone
- 5メールアプリSparkの初期設定
- ・サイドバー
- ・スワイプ
- ・ウィジット
- 6メールアプリSparkの使い方~Mac~
- ・受信ボックス
- ・返信する
- ・新規メールを作成する
- ・大切なメールをあとで通知させる
- ・ファイルの保存と添付
- ・条件に合うメールを抽出する「スマートフォルダ」
- 7メールアプリSparkの使い方~iPhone~
- ・受信ボックス
- ・返信する
- ・新規メールを作成する
- ・大切なメールをあとで通知させる
- ・ファイルの保存と添付
- ・条件に合うメールを抽出する「スマートフォルダ」
- ・合わせて読みたい!iPhone・Macに関する記事一覧
メールアプリSparkとは
メールアプリのSparkとは複数のメールアカウントを一括で管理できるサービスで現在はMacとiPhoneのAppStoreで無料で提供されているアプリです。この記事ではSparkのメールの機能や使い方について詳しく解説をしていきます。
複数のメールアカウントを一括管理するMac/iPhone用無料アプリ
前述もしましたが、メールアプリのSparkの大きな特徴はSparkだけで複数のメールアカウントを一括管理することができる点です。
iPhoneではプリインストールされているメールアプリでも同じように複数のアカウントの管理ができますが、MacにはiPhoneと同じ機能をもつメールアプリはありませんので、MacでiPhoneのメールアプリと同じことができるようになります。
むしろ、ビジネスでメールを頻繁に使っている方はSparkの方がずっと使いやすく管理しやすいはずです。その理由なども解説をしていきます。
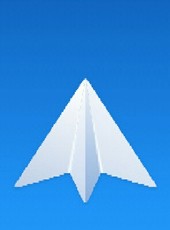 ReaddleがInbox風メールアプリ「Spark」Android版をリリース
ReaddleがInbox風メールアプリ「Spark」Android版をリリースメールアプリSparkの特徴
早速Sparkの特徴を解説していきます。
直感で操作できるUI
Sparkの特徴として、iPhoneの画面に複数のフォルダのプレビューが表示されており、一目で複数のアカウントの最新のメールを確認できます。
また、iPhoneのメールアプリと同じように、スワイプでの作業もできるようになっているので、iPhoneのメールアプリで使い慣れている人でもすぐにSparkのメールに馴染むことができるはずです。
数多くのメールアカウントと連携
GmailやYahooメール、会社のメール、個人のメールなど、iPhoneやMacで集約してメールを管理されている方は絶対に欲しい機能ですよね。
この機能はSparkでもしっかりと搭載されております。改めてにはなりますがiPhoneのメールアプリに使い慣れている人ほどSparkのメールにはすぐに馴染むことができると思います。
Smart Inbox機能
Smart Inbox機能とはSparkの受信ボックスのことです。実はSmart Inboxというのはただの受信ボックスではありません。
全アカウントの受信したメールを一括で管理できる点はiPhoneと同じですが、その受信したメールを自動的にメルマガやフラグをつけているメールなどを分類してくれるすぐれた機能です。
Smart Inboxとは、ようはフォルダ分けのような機能をSparkが自動的に行ってくれる画期的な機能なんです。
送信予約ができる
送信予約はとても画期的です。MacやiPhoneのプリインストールされているメールアプリでは送信予約はできません。送信予約はSpark随一の機能です。
「取引先のあの人にメールをしなければならないけど、今の時間は失礼にあたる。。だけど今しかメールを作る時間がない…」なんてことも仕事をしていると出くわすことがあると思います。
そんな時はSparkの送信予約機能を使いましょう。使うメールアプリをSparkに変えるだけで予約という形で時間をコントロールすることができてしまいます。送信予約が無料で利用できます。
クイック返信で効率UP
クイック返信というのは、「電話をください」や「ありがとう」などの定型文を1タップで相手に送ることができる機能です。懐かしい昔のガラケーにも定型文の機能がありましたよね。それがiPhoneで利用できてしまうということです。
Touch ID・パスコードロック対応
仕事でメールのやり取りをしていると、絶対に誰にも知られてはいけない機密情報のやり取りなども発生すると思います。家族にもそんなメールは見せることはできない、なんてこともありますよね。
Sparkで予め設定をしておけばメールを見ようとした時にTouch IDやパスコードを求めるよう設定することができます。これで機密情報が外部へ漏れてしまうリスクを軽減できるわけです。全てにおいて無料の範疇を超えているメールアプリです。
 iCloudのメールアドレスの作成方法!アカウントと同時取得方法も解説!
iCloudのメールアドレスの作成方法!アカウントと同時取得方法も解説!メールアプリSparkの便利な機能
Sparkのいいところはこれだけでは終わりません。あると嬉しい機能も他にもたくさんあります。
複数アカウントのメールをSmart Inboxにまとめられる
Smart Inboxとはメールの一括管理の機能と解説しましたが、その中身について詳しく見ていきましょう。あると嬉しい機能が満載です。
見やすく各アカウントへのアクセスもスムーズ
Smart Inboxでは一画面で複数のアカウントのメールが一覧で表示されます。毎回、Gmailを開いて、次はYahooを開いて…という工数とは無縁です。スマートにメールの管理ができます。
添付ファイル/署名/スワイプの挙動設定も簡単設定
ビジネスメールを使う時こそ必要となる添付ファイルや署名の設定は優れたUIのおかげもあってとても簡単に設定ができます。スワイプの設定も自分好みにカスタマイズが可能なので、自分だけのSparkにすることができます。
添付ファイルをDropboxやGoogleDriveと共有
添付ファイルの保存先が膨大にあります。普段使っているクラウドやコンテンツがきっとあるはず。ぜひ確認してみてください。
メールの送信元アドレスを都度選択できる
iPhoneのメールアプリの場合、デフォルトアカウントで送信元のメールの初期値が決まっていますが、Sparkなら都度選択することができるので、間違って別のメールアカウントで送信してしまうなんてことも無くなります。
各アカウントごとに署名設定
クライアント先などによってアカウントを使い分けることもあると思います。そんな時はアカウント毎に署名の設定を変えてしまいましょう。一般的なメールソフトはソフト毎に署名の設定をすることがほとんどですが、Sparkはビジネスマンにとって悩ましい問題も解決済みです。
スワイプ操作時の挙動を自由に設定
前述したことと若干重複はしますがスワイプの操作をカスタマイズできる機能も搭載しています。用途に応じてぜひ設定を変えてみてください。
 【iPhone】メールアプリを比較!最高におすすめなのは?
【iPhone】メールアプリを比較!最高におすすめなのは?メールアプリSparkのダウンロード/インストール方法
ではここからは利用方法を解説していきます。
Mac
MacのAppStoreから無料でダウンロードができます。Sparkと検索してください。
iPhone
iPhoneも同じように無料でAppStoreでダウンロードができます。
 【iPhone】メールの初期設定方法!機種変更時の引き継ぎ方法も解説!
【iPhone】メールの初期設定方法!機種変更時の引き継ぎ方法も解説!メールアプリSparkの初期設定
Sparkは初期設定というものはほとんどありません。最初に設定しておくと便利な機能をご紹介します。
サイドバー
サイドバー内に搭載されているSmart Inboxの設定項目です。必要なジャンルにチェックをつけておきましょう。
スワイプ
何度かご紹介したスワイプの設定はここからできます。
ウィジット
Sparkにはウィジェット機能までありす。Sparkの機能を最大限に使うならば必ず設定しておきたい項目です。
ウィジェットの表示される場所
ウィジェットを使うためにはSmart Inboxの画面の右下にあるメニューマークを選択します。
すると予め設定したウィジェットが一覧で表示されます。
 iCloudのメールアドレス変更方法!デバイス別に紹介!
iCloudのメールアドレス変更方法!デバイス別に紹介!メールアプリSparkの使い方~Mac~
ここからはMacでSparkを使う場合の基本的な機能について、画像付きで詳しく解説していきます。
受信ボックス
受信ボックスはアプリ起動後すぐに表示されます。余計な操作はありません。
返信する
返信作業も簡単です。見ているメールの下に返信アイコンがあるのでそこをタップするだけです。
新規メールを作成する
メールの新規作成も1クリックです。ペンのマークを選択するだけですぐに新規作成の編集画面になります。
大切なメールをあとで通知させる
あとで返信しようと思って忘れてしまうことありますよね。そんな時はリマインダーとなる通知機能を設定しておきましょう。
好きなタイミングで通知をすることができます。
ファイルの保存と添付
Macのファイル保存は直接ストレージへの格納になります。
条件に合うメールを抽出する「スマートフォルダ」
スマートフォルダとは、予め設定した条件通りにメールをソートしてくれる機能です。
条件で設定した文言がヒットするメールだけを表示することができます。
 iPhoneのメールをゴミ箱へ移動できないときの原因と対処法!
iPhoneのメールをゴミ箱へ移動できないときの原因と対処法!メールアプリSparkの使い方~iPhone~
ここからはiPhoneのSparkの使い方の説明です。
受信ボックス
受信ボックスはSparkを起動するとすぐに表示されます。
返信する
返信も画面下部にある返信マークをタップするだけです。
それだけですぐに返信画面が表示されます。
新規メールを作成する
新規作成も画面右下にあるペンマークをタップするだけでOKです。
大切なメールをあとで通知させる
もちろん大切なメールの通知機能もあります。
好きな時間で設定してメールの返信もれを防ぎましょう。
ファイルの保存と添付
ちょっとした設定が必要です。まずは設定を選択します。
次は外部サービス連携を選択します。
次の利用したいサービスを選択します。
すると添付ファイルの保存時に予め設定したサービスが画面下部に表示されます。
条件に合うメールを抽出する「スマートフォルダ」
リストを編集するを選択します。
スマートフォルダを作成をタップします。
条件の入力をします。
入力した条件に合致するメールのみ表示されるようになります。いかがでしたでしょうか。Sparkのメールアプリはビジネスマンに嬉しい機能がたくさん詰まっています。ぜひご活用ください。
合わせて読みたい!iPhone・Macに関する記事一覧
 iPhoneの大事なメールを基本設定で保護する方法!操作方法を解説!
iPhoneの大事なメールを基本設定で保護する方法!操作方法を解説! Macのメーラーアプリ/メールソフトのおすすめは?機能も比較して紹介
Macのメーラーアプリ/メールソフトのおすすめは?機能も比較して紹介 iPhoneにメールアカウントを追加できないときの対処法!
iPhoneにメールアカウントを追加できないときの対処法! Thunderbirdのダウンロード・インストール方法【Windows/Mac】
Thunderbirdのダウンロード・インストール方法【Windows/Mac】










































