2019年05月25日更新
【Android】モバイルデータ通信量を抑える方法!
Androidのモバイルデータ通信量を抑える方法はご存知でしょうか?Androidアプリのバックグラウンドモバイルデータ通信量を抑えたり、機内モード、位置情報をオフ、アプリの更新をWifiで行ったり、アカウントの同期をオフにするといった設定方法を説明します。

目次
- 1Androidのモバイルデータ通信量を確認する方法
- ・設定アプリの主な開き方
- ・モバイルデータ通信量を確認する手順~スマホ~
- ・モバイルデータ通信量を確認する手順~アプリ単位~
- 2Androidでモバイルデータ通信量を抑える方法〜Wi-Fi〜
- ・アプリのダウンロードをWi-Fiで行う
- ・ストリーミング再生をWi-Fiで行う
- ・アプリの更新をWi-Fiで行う
- ・アプリのバックグラウンドデータの通信を制限する
- 3Androidでモバイルデータ通信量を抑える方法〜設定〜
- ・機内モードを利用する
- ・位置情報の設定をオフにする
- 4Androidでモバイルデータ通信量を抑える方法〜アプリ〜
- 5Androidでモバイルデータ通信量を抑える方法〜同期〜
- ・アカウントの自動同期をオフにする
- ・個別で同期設定をオフにする
- 6Androidでモバイルデータ通信量を抑える方法〜公共のWi-Fi〜
- ・タウンWiFi
- 7Androidのモバイルデータ通信量の上限を警告する方法
- ・請求期間を設定する
- ・警告を設定する
- ・上限を設定する
- ・合わせて読みたい!Androidに関する記事一覧
Androidのモバイルデータ通信量を確認する方法
この記事では、Androidにおけるモバイルデータ通信量の確認や抑える方法について主に説明していきます。
またモバイルデータ通信量を抑える方法として、Wifiに接続してアプリの更新やバックグラウンドデータ通信量を抑えたり、機内モードや位置情報設定、アプリ自体の設定やアカウントの同期設定などといった多くの方法が存在しています。
他にもモバイルデータ通信量を抑える方法だけでなく、モバイルデータ通信量に上限を加えて、モバイルデータ通信が遅くなる前に警告メッセージを表示させる方法についてもご紹介していきます。
設定アプリの主な開き方
まずXperia XZ2 Premiumを使ってAndroid本体の設定アプリを開いていきます。Androidのバージョンや使用中の端末によって設定アプリの開き方が異なるので、ここでの設定方法については参考程度に見通してください。
まずは上の画像のようにAndroidのスマホ画面上部にあるステータスバーを下にスライドして、通知一覧を表示させてください。
すると上の画像のように通知バーが表示されるので、もう一度上のステータスバーを下にスライドしてください。
ステータスアイコンの一覧が表示されます。その一覧の右下に"歯車"マークがあるので、そこをタップしてください。これでAndroid本体の設定アプリを開くことができます。
モバイルデータ通信量を確認する手順~スマホ~
ここではWifi未接続時における、アプリの更新やバックグラウンド通信、位置情報などによるAndroid自体のモバイルデータ通信量を確認する手順について説明していきます。まず設定アプリ内の"ネットワークとインターネット"項目をタップしてください。
モバイルデータ通信量を見るためには、表示された項目内から"データ使用"をタップする必要があります。
デフォルトの場合、上の画像のように請求期間である1ヶ月分のモバイルデータ通信量がグラフや数値として表示されています。
モバイルデータ通信量を確認する手順~アプリ単位~
続いてアプリのバックグラウンド通信を含めた、アプリ別の通信データ量の確認手順について説明していきます。まず始めに、前の項目のように設定アプリ内の"ネットワークとインターネット"の"データ使用"を開いてください。
次に、"データ使用"内の"アプリのデータ使用量"をタップしてください。
するとデフォルトで1ヶ月分の請求期間内のアプリ別モバイルデータ通信量が数値やグラフなどで表示されます。通信量が多い順にアプリが表示されるので、どのアプリのバックグラウンド通信を含めた通信量が多いか一目でわかるようになっています。
Xperiaでモバイルデータ通信量を確認する
上の動画はTakashi SASAKI様のXperiaのモバイルデータ通信量を確認する方法を紹介した動画となっています。
Androidでモバイルデータ通信量を抑える方法〜Wi-Fi〜
ここではWifiに接続して、Androidのモバイルデータ通信量を抑える方法についてご紹介していきます。この方法の場合、近くにインターネットと繋がるWifiルーターなどを用意したり、近くのフリーWifiスポットにアクセスして、Wifi接続を行う必要があります。
当然ながら、WifiでAndroidの通信を行うためのモバイルデータ通信量を抑えることができます。またWifiの料金は1つのインターネット料金で済むので、インターネット環境があればWifiルーターを購入するだけですぐに導入することができます。
主にアプリの更新等によるダウンロード通信量やアプリのバックグラウンドデータの通信量などによって、モバイルデータ通信量の上限オーバーを回避することができます。
アプリのダウンロードをWi-Fiで行う
アプリの更新の時でも同じことが言えますが、アプリのダウンロードを行う時Wifiに接続することで、モバイルデータ通信を使わなくてもアプリのダウンロードを行うことができます。これで、アプリダウンロード時のモバイルデータ通信量を抑えることができます。
Google Playストアでアプリをダウンロードする場合、Wifi接続時のみダウンロードすることができるよう設定することも可能なので、うっかりモバイルデータ通信でダウンロードしてしまうことも少なくすることができます。
外出時などで近くに通信可能なWifiスポットがない場合、自宅のWifiでアプリのダウンロードを行うようにしましょう。
ストリーミング再生をWi-Fiで行う
また音楽のストリーミングサービスアプリでは、そのアプリ内の楽曲自体をストリーミング再生するのにデータ通信量がそこそこ大きくなります。できるだけWifi環境が整った場所でストリーミング再生を行ってみましょう。
またストリーミング再生音楽アプリによっては、再生する楽曲を事前にWifiでダウンロードすることができて、Androidがオフラインの状態でもダウンロードした楽曲を再生することも可能となっています。
他にもストリーミング再生音楽アプリによりますが、音楽アプリの設定画面からストリーミング時の音質を下げて、モバイルデータ通信量を抑えることができます。
アプリの更新をWi-Fiで行う
アプリのダウンロードと同じようにアプリの更新時にもWifiで更新データをダウンロードすることで、モバイルデータ通信量を減らすことができます。
Google PlayストアではWifi接続時にしかアプリを更新することができないように設定することができます。またアプリの自動更新をオフにすることでWifiに繋がっていない時に勝手にアプリが更新することを防ぐことができます。
アプリのバックグラウンドデータの通信を制限する
アプリによってはバックグラウンド起動中に、バックグラウンドデータの通信を行う代物があります。このバックグラウンド通信をするアプリはWifi環境が無いときに強制終了させ、モバイルデータ通信量を制限する必要があります。
また比較的新しいAndroid端末では、強制終了しなくてもアプリのバックグラウンドデータの通信を制限することができます。前述した"アプリ別のモバイルデータ通信量確認方法"のように、設定アプリ内のアプリ別の使用データ量確認ページを開いてください。
アプリ一覧から、バックグラウンドデータの通信をオフにしたいアプリをタップしてください。
"バックグラウンドデータ"のボタンをタップし、オフにすることで、そのアプリのバックグラウンドデータの通信を完全にオフにすることができます。またデータ量を制限したいだけの場合は"データ通信を制限しない"をオフにしておきます。
 Androidでバックグラウンドで実行中のアプリの停止方法!通知の停止も解説
Androidでバックグラウンドで実行中のアプリの停止方法!通知の停止も解説Androidでモバイルデータ通信量を抑える方法〜設定〜
今度はAndroid端末自体の設定アプリを開いて、Wifiに繋がらなくても、モバイルデータ通信量を抑えることができる方法について説明していきます。
Androidの設定アプリによりモバイルデータ通信量を抑える方法として、機内モードや位置情報のオンオフを設定するといった方法が挙げられます。
機内モードを利用する
機内モードを利用することで、電話も含めたすべての外部との通信をシャットアウトすることができます。この機内モードは飛行機の機内でオンにする機能ですが、モバイルデータ通信量を抑えることには有効な方法の1つとして数えられます。
しかし機内モードはすべての通信環境をオフにするため、携帯としての機能がほぼほぼなくなってしまいます。機内モードをオンにする方法は、モバイルデータ通信量をどうしても抑えたい最終段階に使用するのがおすすめです。
機内モードをオンにするには、設定アプリの"ネットワークとインターネット"を開いてください。そして項目内にある"機内モード"のボタンをオンにするだけで、機内モードを有効にすることができます。
位置情報の設定をオフにする
Androidの位置情報(GPS)を有効にしていると、位置情報の更新のためにデータ通信を必ず行います。この位置情報の通信を行う時にモバイルデータ通信のまま通信してしまうと、その分モバイルデータの通信量が増えてしまいます。
なので位置情報の設定をオフにする方法について説明していきます。まず設定アプリの"ロック画面とセキュリティ"をタップして、開いてください。
次に"プライバシー"にある"位置情報"をタップしてください。
上の画像のように"位置情報の使用"のボタンをタップして、オフにしてください。これで位置情報の設定をオフにすることができました。
 機内モードとは?便利な使い方と設定方法を解説
機内モードとは?便利な使い方と設定方法を解説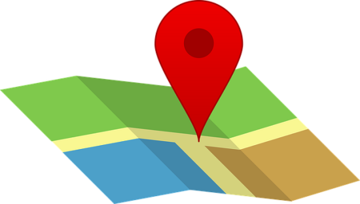 スマホの位置情報(GPS)偽装アプリで位置情報を変更する方法【Android】
スマホの位置情報(GPS)偽装アプリで位置情報を変更する方法【Android】Androidでモバイルデータ通信量を抑える方法〜アプリ〜
続いてSNSアプリでWifiに繋がらない時に読み込む画像や動画の画質を落としたり、動画の自動再生をオフにしたりすることで、モバイルデータ通信量を抑えることができる方法についてご紹介していきます。
ここではSNSアプリとして有名なInstagram、Twitter、Facebookにおけるデータ通信量節約設定方法について主にご紹介していきます。当然ながら、この設定により表示される動画や画像の画質が悪くなってしまうので注意してください。
Instagramではモバイルデータの使用量を軽減することができる機能があります。これを有効にすることでモバイルデータ通信量を抑えることができますが、データ通信量が減る分Instagram上の画像や動画の読み取りに時間がかかってしまいます。
Instagramのデータ使用制限を行う手順について説明していきます。まず、Instagramアプリを起動したら、右下にある"人"マークをタップしてください。
するとInstagramの設定画面が表示されるので、"アカウント"の項目を選んでタップしてください。
アカウント設定画面に移動します。上の画像のように"モバイルデータの使用"をタップしてください。
最後に"データ使用量の軽減"にあるボタンをタップして、軽減機能をオンにしてください。これでInstagramのモバイルデータ通信量を抑えることができました。
Twitterアプリでは、動画の自動再生をオフにして画像を低画質で読み込むことができる"データセーバー"機能が搭載されています。またデータの同期設定をオフにすることでモバイルデータ通信量を減らすことができます。
また"データセーバー"で行える自動再生オフ機能や画像と動画の画質などの各種設定方法は、"データセーバー"とは別に個々の各種設定をカスタマイズすることもできます。
"データセーバー"を利用する設定手順を紹介したす。まずTwitterアプリを起動したら、左上の横三本線マークをタップしてください。
Twitterのメニュー項目が表示されるので、中から"設定とプライバシー"の項目をタップしてください。
Twitterの設定画面が表示されたら、項目内から"データ利用の設定"をタップします。
"データセーバー"にチェックを入れることで、Twitterのモバイルデータ通信量を抑えることができます。またこのページではデータの同期設定や画像・動画の画質、自動再生の設定も行うことができます。
最後にFacebookでのモバイルデータ通信量軽減手順について説明していきます。FacebookではTwitterのように動画の自動再生をオフにして、画像のサイズ表示が小さくなるようにする"データ節約モード"を使うことができます。
Facebookアプリ起動後、右上にある横三本線のFacebookのメニューアイコンをタップしてください。その後表示されたメニューから"設定とプライバシー"の項目を選んでタップします。
Facebookアプリの設定やプライバシーの設定項目が新たに表示されます。上の画像のように設定項目から"データ節約モード"の項目をタップしてください。
Facebookの"データ節約モード"設定画面が表示されます。"データ節約モード"の項目にあるボタンをタップして、上の画像のように青色表示にしてください。これでFacebookのモバイルデータ通信量を抑えることができました。
またAndroidをWifiに接続しモバイルデータ通信を行わない場合、"データ節約モード"をオフにすることができます。そのため"Wi-fi接続時のデータ節約モードをオフにする"の項目にあるボタンをタップして、青色にする必要があります。
Androidでモバイルデータ通信量を抑える方法〜同期〜
続いてGoogleアカウントの同期設定をオフにすることでAndroidのモバイルデータ通信量を抑える方法について説明していきます。
デフォルト設定のままでは、Wifiを繋がらない状態でもGoogleアカウントを同期してしまい、その同期分のモバイルデータ通信データ量が加算されてしまいます。そのため、モバイルデータ通信量を抑えるためには、この同期設定をオフにする必要があります。
またGoogleアカウントの同期設定をオフにすることにより、そのGoogleアカウントを使ってログインしたGmailなどのアプリ内データがうまく同期しないため、Wifiが繋がる環境下ではもう一度同期設定をオンに戻す必要があります。
アカウントの自動同期をオフにする
AndroidのアプリではGoogleアカウントの自動同期が要となってきます。しかし、この自動同期が頻繁に行われると通信量も増えてしまいます。
Googleアカウントの自動同期をオフにするためには、設定アプリの"アカウント"にある"同期中のGoogleアカウント"を選択し、サービスの同期をオフにする必要があります。
個別で同期設定をオフにする
またGoogleアカウント以外にもTwitterアカウントといった個別のアカウント同期設定もアプリ内でオフにする必要があります。
 Gmailの同期とは?AndroidでGmailアプリとGoogleアカウントを同期する方法を解説!
Gmailの同期とは?AndroidでGmailアプリとGoogleアカウントを同期する方法を解説!Androidでモバイルデータ通信量を抑える方法〜公共のWi-Fi〜
ここではAndroidのモバイルデータ通信量を抑える方法として、外出時に公共の場で飛んでいるWifiに接続してWifi通信を行うといった方法について説明していきます。
公共のWifiはAndroidに接続・認証をするのに面倒な作業を行う場合があります。しかしここで紹介するタウンWifiアプリによって快適にフリーWifiと接続して、Androidのモバイルデータ通信量を抑えることができます。
タウンWiFi
タウンWifiとは、街中のフリーWifiをAndroidに自動で接続させるアプリとなっています。このアプリはAndroidはもちろんのことiPhoneにも対応しています。以下の外部リンクからGoogle PlayストアのタウンWifiページにアクセスすることができます。
このタウンWifiは、出掛けている時にフリーWifiに自動で接続してくれるため、Wifiの接続し忘れによるモバイルデータ通信量オーバーを抑えることができる便利なアプリとなっています。
またタウンWifiで登録されたWifiは自動的に認証・接続してくれるため、このタウンWifiアプリ自体をいちいち開く必要はありません。
タウンWifiの紹介動画
上の動画はiphoneコンシェルジュ様のタウンWifi紹介動画となっています。タウンWifiについてはこちらを参考してください。
Androidのモバイルデータ通信量の上限を警告する方法
比較的最近のAndroid端末はAndroid端末のモバイルデータ通信量の上限を設定して、モバイルデータ通信量が上限オーバーした時に警告メッセージを表示させることができます。
またこの設定方法によってモバイルデータ通信が遅くなってしまう前に、データ通信量を減らすよう警告メッセージを表示させることができるので、モバイルデータの使いすぎで遅くなることを避けることができます。
請求期間を設定する
モバイルデータ通信量がリセットされる請求期間を設定することができます。Androidのデフォルトの請求期間は1ヶ月となっています。まず設定アプリ内の"データの使用"の"データの警告と制限"をタップしてください。
"アプリのデータ使用量サイクル"の項目をタップすることで、上の画像のように毎月の請求日を変更することができます。請求期間の変更が完了したら、"設定"をタップしてください。
警告を設定する
モバイルデータ通信量が多くなり、上限に達してしまう前に警告メッセージを表示させることができます。設定アプリの"データの警告と制限"を開いたら、"データ警告"をタップして警告表示させる通信量の設定を行ってください。
上限を設定する
最後にモバイルデータ通信を強制的にオフにするモバイルデータ通信量の上限設定手順について説明していきます。"データ上限"をオンにして、通信を強制的にオフにするデータ量である"データ上限"の設定を警告設定の時と同じように行います。
 Androidアプリをアップデート(更新)する方法!手動で一括アップデート!
Androidアプリをアップデート(更新)する方法!手動で一括アップデート!合わせて読みたい!Androidに関する記事一覧
 Androidのおすすめアプリ100!入れたい神アプリ【最新版】
Androidのおすすめアプリ100!入れたい神アプリ【最新版】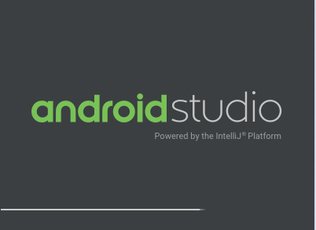 【Windows10】Android SDKのインストール・ダウンロードと設定方法
【Windows10】Android SDKのインストール・ダウンロードと設定方法 AndroidからiPhoneにデータ移行!失敗しない簡単な方法!
AndroidからiPhoneにデータ移行!失敗しない簡単な方法! 「iPhoneを探す」のAndroidでの使い方【アプリ/ブラウザ】
「iPhoneを探す」のAndroidでの使い方【アプリ/ブラウザ】


















































