2019年05月29日更新
Windows10でDVDを再生できない原因と対処法!【2019年】
Windows10にアップデートしてからなぜかDVDが再生できないといった事態があるようです。なぜWindows10にアップデートしたら起こるのでしょうか?そこで今回はWindows10でDVDを再生できない原因と対処法!についてまとめてみました。
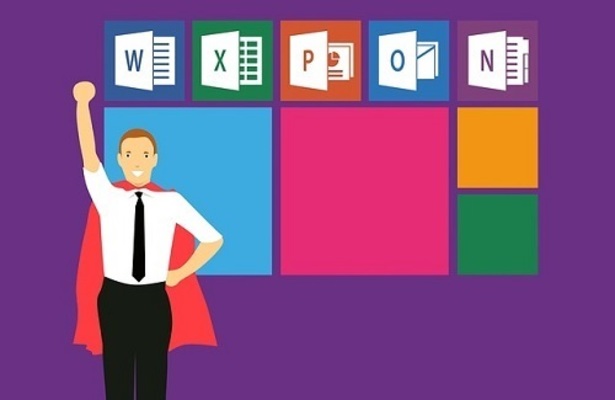
目次
- 1Windows10でDVDを再生できない原因【2019】〜Media Player〜
- ・Windows Media PlayerではデータDVD以外は見れない
- ・対処法
- 2Windows10でDVDを再生できない原因【2019】〜Windows DVD プレイヤー〜
- ・Windows DVD プレイヤーとは?
- ・対処法
- 3Windows10でDVDを再生できない原因【2019】〜DVD〜
- ・DVDのディスクに問題がある
- ・対処法
- 4Windows10でDVDを再生できない原因【2019】〜DVDドライブ〜
- ・DVDドライブに問題がある
- ・対処法
- 5Windows10でDVDを再生できない時の対処法【2019】〜VLC Media Player〜
- ・VLC Media Playerとは?
- ・VLC Media Playerの導入
- ・VLC Media Playerの導入
- ・合わせて読みたい!Windows10に関する記事一覧
Windows10でDVDを再生できない原因【2019】〜Media Player〜
WindowsのパソコンでDVDを視聴すると言ったらみなさん開くソフトはWindows Media Playerではないのでしょうか?Windows Media PlayerはDVDの視聴もですがCDの書き込みや読み込みもできるので大変便利ですよね。
しかしWindows10にアップデートしたらDVDが再生できないといった事態が発生しています。そこでここでは2019年版Windows Media PlayerでDVDが再生できないときの原因について見ていきたいと思います。
Windows Media PlayerではデータDVD以外は見れない
実はWindows Media PlayerでDVDを再生できないというのはそもそもWindows Media Playerでは無理という事です。つまりDVDをWindows Media Playerでは見れないというのです。なぜならば対応しているファイル形式が違います。
Windows10にアップデートした後のWindows Media PlayerではデータDVD以外のDVDは見れないのです。その代わりCDの再生はできます。
対処法
Windows10には、DVDを再生するためのアプリが標準では搭載されていません。また、ライセンスの関係でMPEG2形式のビデオを再生するためのコーデックも、標準では搭載されていません。つまりDVDをドライブにセットしても映像を再生できないのです。
つまりWindows10ではMPEG2形式で取り込んだビデオファイルなどの再生もできなくなっています。ではどのような対処法を行えばWindows10のWindows Media PlayerでDVDの再生をすることが出来るのでしょうか?
他のDVDプレイヤーを使う
Windows Media PlayerではDVDが再生できないのでWindows Media Playerを使うことはあきらめなくてはなりません。そういった場合にはWindows Media Playerではなく別の再生ソフトやDVDプレイヤーを使ってDVDを再生する対処法しかありません。
それでは別の再生ソフトを使ってWindows10でDVDを再生する方法を見ていきましょう。
Windows Media Playerの機能
動画を再生する場合は、ここを開きます。また、音楽再生中は、『視覚エフェクト』と呼ばれるイメージ動画やCDのジャケットを表示することができます。
ライブラリをクリックするとパソコンに取り込んだ音楽や動画ファイルの一覧が表示されます。各アーティストやCDアルバムのカテゴリごとに並んでいます。
取り込みは音楽CDの曲をパソコンに取り込むときに使います。CDのディスクを挿入すれば表示されます。
書き込みの表示はパソコンに保存されている音楽データをオーディオCDに書き込むときに使います。
同期はパソコンに保存されている音楽データを携帯オーディオプレーヤーに転送するときに使います。同期すると違う端末で聞けるので嬉しいですし便利です。
 Windows Media PlayerでDVD/CDを再生できない時の解決法!
Windows Media PlayerでDVD/CDを再生できない時の解決法!Windows10でDVDを再生できない原因【2019】〜Windows DVD プレイヤー〜
Windows10にアップデートするとWindows Media PlayerでDVDは見れないというのはわかりましたよね。それでは今度はWindows DVD プレイヤーではDVDは再生できないのかという点で見ていきたいと思います。しかしその前に知るべきことがあります。
それはWindows DVD プレイヤーとはどんなものなのか?無料で利用できるのか?それともWindows DVD プレイヤーは有料なのか気になりますよね。ここでは2019年版Windows10のWindows DVD プレイヤーについてご紹介します。
Windows DVD プレイヤーとは?
元々Windows7では『Windows Media Center』が付属されていたおかげで、Windows Media CenterやWindows Media Playerを使ってDVDを再生することができていますた。
しかし、Windows8以降、この『Windows Media Center』が付属されていません。そのため、DVD再生ソフトがプリインストールされている場合を除き標準の状態ではDVDを再生することができなくなってしまったのです。
Windows10でも同様にWindows Media Centerは付属されておらず、しかもWindows 7からWindows10にアップグレードした際にご丁寧にもWindows Media Centerが削除されるようになっています。
そもそもWindows DVD プレイヤーとはどんなものなのかという点ですがWindowsでDVDを再生することができるソフトがWindows DVD プレイヤーです。Windows Media Playerで再生できないのであればWindows DVD プレイヤーは無料なの?
と気になる方もいるかと思います。実はWindows DVD プレイヤーは有料のソフトなのです。Windows DVD プレイヤーが有料なんてそこまでしてWindows10でDVDを再生したいのかと言われたら微妙なところです。
それでは詳しくWindows DVD プレイヤーについてご紹介します。
有料のDVD再生ソフト
マイクロソフトでは、Windows10向けにWindows DVD プレイヤーを提供しています。Windowsストアから1,500円という有料でダウンロードできますが、以下の条件を満たす場合は、Windows Updateから自動的に無料でインストールされます。
- Windows 7 Home Premium、Professional、Ultimateからアップグレードした場合
- Windows 8/8.1 with Media Center Pack、またはPro Pack適用済みの状態でアップグレードした場合
対処法
どうしてもWindows10でDVDを再生したい場合に有料になってもWindows DVD プレイヤーのソフトをインストールしても構わないというのであれば特に問題はありません。しかし、『有料はちょっと…』『無料じゃないと嫌だな』と思う方も。
そんな方は別の対処法を考えるしか方法がありません。Windows DVD プレイヤーが有料になる原因もわかったのであれば他の対処法でWindows10のDVD再生の我慢をしましょう。
他のDVDプレイヤーを使う
Windows DVD プレイヤーが有料というのが嫌ならばWindows10でDVDを再生できない場合には他のDVDプレイヤーを使うしか方法がありません。まだまだWindows10でDVDを再生できるソフトはあります。DVDが見れないといった事態も解消されます。
もし、有料が嫌で、どうしても無料でDVDを再生したいのであればWindows10では他のDVDプレイヤーを使う対処法をおすすめします。
 DVD Flickの使い方!ダウンロード/設定方法を解説!
DVD Flickの使い方!ダウンロード/設定方法を解説!Windows10でDVDを再生できない原因【2019】〜DVD〜
Windows10でDVDを再生できない・見れないといった場合にはもしかしたら再生ソフト側ではなく、DVDに問題がある可能性もあります。先ほどは再生ソフトがWindows10に対応していないとご紹介しましたがDVDに傷があることもあります。
Windows10でDVDを再生できない原因としてDVDではどんな原因が考えられるのか2019年版をご紹介します。
DVDのディスクに問題がある
Windows10でDVDを再生できない原因として考えられるのはDVDのディスクに問題があるということです。DVDディスク自体に傷がついたり汚れたりしてWindow10で再生できない可能性も十分にあり得ます。
その場合は、左のようなクリーナー(エレコム ディスク・クリーナー(手動タイプ) CK-DC6)などを利用することで状況を改善することができます。DVDに原因があると考えるのであればまずはDVDを別のDVDプレイヤーで再生してみましょう。
同じディスクが別のパソコンや単体のDVDプレーヤーなどでは普通に再生できたのであればディスクの問題ではないので別の原因が考えられます。
対処法
Windows10でDVDを再生できない原因として考えられるDVDのディスクの問題。この原因の対処法というのはあるのでしょうか。できればWindows10で別の再生ソフトでもいいからDVDが見れないことを解消したいですよね。
ここで紹介する対処法は非常に試してみる価値のある対処法です。それではWindows10でDVDを再生できない原因として考えられるWindows10でDVDのディスクの問題に対する対処法をご紹介します。
ディスクを清掃する
DVDに原因がある場合の対処法としてはディスクそのものを清掃する必要があります。ディスクはどうしても汚れたり傷がつきやすいです。市販で販売されているディスククリーナーを購入してDVDを清掃してみるのも一つの対処法です。
もちろん有料になります。しかし1台持っておいても損はないと思います。もしかしたらWindows10でDVDが再生できないことが解消できるかもしれません。
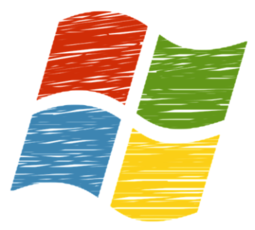 Windows10でDVDを再生する方法を詳しく解説!
Windows10でDVDを再生する方法を詳しく解説!Windows10でDVDを再生できない原因【2019】〜DVDドライブ〜
Windows10でDVDを再生できない・見れない原因としてDVDではなくもしかしたらお持ちのDVDドライブに原因があることも考えられます。ディスクを清掃してみて他のパソコンやDVDプレイヤーで再生できるのであればその可能性はあります。
それではDVDドライブに問題があるという点で2019年版Windows10でDVDを再生できないことについて見ていきます。
DVDドライブに問題がある
Windows10でDVDが見れない原因はWindows10へアップグレードした後に、CD/BD/DVDなどの光学ディスクドライブが認識する不具合があります。DVDを読み取るドライブ自体が物理的に故障している可能性がある ことです。
またWindows10のパソコンにドライブを認識させるためのデータ(=ドライバ)に不具合があるかもしれないのです。
対処法
もし、DVDドライバーに不具合があるとしたらどのような手順で対処法をうてばいいのでしょうか。ここではWindows10でDVDが見れない時の対処法としてDVDドライバに不具合がある点について見ていきたいと思います。
DVDドライブを修理する
まずは今後何かしら影響があるかもしれないのでWindows10でDVDが再生できない場合にはDVDドライブを修理することをおすすめします。
DVDドライブのドライバを再インストールする
『スタート』を右クリックし、クイックアクセスメニューから『デバイス マネージャー(M)』をクリックします。
『デバイス マネージャー』が表示されますので『DVD / CD-ROM ドライブ』をダブルクリックします。
『光学ドライブのドライブ』 一覧が表示されます。対象となるデバイスを選択し、右クリックします。プルダウンメニューより『デバイスのアンインストール(U)』をクリックします。
『デバイスのアンインストール』画面が表示されます。『アンインストール』をクリックします。
デバイスのアンインストール後、『デバイス マネージャー』の画面に戻ります。 指定したデバイスが削除されていることを確認し、画面右上の『×』をクリックして画面を閉じます。
パソコンを再起動します。
再起動後、エクスプローラのPC画面上に光学ドライブが表示されていることを確認します。
 iPhoneの動画をDVDに焼く方法!テレビで見る方法も解説!
iPhoneの動画をDVDに焼く方法!テレビで見る方法も解説!Windows10でDVDを再生できない時の対処法【2019】〜VLC Media Player〜
Windows10でDVDを再生できない・見れない時の対処法としてここで紹介するのは再生ソフトです。VLC Media Playerという再生ソフトはWindows10でDVDが再生できない・見れないときに役立つソフトといってもいいでしょう。
そこでまずはVLC Media Playerはどんなものなのかについて2019年版についてご紹介します。
VLC Media Playerとは?
そもそもVLC Media Playerとはどんな再生ソフトなのでしょうか?無料でないとなんだかWindows Media Playerが使えない今WindowsDVDプレイヤーの方が安かったら損をした気持ちになりますよね。できれば無料であってほしいと願いたいです。
そこでここではVLC Media Playerはどんなものなのかについて見ていきたいと思います。
無料の再生ソフト
今回紹介するのは、VLC Media Playerという無料の再生ソフトです。無料で使えて機能性にも優れている再生ソフトです。Windows10でDVDが見れない・再生できない場合にはとても重宝される再生ソフトと言っていいでしょう。
それではこの無料の再生ソフトの使い方をご紹介します。
VLC Media Playerの導入
早速、インストール手順を紹介します。まずは実行ファイルのダウンロードの方法から見ていきましょう。
ダウンロード
VLCのWebサイトにアクセスします。リンクが張ってあるのでクリックすれば別タグでサイトが開きます。開いたサイト内にある、ダウンロード VLCをクリックすれば、ダウンロードを開始します。赤枠で囲んであるボタンです。
なお、ブラウザの画面サイズによってサイトの表示のされ方がかなり変わるみたいです。
ブラウザの種類、および設定次第では保存先指定の画面は出ません。予め決められたダウンロード先に、ファイルを保存しています。見つからない時は、PCからダウンロードのフォルダにあるかもしれません。ファイルを保存をクリックします。
保存先を指定して保存します。画像ではデスクトップに保存しています。
デスクトップにダウンロードした場合は、上記の画像のようなアイコンがあればダウンロード成功です。ファイル名の数字はバージョンなので、ダウンロードした時期によって変わります。
インストール
次に、実行ファイルを使ってインストールしていきます。実行ファイルをダブルクリックします。右クリックして『開く』でも出来ます。
『このアプリがデバイスに変更を加えることを許可しますか?』で「はい」をクリックします。すると、画像のようにセットアップ待ちになります。ほんの数秒で次の画面に代わります。
言語が『Japanese』になっているのを確認して『OK』をクリックします。
セットアップウィザードの画面で『次へ』をクリックします。
ライセンス契約書に同意するなら『次へ』をクリックします。
コンポーネントを選んで『次へ』をクリックします。
インストール先フォルダを選んで『次へ』をクリックします。
セットアップウィザード完了画面で『完了』をクリックします。チェックを入れたままだと、VLCメディアプレイヤーが起動します。すぐに使わない時はチェックを外しときましょう。
お疲れ様です。これでVLCメディアプレイヤーのインストールは終わりです。上記の画像の様に、デスクトップ上にアイコンが出来ていると思います。
VLC Media Playerの導入
なお、初めてVLCメディアプレイヤーを使用すると上記のような画像が出てきます。この設定は、後からでも変更できるので特に気にする必要はないと思います。
Windows10でDVDの再生ができないのは意外と盲点です。ビジネスでも活用される方いると思うのでぜひ参考にしてください。
合わせて読みたい!Windows10に関する記事一覧
 【Windows10】Microsoft IMEキー設定の変更方法!
【Windows10】Microsoft IMEキー設定の変更方法! 【Windows10】IME入力を「ローマ字」から「かな」へ変更する方法!
【Windows10】IME入力を「ローマ字」から「かな」へ変更する方法! 【Windows10】スタートメニューのアプリタイルのカスタマイズ方法!
【Windows10】スタートメニューのアプリタイルのカスタマイズ方法!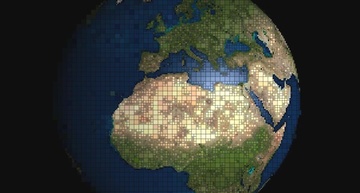 【Windows10】スタートアップ修復ができないときの対処法!
【Windows10】スタートアップ修復ができないときの対処法!












































