2019年07月02日更新
インスタグラムの写真・動画を保存する方法【iPhone/Android】
写真や動画を気軽に投稿できるインスタグラムですが、時にはダウンロードして手元に保存しておきたい投稿が見つかることもあります。今回はインスタグラムに投稿された写真や動画ダウンロードして保存する方法をお勧めアプリと共にご紹介します。

目次
- 1インスタグラムの動画は写真と同じ方法で保存ができる!
- 2インスタグラムの動画を保存する方法~コレクション(スマホ)~
- ・コレクションはただのブックマークで端末に保存されない
- ・コレクション(お気に入り)の投稿は削除されたら消える?
- 3インスタグラムの動画を保存する方法~スクリーンショット~
- ・ワンシーンを切り抜きたいならスクリーンショットが手軽
- 4インスタグラムの動画を保存する方法~外部アプリ(スマホ)~
- ・PhotoAroundでダウンロード(iPhone)
- ・Saver Reposter for instagramでダウンロード(Android)
- ・クリップボックスでダウンロード
- 5インスタグラムの動画を保存する方法~外部アプリ(PC)~
- ・Insta-gazou・Insta-dougaでタイムラインの投稿を保存する
- 6インスタグラムでストーリーの動画を保存する方法
- 7インスタグラムから保存した動画をPCと共有する方法
- ・ファイル共有ソフト「ドロップボックス」を使う方法
- ・PCで直接保存する事もできる
- 8インスタグラムの動画を保存したら投稿者に通知される?
- ・投稿形式によっては通知される事も
- ・唯一投稿者に通知が行く保存方法
インスタグラムの動画は写真と同じ方法で保存ができる!
写真や動画を投稿して共有するSNSであるインスタグラムは、いまや多くの人が利用する有名なSNSになりました。親しい友人間はもちろん、芸能人などの有名人のインスタグラム写真投稿を楽しみにしている人も多いのではないでしょうか?
インスタグラムの様々な写真や動画投稿をチェックしていると時にはお気に入りの写真や動画が現れ、保存して楽しみたい!という機会に遭遇します。しかし、残念ながらインスタグラムに投稿された写真や動画は、インスタグラムアプリから直接保存することができません。
だからといってインスタグラムの投稿の保存を諦めてしまうのはまだ早いです。インスタグラムアプリに写真や動画を保存できなくても、代わりの保存方法が3つ存在します。写真も動画も同じ方法で投稿を保存することが可能です。
今回はそんなインスタグラムに投稿された写真や動画の保存方法をiPhone、Android別にご紹介します!内容をチェックしながら、一緒に実践してみてくださいね。
インスタグラムの動画を保存する方法~コレクション(スマホ)~
ここからは早速、インスタグラムに投稿された動画を保存する方法をご紹介します。1つ目の保存方法は、インスタグラムアプリ内のコレクション機能を使う保存のやり方です。コレクション機能は2017年4月にインスタグラムアプリで提供が始まったサービスで、お気に入りの動画や写真をブックマークとして保存し、内容別に分類することができます。
インスタグラムアプリを開いて、チェックしてみましょう。インスタグラムアプリのホーム画面を開き、誰かの投稿を見て下さい。投稿の下にリボンやしおりのようなマークがありませんか?このボタンこそがインスタグラムのブックマークボタンです。
今度はインスタグラムのプロフィール画面を開いてみてください。右上の3本横線をタップすると同じくリボンやしおりのようなブックマークボタンがありませんか?このブックマークボタンをタップすると、投稿画面でブックマークに保存した動画や画像が一覧で表示されます。
そしてこのインスタグラムのブックマークとして保存された動画や写真を、内容や種類別に分類したのがインスタグラムのコレクション機能です。
ブックマークとして保存した動画や写真が増えると、目的の投稿を探すのも一苦労ですが、コレクション機能を使って分類しておけば簡単に探すことができます。
コレクションはただのブックマークで端末に保存されない
注意したいのが、インスタグラムのコレクションやブックマーク機能はあくまでただの「ブックマーク」でリンクを保存するだけであり、インスタグラムの動画や写真を「ダウンロード」するための機能ではないという点です。
しかし、お気に入りの動画や写真投稿をいつでも気軽にチェックしたいだけならこの保存方法で十分役に立つことができます。
それでは、実際にインスタグラムアプリを使ってブックマークとコレクション機能を試していきましょう。まずはお気に入りの投稿動画をいくつかブックマークとして保存してください。
投稿動画をブックマークできたら、プロフィール画面へ移動します。プロフィール画面からブックマークのマークをタップし、一覧を表示させます。表示された画面の右上にある+ボタンをタップすると、コレクションの作成画面に移動します。
タイトルを入力し、分類したい動画をチェックすれば完成です!ブックマークのコレクションタブをタップすれば、保存したコレクションをチェックすることができます。
コレクション(お気に入り)の投稿は削除されたら消える?
ブックマークやコレクションに保存した投稿は、あくまでブックマークでありダウンロードではありません。そのため、相手が投稿を削除してしまった場合、ブックマーク、コレクションからも投稿は削除されます。相手が自分をブロックしたり、アカウント自体を削除してしまったりした場合も同じです。
相手がコレクションから投稿を削除してしまっても手元に残しておきたい!という場合、この方法ではなく、別の方法で動画を保存しましょう。
インスタグラムの動画を保存する方法~スクリーンショット~
2つ目の保存方法は、スクリーンショットによる保存です。動画全体をダウンロードするのではなく、動画の中からお気に入りのシーンだけをスクリーンショットで写真として切り取り保存します。スマホの待ち受けに使いたいときなどに活躍する保存方法です。
ワンシーンを切り抜きたいならスクリーンショットが手軽
動画は会話しながら撮影できることもあって、自然な笑顔が映っていることも多く「その笑顔を保存したい!」という人も多いのではないでしょうか?そんな時にはスクリーンショットでの保存が手軽で便利です。スクリーンショットの保存方法はお使いの端末によって異なりますので、確認してみてください。
スクリーンショットのサイズを調整したり、メニューバーを消すなどの加工をするつもりなら、スクリーンショットのアプリをインストールして利用しても良いですね。撮ったスクリーンショットをすぐに加工、保存できるので便利です。
Android端末でおすすめのスクリーンショットアプリは「Screen Master」です。このアプリはスクリーンショットの撮影や保存はもちろん、撮影後すぐにサイズのトリミングや文字の書き入れ、モザイク処理など簡単な加工が行える便利なアプリです。スクリーンショットでの保存を頻繁に行う方に使ってほしいアプリです。
iPhone端末ではiOS11以降を利用している場合、iPhoneのスクリーンシ保存機能にトリミングや文字加工機能が付いているので、そちらを活用しましょう。
iOSのバージョンが古い場合、スクリーンショットアプリ「Skitch」がおすすめです。このアプリもスクリーンショットの撮影や保zんに限らずサイズのトリミングや文字の書き入れなどの簡単な加工が行える便利なアプリです。
インスタグラムの動画を保存する方法~外部アプリ(スマホ)~
3つ目の保存方法は、外部アプリを利用した保存方法です。動画すべてを端末に保存するなら、Instagramへアクセスする外部アプリを利用します。
利用できる外部アプリは複数リリースされているので、おすすめのアプリをiPhone、Android別にご紹介します!ダウンロードして実際に使ってみてください。
PhotoAroundでダウンロード(iPhone)
まずはiPhone端末におすすめのアプリ「PhotoAround」をご紹介します。このアプリはインスタグラムアプリを開く必要がなく、このアプリだけで動画のダウンロードができるので人気の高いアプリなんです。
まずは「PhotoAround」アプリを開きます。するとインスタグラムとツイッターのマークがついたボタンが表示されるので、インスタグラムの方をタップし、インスタグラムのアカウント情報を入力、保存します。
入力が完了すると再び先ほどの画面に戻るので、一番下の灰色のボタンをタップしましょう。
するとインスタグラムの画面が表示されます。後はダウンロードしたい動画を探し、動画下に表示されたダウンロードボタンを押すだけで保存できます!シンプルな方法でダウンロードができて便利なアプリです。Android端末でも提供されています。
Saver Reposter for instagramでダウンロード(Android)
続いてはAndroid端末におすすめのアプリ「Saver Reposter for instagram」をご紹介します。インスタグラムアプリから動画のURLをコピーするだけで簡単に動画を保存できるアプリです。
まずはインスタグラムアプリを開き、ダウンロードしたい投稿を開きます。投稿アカウント名の横にある縦に3つ点が並んだアイコンをタップし「リンクをコピー」を選びましょう。
Saver Reposter for instagramアプリを開きます。「SAVER」タブの中にURLをペーストする場所があるのでベーストし、内容を表示ボタンをタップしましょう。
インスタグラムの動画が表示されるので「ビデオを保存」ボタンをタップすれば完成です!Saver Reposter for instagramアプリ内の「ダウンロード」タブに表示されていれば、ダウンロードと保存に成功しています。
クリップボックスでダウンロード
続いてはiPhone、Androidどちらの端末にもおすすめのアプリ「クリップボックス」をご紹介します。インスタグラムアプリから動画のURLをコピーするだけで簡単に保存できるアプリです。
まずはインスタグラムアプリを開き、ダウンロードしたい投稿を開きます。投稿アカウント名の横にある縦に3つ点が並んだアイコンをタップし「リンクをコピー」を選びましょう。
クリップボックスアプリを開きます。いくつかタブが表示されますが、上から2つ目の「クリップ」タブを選択してください。
「ブラウザ」「URL」というタブが表示されるので「ブラウザ」をタップしてください。するとブラウザ画面が表示されるので、コピーしたインスタグラムのURLをペーストし、インスタグラムの画面を表示させます。
あとは下段の+ボタンを押し、表示された「Are you ok?」ボタンをタップし、続いて表示されたタブの「Really?」をタップすれば保存が完了します!
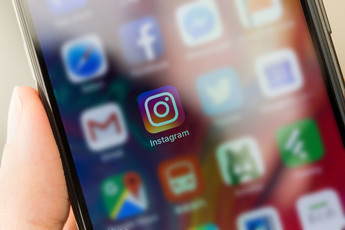 インスタグラムでリポスト(リグラム)する方法!注意点に気をつけてシェアしよう
インスタグラムでリポスト(リグラム)する方法!注意点に気をつけてシェアしようインスタグラムの動画を保存する方法~外部アプリ(PC)~
ここまではスマホでのインスタグラムアプリの利用を想定したダウンロード方法をご紹介してきました。ここからはPCからインスタグラムの動画をダウンロードする方法をご紹介します!
Insta-gazou・Insta-dougaでタイムラインの投稿を保存する
Web上で提供されている「Insta-gazou」「Insta-douga」というサービスを利用することで、インスタグラムのタイムラインに投稿されている写真や動画をダウンロードすることができるようになります。今回は動画保存の「Insta-douga」の使い方をチェックしていきましょう。
まずはPCからインスタグラムのWeb版にアクセスします。PC版の場合、インスタグラムの表示が少し異なります。投稿コメント右下に…というボタンがあるのでそれをクリックし、「リンクをコピー」をクリックしてインスタグラムのURLをコピーします。
「Insta-douga」にアクセスし、スクロールして少し下がるとURLを入力するフォームがあります。そこに先ほどコピーしたインスタグラムのURLをペーストして「抜き出し」ボタンをクリックしてください。
PC版インスタグラム上で選択した動画と、URLが現れます。動画が正しいことをチェックしたらURL上で右クリックして「リンク先を保存」をクリックしましょう。これでダウンロードすることができました!
インスタグラムでストーリーの動画を保存する方法
インスタグラムアプリでは投稿画面からの動画投稿だけでなく、ストーリー機能を使って動画を投稿することも可能です。
ストーリー上に投稿された動画も、同じように外部アプリを使ってダウンロードすることができます。今回はiPhone、Android端末共通で使える「PhotoAround」で実際にダウンロードしてみましょう。
PhotoAroundアプリを開き、インスタグラムストーリーをダウンロードしたいアカウントのプロフィール画面を開きます。インスタグラムアプリと同じようにストーリーが表示されているので、ダウンロードしたいストーリー動画をタップしましょう。
後はインスタグラムの通常投稿画面上の動画のダウンロードと同じです。動画下のダウンロードボタンをタップすれば、端末へダウンロードすることができます。インスタグラムストーリーは基本的に24時間で消えてしまうので、お気に入りのストーリーを保存できるのは嬉しいですね。
インスタグラムから保存した動画をPCと共有する方法
続いてはスマホで保存したインスタグラムの写真や動画をPCと共有する方法をご紹介します!特に動画は画像と違って容量が大きいため、メールに添付して送るのが難しいことも多いです。
この方法ならインスタグラムからダウンロードした写真や動画を簡単にPCとスマホで共有することができます。
ファイル共有ソフト「ドロップボックス」を使う方法
「ドロップボックス」というアプリを使って、スマホとPC間でファイルのやり取りをしてみましょう。まずはスマホに「ドロップボックス」をダウンロードし、起動します。
新規アカウントの取得かGoogleアカウントを使ったログインを選択し、ドロップボックスへアクセス可能なアカウントを作成しましょう。
アプリのガイドに沿って進むと、PCとの連携を行う画面が現れます。指定されたとおりに進めていけばPCでもドロップボックスを利用する準備が完了します。PCとの連携が完了したら、スマホから共有したい動画や写真をドロップボックスへアップロードしましょう。
アプリ右下の+ボタンをタップし、アップロードを選択します。スマホでのアップロードが完了すれば、PCのドロップボックスからも同じデータにアクセスすることが可能になります。ドロップボックスへ入れていくだけで共有できるのでとても便利なサービスです。
PCで直接保存する事もできる
初めからPCでの閲覧がメインなのであれば、スマホを使ってダウンロードせずにPCを使ってダウンロードしたほうが手間がかかりません。先にご紹介したInsta-dougaを使えばインスタグラムの写真や動画は簡単にダウンロードできるので、使用用途に合わせてダウンロード方法を選んで使っていきましょう。
インスタグラムの動画を保存したら投稿者に通知される?
インスタグラム上の動画を保存するとき、保存したことが相手のインスタグラムアカウントに通知されてしまうのでは?と不安を持っている方も少なくありません。
結論から言えば、インスタグラムの動画や写真は保存しても通知は送られません。ブックマークやコレクションに加えても、スクリーンショットしても、外部アプリからダウンロードしても、相手のインスタグラムに通知されないようになっています。
投稿形式によっては通知される事も
インスタグラムにはいろんな投稿の仕方があります。スタンダードな写真、動画投稿の他、ストーリーズやLIVE配信、ダイレクトメッセージ機能などを使って写真や動画を投稿することができます。
実はこの中で唯一、ダイレクトメッセージで送った動画の一部だけがスクリーンショットしたことの通知が行くように設定されています。
唯一投稿者に通知が行く保存方法
インスタグラムのダイレクトメッセージでは写真や動画、ストーリーなどを送ることができますインスタグラムのダイレクトメッセージは特徴的な機能を持っていて、ダイレクトメッセージ上のストーリー配信画面から写真や動画を送信すると、一回限りの閲覧を指定することができるんです。
一度閲覧したら消えるという配信方法を選択されていると、送信してきた相手にインスタグラムのダイレクトメッセージ画面をスクリーンショットしたことが通知されてしまうんです。下の写真は実際にスクリーンショットしたことが通知された画面です。
ダイレクトメッセージで写真や動画をやり取りするのは親しい相手が多いですが、消えるからといって不適切な動画を送っていると相手に保存されてしまう可能性があります。
また、送られてきた場合も相手がわざわざ一回限りで送ってきている物なので、節度をもって対応することが望ましいです。ルールを守って楽しくSNSを使いましょう。
 インスタグラムでリムると通知でバレる?リム通知をオンにする方法/設定でリムられたかわかる?
インスタグラムでリムると通知でバレる?リム通知をオンにする方法/設定でリムられたかわかる?









































