正方形さんの使い方!インスタ用に画像サイズ編集しよう
Instagramで画像をアップしようとした際、特に長方形の画像だと画像の一部が切れてしまいます。それを解決してくれるアプリが「正方形さん」です。長方形の画像をそのままの比率で正方形の範囲に収めてくれる正方形さんの使い方をマスターしましょう!

目次
正方形さんとは?
写真とともにアップする必要のあるInstagramですが、そこに画像をアップロードしようと思っても、画像のサイズの影響で調整を余儀なくされる人は多いでしょう。
Instagramでは、基本的に画像の形は正方形となります。長方形の画像もアップロードできないわけではないですが、上辺がカットされてしまう場合もあり、その画像そのままの比率で利用したい方には少々不便を感じる方も多いようです。
それを解決してくれるのが正方形さんというアプリになります。
Instagramの画像サイズの調整アプリ
正方形さんは、Instagramにアップロードする画像サイズを、Instagramに合わせて調整することのできるアプリです。余白に似たフレームに収めたり、トリミングをしたりフィルターを駆けたりと簡単な画像加工も可能になります。
画像のサイズが異なるだけで、どうしてもInstagramから統一感が失われてしまいます。どうせなら正方形の範囲に合わせて統一感を出したい、という方もいることでしょう。自分のページに並ぶ画像が統一されていると、それだけできれいに感じます。
また、ちょっとおしゃれに加工したいという場合にも利用できますので、インスタグラマーにも人気のアプリです。
 ぼかし/モザイクアプリ5選!インスタをおしゃれに加工!
ぼかし/モザイクアプリ5選!インスタをおしゃれに加工!正方形さんの機能
さて、正方形さんの機能ですが、基本的に画像加工を行うための機能となります。手書き加工などに関しては別のアプリを利用することになりますが、画像のサイズ調整・その位置の調整などはこのアプリだけで十分に可能です。
正方形さんはiOS、Androidともにアプリがリリースされています。説明はAndroid版の方で行いますが、使い方は大差ありませんので、iOSで利用する方は参考にして利用してください。
余白をつけて正方形に画像を加工
Instagramで利用する正方形画像。正方形の中に縦長であったり横長であったりというサイズの画像をそのままの比率で収めたい場合は、余白を付けて正方形サイズの画像にすることになります。
Instagramにアップロードするときにそれだけでも十分におしゃれな加工になります。
フレームの変更
正方形さんでは、余白部分をフレームという形にして、「透かしフレーム」を作る機能もあります。
画像の余白(フレーム)部分に、元の画像を透かしたものを表示させ、おしゃれに加工することができる機能です。
透かしフレームにするのではなく余白部分(フレーム)の色だけを変更して単色ではありますが額縁風にすることも可能です。ただの白い余白にするよりもおしゃれに加工することができるものになります。
もちろん、フレーム(無料のものでかなりシンプルなものです)を付けることも可能です。
トリミングや画像位置の編集
また、正方形さんでは正方形の形に収めるためのトリミングや、それに合わせるための画像位置の編集もできます。
余白を作って画像全体を表示させようとする場合にも画像位置の編集が可能ですので、ただ真ん中に表示させるだけということではなく、自分の好きな位置に表示させることもできます。トリミングした画像の位置も調整可能です。
そのため、余白部分の幅や位置などを調整し、余白部分に文字入れをするなどさらなる加工をすることもできます。
 画像加工アプリ『PicsArt』の使い方や機能をわかりやすく解説
画像加工アプリ『PicsArt』の使い方や機能をわかりやすく解説正方形さんの使い方
さて、では正方形さんの機能の紹介もできたところで、正方形さんの使い方の説明に移りましょう。各機能ごとの使い方も説明していきます。
インストール方法
正方形さんのインストールは各アプリストアから行ってください。それぞれ端末に対応したところからのインストールを行うことになります。
iPhone
iOS端末にインストールする場合は、App Storeからダウンロードを行いましょう。リンクは下記の通りになります。
Android
Android端末にインストールする場合は、GooglePlayストアからダウンロードを行ってください。リンクは下記のとおりです。
使い方
さて、では正方形さんの使い方の説明に移りましょう。正方形さんの使い方は、「i」ボタンからいつでも家訓することができますので、分かりにくい部分があればそこを参考にして利用してください。
画像の読み込み
まずは画像の読み込みを行います。左上の「+」ボタンをタップしてください。
「アルバム」を選択すればアルバムからの画像選択、「カメラ撮影」を選択すれば撮影した画像をそのまま編集することができます。
画像が読み込まれました。
余白を付けて画像を加工
余白を付けて画像を加工したい場合、下記画像のうち枠で囲ったいずれかをタップしてください。
真ん中(レターボックス)を選択すると、正方形の編集領域内側にぴったり画像すべてが収まるように画像を縮小表示できます。余白部分は縦長画像であれば左右、横長画像であれば上下に表示されることになります。位置の変更も可能です。
右側(ウィンドウボックス)を選択すると、正方形の編集領域の上下左右に適度な余白を作ることができます。余白のサイズは3段階ありますので、ボタンをタップして変更してください。
なお、画像の位置は好きな場所へ移動させることもできます。
フレーム(余白)の加工
余白部分、いわゆるフレーム部分に加工を施す方法ですが、透かしフレームにするか単色を付けるかに関わらず、方法としてはあまり変わりません。
余白部分を作成したあと、左下のカラーパレットをタップしてください。
「Hard」「Normal」「Soft」は透かしフレームの色の強さを選択できます。
まずは色を選択してみましょう。単色のフレームにしたい場合は「Off」を選択して色を選択するだけでOKです。
透かしフレームにする場合は「Hard」「Normal」「Soft」のいずれかを選択します。Normalを選択してみると、こんな感じになります。
それぞれぼかし具合が3段階あり、例えば「Normal」を2度タップするとぼかしが強くなります。
正方形にトリミング
余白を作らず正方形にトリミングする場合は左側のものを利用します。画像を移動することで位置を調整できますし、ピンチイン・ピンチアウトで画像サイズの拡大・縮小もできます。
写真の中心を編集領域の中心に合わせたい場合は、一番右側のボタンをタップすれば簡単にトリミングができますので、参考にしてください。
画像の加工
その他の画像の加工も可能です。筆のマークをタップしてください。
加工済みのものかオリジナル画像かの選択になりますので、希望のものを選択してください。
フォトエディターが表示されますので、希望の加工を行いましょう。
強調では情景に合わせた強調効果を付けることができます。
効果ではフィルターをかけることが可能です。
フィルターの透過度を調整することもできます。
フレームやステッカー、オーバーレイは無料でダウンロードして利用することができます。機種によるのかダウンロードに失敗することもありますので、利用できない方は別の加工ソフトを利用することをお勧めします。
切り抜きは文字通りのものです。トリミングになります。加工後の画像の一部をトリミングしたいときなどに利用できます。オリジナル画像をここでトリミングして加工することももちろん可能です。
調整は、明るさ・コントラスト・露光量・色温度・彩度・シャドウ・ハイライト・自然な彩度・濃淡・フェードなどを調整できます。例示画像は濃淡を調整したものになります。
シャープでは、画像をはっきりさせたり、逆にぼやけさせたりできます。輪郭の調整というとわかりやすいかと思います。
フォーカスでは、選択した形・場所を中心にぼかしをかけることができます。フォーカスの中心点の位置を変更することもできます。
周辺光量補正では、円の中心の光の量を補正してくれます。この円の中心部分の位置の変更も可能です。
方向では、画像の回転や反転を行うことができます。
変形は、画像そのものの形を変更するのではなく、画像の角度を変えたように見せる加工ができるものです。例えば水平方向を選択して調整した場合、こんな感じにすることができます。
スプラッシュは、フィルターをかけた上からなぞった部分の色が出るよう加工できるものです。一部分だけ色付きにして、それ以外を白黒っぽくしたいときに利用すると面白い機能です。
描画は、手書き加工ができるものです。手書きで文字を入れたり模様を入れたいときなどに便利な機能です。
テキストは、文字通り文字入れ機能です。「新規テキスト」をタップすると文字入れが可能です。
文字の色は「カラー」から変更できます。
なお、文字の下の「<>」マークを動かせば文字のサイズや傾きの変更もできます
ミームは画像の上下に入れる文章です。残念ながらミームは日本語で入力することはできませんので、英語を入力してかっこよくしたいときに利用するのが無難な機能です。
傷補正は、傷がある部分の修正ではありますが、画像上の人を自然になるよう消してしまいたいときなどに利用することができる機能でもあります。修正したい部分をタップして修正していきます。
ぼかしは、一部分をぼかしたいときに利用します。タップやドラッグを利用してなぞっていくと、その部分がぼかされます。
赤目補正は赤目になっている画像を修正する際に利用するものになります。通常の風景写真などに利用した場合は、ものによっては大した変化がない場合もあります。これも赤目補正したい部分をタップやドラッグで加工していきます。
美白は、一部分の明るさを変更したいときに利用すると便利な機能です。写真などの肌の美白調整をしたい場合に利用できるものでしょう。
加工した画像の保存
画像の加工が終わったら、右上にあるチェックマークをタップしてください。
「Export」という画面になります。ここで端末に保存したい場合は「アルバム」をタップします。
SNSにアップロードしたい場合は、「Instagram」「Twitter」「Facebook」をタップしましょう。
それ以外に利用したいアプリがある場合は「その他のアプリ」を利用しましょう。メールで送信したい場合はメールを選択すればメーラーが起動します(複数ある場合は選択肢が表示される場合があります)
画像のファイルの拡張子の種類を選択する画面になります。JPEGだと画質は少々低下する可能性がありますが、保存は早いですし撮影情報も付加されます。
PNGだと画質が高いですが、ファイルサイズが大きくなりますので保存処理に時間がかかる場合がありますので、その点注意してください。撮影情報も付加できません。
保存が完了すると、「完了しました」と表示されます。
 【人気】インスタグラマーが使う写真加工のやり方を徹底解説
【人気】インスタグラマーが使う写真加工のやり方を徹底解説正方形さんの評判
さて、ここまででもInstagramを利用している人にとっては正方形さんがいかに便利なものか分かるかと思います。加工してそれをSNSに直接アップロードできるという点はとても魅力的でもありますね。
そんな正方形さんはどのような評判を受けているのでしょうか。
良い評判
SNSに写真をあげたいとき、素早く加工が出来るのが良いところだと思います。操作も簡単です。
GooglePlayストアのレビューの高いレビューのものは上記のような評判になっています。やはり手軽に加工できるのが正方形さんの良い評判なようです。
正方形さん、優秀すぎて何も考えずにのせていってもあんまり違和感ないわ…! pic.twitter.com/hl9RyucWPk
— kazaoka haru (@haru20568501) February 14, 2019
様々な画像を加工した人の評判です。余白部分を何となくで加工してもやはりおしゃれに見えるからでしょうか、違和感がないという高評価ですね。
画像加工アプリは「正方形さん」が最強。自由に拡大、トリミングができるし即正方形画像にできる。縦撮りした画像をインスタグラムやFBに送る時とか超便利
— じほん⊿本間立平(タイ雪 アジア進出) (@ZiHonma77) December 7, 2012
縦長画像を正方形にできるという点も含め、様々な加工ができる点がやはり高評価のようですね。最強とまで言わしめる正方形さんの評判の高さを知らしめられます。
悪い評判
トリミングや画像のサイズ選択保存、中心へ調整してくれることなど、余計なフィルターや背景もなく、シンプルで使いやすいのですが、気になる点が結構あります。 まず、常に写真を取り込む際にギャラリーボタンがちゃんと押せません。ギャラリーのアイコンを何度かタップしないと反応しない(読み込みが遅いとかではないです)。反応して選択しても1回目は何故か取り込めません。 そして最近は一番下に謎の線が入るので、SNSに投稿するときは保存した画像を更にトリミングしないといけません。。 iPhoneの時も同様の問題がありました。 是非改善してほしいです。
おしゃれにしたいインスタ画像に、余計な線が入るというのは少々評価を低くする要因でしょう。
それ以外にも不具合に似たものもあるようですね。特に反応が悪いのは手軽に加工できる、という点がある意味売りともいえる正方形さんの低評価の要因にもなりますね。
もしかして、アプリ「正方形さん」使うと極端に画質落ちる…?最近インスタで使い出して、なんかおかしいな?と思ってたんだけど。元のアプリに戻すべきか。
— ぺるまなんと (@89asap) March 18, 2019
そして、JPEGにした場合でしょうが、画質が落ちる点を残念に思っている人も多いようですね。
正方形さんどうなってるんだ?
— マックス・チーズバーグ (@tvyellow2) October 9, 2018
完全に画質悪くなった。ぼけぼけだよ。だめだよこれ、使えない。
こちらは落ちる以上の感覚のようです。ぼけてしまう、ということはつまりそれだけシャープさがなくなるということです。高画質な写真をアップしたい方には特に低評価になる要因とも言えます。
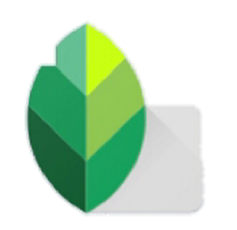 写真加工アプリ『Snapseed』の使い方解説
写真加工アプリ『Snapseed』の使い方解説正方形さんのような画像編集できるアプリ
正方形さんのように画像編集できるアプリはさまざまあります。正方形さんでできないことができるものもありますので、並行して利用するのもありですよ。
PicsArt
Instagramを利用している人に人気のアプリがPicsArtです。コラージュの作成やエフェクトの設定、手書き加工機能も充実している他、スタンプなども様々ありますので、楽しく加工ができます。
PicFitter
PicFitterはiOS端末でのみ利用できるアプリです。正方形さんと機能的にはほぼ同様で、縦長・横長の画像を正方形の枠の中に収めることができます。動画も正方形にできます。シンプルで簡単なものを利用したい場合はこちらを利用するのもありでしょう。
InstaSize
InstaSizeは、写真加工やコラージュの作成、動画の編集ができます。フィルターをかけることもできますので、画像だけでなく動画の編集をしたい場合におすすめです。
Piczoo
Piczooでは、正方形に加工したうえで、フィルターやエフェクトを駆けたり、コラージュを様々な形で利用することもできます。背景色も変えることができるため、余白部分の加工もできます。
MOLDIV
MOLDIVでは、写真撮影時からフィルターをかけることのできる機能もあります。テキストを入れたり、ステッカーを貼り付けたりすることもできますので、おしゃれに加工することもできます。
正方形さんでトリミングしたりフィルターを駆けたりと、正方形に調整するのはお手の物です。
正方形にした画像をいかにおしゃれにするかは個々人のスキルなどもあるでしょうが、正方形さんやそれ以外の加工アプリなどを利用してぜひ様々な加工を楽しくしていってください。
 インスタ映えする加工アプリ/カメラアプリ10選!おしゃれ加工のコツも?【2018最新】
インスタ映えする加工アプリ/カメラアプリ10選!おしゃれ加工のコツも?【2018最新】合わせて読みたい!Instagramに関する記事一覧
 【Instagram】ストーリーがカメラUI機能のデザインを変更!
【Instagram】ストーリーがカメラUI機能のデザインを変更! インスタグラムで見るだけの方法は?登録・ログイン不要の閲覧方法や足跡でバレるのかも解説
インスタグラムで見るだけの方法は?登録・ログイン不要の閲覧方法や足跡でバレるのかも解説 Instagramストーリーズに「令和&GW」スタンプが登場【日本限定】
Instagramストーリーズに「令和&GW」スタンプが登場【日本限定】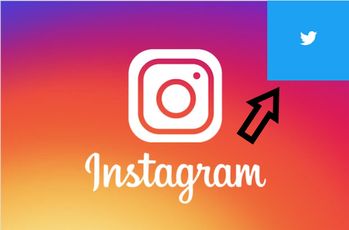 InstagramにTwitterのURLリンクをプロフィールに貼る方法
InstagramにTwitterのURLリンクをプロフィールに貼る方法





























































