【iPhone/iPad】Officeアプリの使い方!設定方法も解説!
iPhoneやiPadでは、Officeアプリを利用することができます。OfficeアプリはWordやExcel、PowerPoint、Outlookなど様々です。今回はiPhoneやiPadでのOfficeアプリの使い方や設定方法を解説していきます。

目次
- 1【iPhone/iPad】Officeとは
- ・iOSデバイスに最適化されたMicrosoft社のビジネスアプリ
- 2【iPhone/iPad】Officeの特徴
- ・iOS用Officeアプリの種類
- 3【iPhone/iPad】Officeの使い方〜インストール/起動〜
- ・App Storeからアプリをインストール
- 4【iPhone/iPad】Officeの使い方〜設定方法〜
- ・アプリを起動しMicrosoftアカウントでサインイン
- 5【iPhone/iPad】Officeの使い方〜作成/編集〜
- ・ファイルの作成方法
- 6【iPhone/iPad】Officeの使い方〜印刷〜
- ・「ファイル」タブの「プリント」項目を使用して印刷
- 7【iPhone/iPad】Officeを使用する際の注意点
- ・Microsoftアカウントが必要
- ・プレミアム機能を使うには有料登録が必要
- ・合わせて読みたい!Officeに関する記事一覧
【iPhone/iPad】Officeとは
iPhoneやiPadで利用できるOfficeとはMicrosoft社のビジネスアプリで、iOSデバイスに最適化されたアプリのことを指します。
iOSデバイスに最適化されたMicrosoft社のビジネスアプリ
iPhoneやiPadでは、Microsoft社がiOSデバイスに最適化させたOfficeアプリを利用することができます。
iPhoneやiPadで利用できるOfficeアプリはWordやExcel、PowerPoint、Outlookといった有名なアプリ以外にも、OneNoteやOneDrive、Skype、Skype for Business、Office Lens、Yammer、Delve、Microsoft Teamsなど、様々なアプリが存在します。
今回はそんなMicrosoft社が用意しているiPhoneやiPadのOfficeアプリの使い方やiPhoneやiPadで利用できるOfficeアプリの設定方法を解説していきます。
 iPadでできることまとめ!iPadはiPhoneとできることが違う?仕事は?【2018年最新版】
iPadでできることまとめ!iPadはiPhoneとできることが違う?仕事は?【2018年最新版】 【iPhone/iPad】Officeの特徴
iPhoneやiPadで利用できるOfficeアプリには以下12種のアプリが存在します。
- Word
- Excel
- PowerPoint
- Outlook
- OneNote
- OneDrive
- Skype
- Skype for Business
- Office Lens
- Yammer
- Delve
- Microsoft Teams
そんなiPhoneやiPadで利用できるそれぞれのOfficeアプリの特長について触れていきましょう。
iOS用Officeアプリの種類
まずはiPhoneやiPadで利用できるOfficeアプリであるWordの特長を見ていきましょう。
Word
WordはiPhoneやiPadで利用可能なOfficeアプリです。言語は日本語以外にも英語やロシア語、ドイツ語、簡体字中国語など、30カ国語以上の言語に対応しています。
ファイルの作成や編集、表示だけでなく、他ユーザーとのファイル共有も簡単に行うことができます。
Excel
Excelはスプレッドシートアプリによりファイルを作成したり表示や編集、共有を行うことができる、PhoneやiPadで利用可能なOfficeアプリです。
iPhoneやiPadで利用できるOfficeアプリExcelの使用目的としては会計や監査、データ分析などの分野に用いられることが多く、複雑な数式や機能を備えたチャートグラフの使用も可能となっています。
PowerPoint
PowerPointはスライドショー作成ツールへのアクセスもできるiPhoneやiPadで利用可能なOfficeアプリです。OfficeアプリPowerPointならスライドショーを用いたプレゼンテーションの作成や編集、表示、発表、共有などの操作を簡単に行うことができます。
OfficeアプリPowerPointはiPhoneやiPadの「評価とレビュー」のポイントも高く、様々な人達が利用しているOfficeアプリとなっています。
Outlook
Outlookは全ての電子メールのアカウントやカレンダーをまとめることができるiPhoneやiPadで利用可能なOfficeアプリです。
また、WordやExcelなど、他のOfficeアプリの添付ファイルを開いて編集することもできます。さらにOfficeアプリのデータを添付しなおすことも可能です。
また、iOS用Outlook(iPhoneやiPadで利用可能)は以下システムとの連携が可能となっています。
- Microsoft Exchange
- Office 365
- Outlook.com(HotmailおよびMSNを含む)
- Gmail
- Yahoo Mail
- iCloud
OneNote
OneNoteはノートにアイディアやメモを記録できるiPhoneやiPadで利用可能なOfficeアプリです。考え事をシンプルなノートにメモしたり、スケッチブックを作成したりできます。
OfficeアプリOneDriveと同期すれば、いつでもどこでもOneNoteにアクセスが可能です。価格は無料でアプリの「評価とレビュー」のポイントも高いです。
OneDrive
OneDriveはクラウドストレージアプリです。ファイルや写真に特化されたiPhoneやiPadで利用可能なOfficeのストレージアプリとなっています。
OfficeアプリOneDriveのファイルは他のOfficeアプリであるWordやExcel、PowerPoint、OneNoteで利用することも科のプです。自動タグ機能があれば写真検索も簡単です。
共有ドキュメントが編集された場合、通知を受け取れるよう設定することも可能です。重要なファイルはオフラインでアクセスも可能となっています。iPhoneやiPadで利用するOfficeアプリとしてはとても重宝されるアプリです。
Skype
Skypeはインスタントメッセージや音声通話、ビデオ通話ができるiPhoneやiPadで利用可能なOfficeアプリです。基本無料で利用できるので、世界中で様々な人達が利用しています。
グループチャットや写真やファイルを添付することもできるので、仕事でも利用することが可能です。
Skype for Business
Skype for Businessはインスタントメッセージや音声通話、ビデオ通話ができるiPhoneやiPadで利用可能なOfficeアプリです。
基本的な機能はOfficeアプリSkypeと同じですが、Skypeとの違いとしては、Skype for Businessは法人向けの有料サービスであることが挙げられます。
同時会議は250ユーザーまで可能となっていて、その他にも通信の暗号化や管理者側からの通信制限、多要素認証によるアカウント乗っ取り防止機能など、OfficeアプリSkypeよりもセキュリティに特化した機能が追加されているのが特長です。
Office Lens
Office Lensは書類などを撮影した画像をとリビングして読み取り可能なデータに置き換えることができるiPhoneやiPadで利用可能なOfficeアプリです。画像はOfficeアプリのWordやPowrerPointへの変換もできます。
Yammer
YammerはiPhoneやiPadで利用可能なソーシャルネットワークアプリです。組織内での連絡を容易にしてくれるので、組織内の情報共有や検索など、作業効率を高めることが可能なOfficeアプリとなっています。
Delve
Delveは様々な人の文書を見れるiPhoneやiPadで利用可能なOfficeアプリです。OfficeアプリDelveは自分と共有設定されているコンテンツのみが表示される仕組みとなっているので、仕事仲間が自分の個人的なファイルを見ることはありません。
逆も同じで共有設定されてないファイルについては、仕事仲間のファイルであっても見ることはできません。ファイルの共有設定は自由に選択できるので、ファイル管理を徹底していきたい方にとって重宝するOfficeアプリと云えるでしょう。
Microsoft Teams
Microsoft Teamsはチャットやコンテンツ、課題などを一つの場所にまとめるiPhoneやiPadで利用可能なOfficeアプリです。
活用方法としては、共同のクラスルームを作成することも可能です。Officeアプリを使用してコンテンツを管理することもできます。
無料で基本機能が使える
これらOfficeアプリは全てiPhoneやiPadで無料で使用可能な機能です。ExcelやPowrerPoint以外にもこのように便利なOfficeアプリが公開されていますので、気になった方はぜひ利用してみてください。
【iPhone/iPad】Officeの使い方〜インストール/起動〜
前述した様々なOfficeアプリをiPhoneやiPadで使いたい場合、まずはインストール・起動を行います。
App Storeからアプリをインストール
App Storeからアプリをインストールして起動するだけなので、OfficeアプリはiPhoneやiPadでとても簡単に始めることが可能です。
【iPhone/iPad】Officeの使い方〜設定方法〜
iPhoneやiPadでOfficeアプリを使う場合の設定方法としては、まずOfficeアプリを起動する必要があります。
アプリを起動しMicrosoftアカウントでサインイン
iPhoneやiPadでOfficeアプリを起動したら、Microsoftアカウントでサインインします。Microsoftのアカウントは以下リンクから作成も可能です。
【iPhone/iPad】Officeの使い方〜作成/編集〜
iPhoneやiPadでOfficeアプリを使いたい場合、まずはファイルを作成します。まずはファイルの作成方法を確認していきましょう。
ファイルの作成方法
iPhoneやiPadでOfficeアプリを使いたい場合、ファイルの作成は「文書の作成と編集」ボタンを選択することで行うことができます。
「文書の作成と編集」ボタンを選択
iPhoneやiPadで「文書の作成と編集」ボタンを選択してファイルを作成できたら、その後は自由にファイルを編集できるようになります。
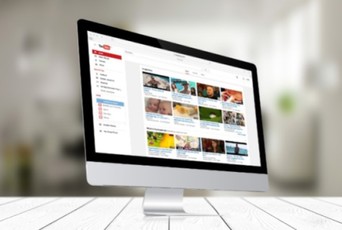 YouTubeサムネイルの作り方と無料編集ツール【スマホ/PC】 YouTubeサムネイルの作り方と無料編集ツール【スマホ/PC】
YouTubeサムネイルの作り方と無料編集ツール【スマホ/PC】 YouTubeサムネイルの作り方と無料編集ツール【スマホ/PC】【iPhone/iPad】Officeの使い方〜印刷〜
iPhoneやiPadでOfficeアプリを使う一例として、印刷があります。Officeアプリで印刷したい場合、ファイルタブから印刷を行います。
「ファイル」タブの「プリント」項目を使用して印刷
iPhoneやiPadからOfficeアプリのデータを印刷したい場合、「ファイル」タブの「プリント」項目を使用することで印刷できるようになります。
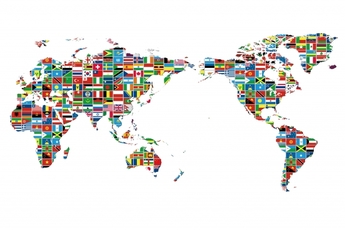 Googleマップでの地図の印刷方法!A4サイズで大きく印刷!スマホで印刷はできる?
Googleマップでの地図の印刷方法!A4サイズで大きく印刷!スマホで印刷はできる? 【iPhone/iPad】Officeを使用する際の注意点
iPhoneやiPadでOfficeアプリを使用する際の注意点は2点あります。一つはMicrosoftアカウントについて、もう一つは有料登録についてです。それぞれOfficeアプリの注意点として確認していきましょう。
Microsoftアカウントが必要
iPhoneやiPadでOfficeアプリを使用する際の一つ目の注意点は、Microsoftアカウントが必要という点です。Officeアプリは最初にiPhoneやiPadからMicrosoftアカウントにサインインしておく必要があります。
もしMicrosoftアカウントが無い場合は作成してからiPhoneやiPadでOfficeアプリを起動してみてください。
プレミアム機能を使うには有料登録が必要
iPhoneやiPadでOfficeアプリを使用する際の二つ目の注意点は、プレミアム機能を使うには有料登録が必要という点です。
iPhoneやiPadで使用できるOfficeアプリには様々な機能が用意されており、その内の一部はプレミアム機能として設定されています。
目的次第でこのプレミアム機能が必要なケースもありますので、有料登録するとどのような機能が使えるようになるのか、把握しておくと良いでしょう。
【iPhone/iPad】Officeアプリの使い方!設定方法も解説!~まとめ~
今回はiPhoneやiPadでOfficeアプリを使う場合の使い方やPowerPointなどのOfficeアプリの設定方法について解説してきました。
iPhoneやiPadでOfficeアプリは12種類存在します。Officeアプリはそれぞれ使用目的に合わせた特長があります。ファイル作成や編集も、各Officeアプリで簡単に行うことが可能です。
共通している操作には印刷のような操作もあり、印刷自体も簡単に設定できます。印刷は様々な場面で利用する操作ですので、ぜひ参考にしてみてください。
合わせて読みたい!Officeに関する記事一覧
 OneDriveとは?機能やできることを解説【OneDrive】
OneDriveとは?機能やできることを解説【OneDrive】 OneDriveからデータをダウンロードする方法
OneDriveからデータをダウンロードする方法 マイクロソフトが「令和」をWindows/Office自動更新で対応を発表
マイクロソフトが「令和」をWindows/Office自動更新で対応を発表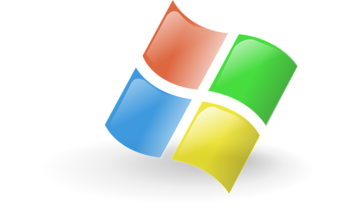 【Windows10】OneDriveの同期設定をする方法
【Windows10】OneDriveの同期設定をする方法



























