【iPhone/iPad】Ofiiceの無料版と有料版の違いは?差を比較!
皆さんはiPhoneやiPadでOfficeが無料、もしくは有料で利用できるようになったことをご存知でしょうか?驚きですよね!そこで今回はiPhoneやiPadのOfficeの無料版と有料版の違いや差を比較していきたいと思います。

目次
- 1iPhone/iPadのOfficeの無料版と有料版の違い
- ・画面サイズによって編集機能が制限されている
- 2iPhone/iPadのOfficeの無料版と有料版の機能の差を比較〜Word〜
- ・セクション区切り
- ・段組
- ・ページごとのヘッダー/フッターのカスタマイズ
- ・ページの向きの変更
- ・変更履歴の保存と確認
- ・図形のカスタムカラー
- ・ワードアートの挿入と編集
- ・写真のシャドウとリフレクションの設定
- ・グラフ要素の追加と編集
- ・セルの塗りつぶし
- 3iPhone/iPadのOfficeの無料版と有料版の機能の差を比較〜Excel〜
- ・ピボットテーブルのスタイルとレイアウトのカスタマイズ
- ・図形のカスタムカラー
- ・ワードアートの挿入と編集
- ・写真のシャドウとリフレクションの設定
- ・グラフ要素の追加と編集
- 4iPhone/iPadのOfficeの無料版と有料版の機能の差を比較〜PowerPoint〜
- ・発表者用のノートを表示
- ・図形のカスタムカラー
- ・ワードアートの挿入と編集
- ・写真のシャドウとリフレクションの設定
- ・グラフ要素の追加と編集
- ・セルの塗りつぶし
- 5iPhone/iPadのOfficeの利用にはアカウント登録が必要
- ・Microsoftアカウントの作成方法
- 6iPhone/iPadのOfficeの有料版の価格
- ・サブスクリプション型で支払い
- ・できるだけ安く利用する方法
- ・合わせて読みたい!Officeに関する記事一覧
iPhone/iPadのOfficeの無料版と有料版の違い
iPhoneやiPadで今では利用できるようになったのがMicrosoftが提供しているサービスの一つでもあるOfficeソフト。もちろん皆さんもご存知だと思いますが、このOfficeソフトにはExcel、Word、PowerPointといったビジネスに役立つものも。
しかし、Microsoftが提供しているOffice(Excel、Word、PowerPoint)にも有料で使えるものと無料で使えるものがあり、差というものももちろんあります。一体、有料版と無料版の差は何なのでしょうか?
そこでここではiPhone・iPadのOfficeの無料版と有料版の違いについて見ていきたいと思います。
画面サイズによって編集機能が制限されている
なぜ、Microsoftが提供しているOfficeに無料版と有料版があるのかというと、それには画面のサイズというのが大きく関係しているのです。Microsoftが提供しているOfficeを利用するデバイスによって無料なのか有料なのかというのが変わります。
一体どういうことなのかというと近年ではiPad Proというものが発売されました。iPad Proの画面サイズは10.1インチとかなり大きめです。タブレットもiPhoneも少し大きめになっておりこのままではパソコンと変わらないのでは?とMicrosoftが思ったのか…。
画面サイズが10.1のものに関しては有料でMicrosoftが提供しているOfficeを使うことができるのです。
わかりやすくOfficeが使えるiPadのサイズを表にまとめてみました。
| 発売日 | 画面サイズ | ファイル編集 | ||
| Office 365 無し |
Office 365 有り |
|||
| 12.9インチiPad Pro | 2018年11月 | 12.9インチ | × | 〇 |
| 11インチiPad Pro | 11インチ | |||
| iPad Air | 2019年3月 | 10.5インチ | ||
| iPad (第6世代) | 2018年3月 | 9.7インチ | △ (非商用利用のみ、 機能制限あり) |
|
| iPad mini | 2019年3月 | 7.9インチ | ||
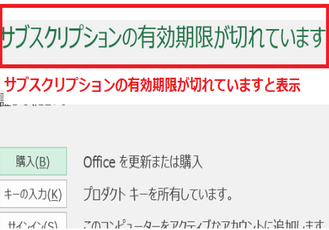 【Office365】「サブスクリプションの有効期限が切れています」の解決法!
【Office365】「サブスクリプションの有効期限が切れています」の解決法!iPhone/iPadのOfficeの無料版と有料版の機能の差を比較〜Word〜
さてここではMicrosoftが提供しているOfficeの中でもWordについてご紹介したいと思います。ここで紹介する項目はプレミアム会員、つまり有料になった方が使える機能でもあります。
有料版と無料版の差を比較するためにここでは有料で何ができるのかをご紹介したいと思います。逆にこのWordの有料ならばできることを見れば他はOffice365で使っているものなので有料版と無料版の違いを比較することができるはずです。
セクション区切り
Wordの有料版で使うことのできるセクション区切りは、文書の一部のレイアウトや書式を変更するときに使います。iOS版のWordを使って特定のセクションだけ別指定できる書式は以下の通りです。
- 余白
- 用紙サイズ、印刷の向き
- 文字列の垂直方向の配置(縦書きか横書きか)
- 段組み
- ページ番号
- 脚注と文末脚注
- 次のページ
セクション区切りを挿入して改ページを行い、次のページの先頭から次のセクションを開始します。次のページから用紙サイズをA4からA3に変更したいときなどに利用します。現在の位置から開始しセクション区切りを挿入します。
さらに改ページを挿入せずに新しいセクションを開始します。段組みレイアウトなど、ページの途中で異なるページ設定を指定したい場合に利用します。また段組みの高さをそろえたい場合、段組みの最後にカーソルを移動してこの設定を行います。
段組
MicrosoftのiPhone版などでは有料と無料の違いはここにも表れています。Wordで段組みにしたい部分を選択して段組みを設定すると、その部分だけ独立したセクションになります。
文章の途中で段組みを設定した後、段組み前が1セクション目、段組み内は2セクション目とWord側で認識され、段組みセクションが終わったら3セクション目、ということになるわけです。
ページごとのヘッダー/フッターのカスタマイズ
Wordの有料版と無料版の違いはヘッダーやフッターのカスタマイズができるかどうかにも差があります。表紙ページが含まれたドキュメントでは、最初のページにはヘッダーとフッターの設定を別にしたい場合、iPhoneやiPod画面右上の『編集』をタップします。
そして『挿入』メニューの『ヘッダーとフッター』から『先頭ページのみ別指定』のスイッチをオンにします。
ページの向きの変更
Wordの無料版では既定でページの向きが縦向きになっています。横書きにするには画面右上の『編集』をタップして『レイアウト』メニューを開き、『印刷の向き』一覧から『横』を選択します。
変更履歴の保存と確認
さて、次にWordの有料版と無料版を比較して有料版でできることは、変更箇所すべてに問題がない場合、一つずつ確認して承諾しなくても、まとめて承諾して変更を反映することができます。『校閲』タブを開き、『承諾』をタップします。
そして『すべての変更を反映』を選択します。もし一部の変更箇所や校閲者のみ表示している場合、その表示されているすべての変更を反映するには『表示されたすべての変更を反映』を選択します。有料版とはいえOffice365と差がありません。
図形のカスタムカラー
Wordの図形のカスタムカラーも有料版無料版では差があり、作業が行えるのは有料版です。方法は塗りつぶしの色を変更したい図形を選択して画面下部のツールバーから『塗りつぶしの色』をタップし、『塗りつぶしの色』一覧から色を選択します。
ワードアートの挿入と編集
Wordのワードアートの挿入と編集も有料版のみと差があります。方法はテキストボックスの文字にワードアートスタイルを適用することができます。テキストボックス内の文字すべてに適用するには、テキストボックスを選択して画面右下の『…』をタップします。
そして『図形』メニューを開き、『ワードアートスタイル』一覧からスタイルを選択します。
写真のシャドウとリフレクションの設定
Wordの有料版であれば写真を反転したり回転することができます。回転したい図を選択すると、上部中央に回転ハンドルが表示されるので、そのハンドルをドラッグすると自由に回転できます。無料版はできないので写真だけ挿入しておいてもいいですね。
グラフ要素の追加と編集
iPhoneやiPodでも有料版ならばグラフの挿入が可能です。『挿入』タブを開き、『テーブル』をタップすると、3行3列の表が幅いっぱいに挿入されます。iOSのWord アプリでは行列数指定して表の挿入はできないので、後で行や列の調整を行います。
使い方はアプリで下書きなどを行っておけばあとでパソコンで装飾などができますね。
セルの塗りつぶし
iPhoneやiPodで背景色を変更したいセルを選択して『テーブル』タブを開き、『塗りつぶし』一覧から背景色を選択します。背景色一覧から『色なし』を選択すると、背景色がクリアになります。こちらも無料版と有料版の差になります。
無料版で作成できるところまで行い、グラフや表、装飾は後程パソコンなどで行うといいでしょう。
 【iPhone/iPad】Officeアプリの使い方!設定方法も解説!
【iPhone/iPad】Officeアプリの使い方!設定方法も解説!iPhone/iPadのOfficeの無料版と有料版の機能の差を比較〜Excel〜
Microsoftではビジネスシーンなどでよく使われることが多い、Excel。関数を入れてすぐに計算を入れることもできますし、表やグラフを作成して分析などにも使われることがあります。そんな便利なExcelですが無料版よ有料版で違いがあります。
もちろんお金がかかっているかかかっていないかで違いがある分利用できる機能にも差があります。そこでここでは機能の違い・差を感じていただくためにExcelの有料版でできることをご紹介したいと思います。
ピボットテーブルのスタイルとレイアウトのカスタマイズ
iPhoneとiPadとの違いは、タブレットのほうは画面上部にタブがあります。『ピボットテーブル』タブをタップしているため、ボタン群がピボットテーブルの設定ボタンが並んでいます。
図形のカスタムカラー
Excelの図形のカスタムカラーも有料版と無料版でできる違い、差があります。画面右上の『編集』をタップし『挿入』タブを開き、『写真』をタップして、『写真』アプリのアルバムから挿入したい画像を選択します。
最初に『写真』コマンドを選択した場合は、写真アプリへのアクセスを許可するか否かのメッセージが表示されるので『OK』を選択します。
ワードアートの挿入と編集
Excelの有料版と無料版の違い・差にはワードアートも。『図形』タブ内のメニューが表示されます。『ワードアートスタイル』をタップします。『ワードアートスタイル』は図形にテキストが入っていないと効果ありません。
写真のシャドウとリフレクションの設定
Excel for iPhoneではこちらも有料版という差があります。図を選択して画面下部のツールバーから『スタイル』ボタンをタップするか、画面右上の『編集』をタップして『図』タブを開き、『スタイル』コマンドから適用したいスタイルを選択します。
グラフ要素の追加と編集
Excelといえばグラフですよね。iPhoneやiPadではExcelに使えるグラフというのは有料版という違いがあります。データに適したグラフはどれなのかわからない場合は、新機能『おすすめグラフ』を使うとよいでしょう。
Excel for iPhoneでワークシートでデータを選び、『挿入』タブの『おすすめ』をタップするだけで、データに適した一連のグラフが示されます。
 Mac Officeの価格は?ワードやエクセルを安く購入するには?
Mac Officeの価格は?ワードやエクセルを安く購入するには?iPhone/iPadのOfficeの無料版と有料版の機能の差を比較〜PowerPoint〜
ビジネスシーンでも多く使われるのがPowerPoint。プレゼンテーションをしたりスライドを作成するにあたってPowerPointはビジネスマンにはかかせないソフトですよね。実はそんな便利なPowerPointにも有料版と無料版で機能の違い・差があります。
実際に無料版、有料版でどれくらいの機能の差があるのか比較できるようにここではPowerPointの有料版の機能をご紹介したいと思います。
発表者用のノートを表示
PowerPointのスライドショー実行中にメモを確認するには発表者ツールを利用するとよいでしょう。『スライドショー』タブを開き、『発表者ツール』をタップします。iPad上ではデスクトップアプリのようにタイマー機能(経過時間表示)はありません。
もちろんこの発表者用のノートを表示させるのは無料版と有料版に差がありますので無料版では使うことができません。
図形のカスタムカラー
PowerPoint for iPhoneで画面下部の『画像の挿入』をタップするか、画面右上の『編集』をタップして『挿入』タブの『写真』をタップし、『写真』アプリのアルバムから挿入したい画像を選択します。
最初に『写真』コマンドを選択した場合は、PowerPointが写真アプリへのアクセスを許可するか否かのメッセージが表示されるので『OK』を選択します。
ワードアートの挿入と編集
PowerPoint for iPhoneであらかじめ用意されているテキストスタイルを選んで、装飾的な効果を加えるには、対象となるテキストボックスまたはプレースホルダーを選択して、画面右上の『編集』または画面右下の『その他』をタップします。
そして『ホーム』タブの『ワードアートスタイル』をタップし、ワードアートのスタイル一覧から選択します。ワードアートは今のところPowerPoint以外の全てのOfficeでも有料版と無料版で差があるんですね。
写真のシャドウとリフレクションの設定
PowerPointで写真の編集をするには画面下部の『図形の挿入』をタップするか、画面右上の『編集』をタップして『挿入』タブを開き、『図形』コマンドをタップして、一覧から図形を選択します。iPhone版のPowerPointでは縦横比1対1の図形が挿入されます。
グラフ要素の追加と編集
PowerPointでグラフを挿入するにはまずExcelを開き、グラフが含まれているブックを選択します。グラフの任意の場所をタップして選び、『コピー』 をタップします。アプリケーションに切り替えるし、グラフを挿入するスライドに移動します。
スライドやドキュメントをタップし、『貼り付け』 をタップします。これでPowerPointにグラフを挿入することができましたが、基本的には有料版と無料版で差があるのでこれは有料版のみです。
セルの塗りつぶし
iPhone版のPowerPointではセルの塗りつぶしが可能です。画面下部の『テーブル』をタップするか、画面右上の『編集』をタップして『挿入』タブに切り替え、『テーブル』をタップすると、3行3列の表が幅いっぱいに挿入されます。
iOS版 の PowerPoint アプリでは行列数指定して表の挿入はできないので、後で行や列の調整を行います。こちらも有料版と無料版で差があります。
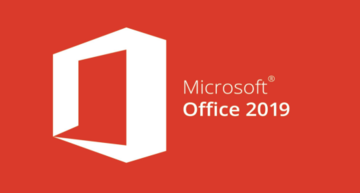 【Office365】特徴と使い方から選び方まで解説!
【Office365】特徴と使い方から選び方まで解説!iPhone/iPadのOfficeの利用にはアカウント登録が必要
iPhoneでOfficeを使うとなると有料版と無料版で比較してみると大きな差があるのがわかりましたよね。一般的にWindowsなどでOfficeを使っているときに利用している機能が使えないなどといったことも起こります。そのため少し不便に感じるでしょう。
しかし、出先で隙間時間に資料の下書きなどをするにはiPhoneなどでOfficeを使うという使い方もできます。実はiPhoneなどでOfficeを使うにあたっての条件としてアカウント登録をする必要があります。
ここではiPhoneなどでOfficeが使えるようにアカウント登録をする方法をご紹介したいと思います。アカウント登録は無料で行えます。
Microsoftアカウントの作成方法
無料だからダウンロードして使おう!と思っても無料版で使う場合にもMicrosoftアカウントの登録が必要です。まずはMicrosoftのサイトでアカウントの登録をしましょう。アカウントを登録したら早速使っていきますがまずはアカウント登録から。
アカウント作成登録にアクセスすると画面が変わるので必要事項を記入の上次に進みます。必要事項が入力されると、指定した電子メールアドレスに確認用のメールが送信されますので、メールの確認用のボタンをクリックして、アカウント登録を完了します。
基本的にOfficeを利用するMicrosoftのアカウント登録方法は簡単です。アカウント登録に必要な情報は『名前』『ユーザー名』『パスワード』『国籍』『郵便番号』『生年月日』『性別』なので少ない項目でアカウント登録ができます。
 【Mac】Officeを無料で使える「Microsoft Office」を解説!
【Mac】Officeを無料で使える「Microsoft Office」を解説!iPhone/iPadのOfficeの有料版の価格
iPhoneなどでOfficeを利用するにあたって有料版と無料版のOfficeの機能の比較を行いました。もちろん比較した中でOfficeでできることできないことがありましたね。しかし気になるのはその金額です。Officeの有料版ではどれくらい料金がかわるのでしょうか?
そこでここではiPhoneなどでOfficeの無料版ではなく有料版を使うにあたって発生する金額についてご説明していきます。
サブスクリプション型で支払い
OfficeをiPhone、もしくはiPadで利用する際の支払い方法をまずは表にまとめてみました。
| Office for PC もしくは Mac | Office for iPad | |
| 「買い切り型」=1度払ったら追加料金なし | 〇 | × |
| 「サブスクリプション型」=年、月払い | 〇 | 〇 |
すると、iPhoneなどでOfficeを利用できるのにはサブスクリプション型しか無理なのですね。つまり月額で支払う必要があります。ちなみに1,062円~1,274円 / 1か月となります。無料に比べるとOfficeの金額は結構高いですね。
サブスクリプションとは?
サブスクリプション型のMicrosoft Officeの種類の説明をはじめにさせていただきます。サブスクリプション型のOfficeは、毎月または年単位で使用料金を一つ一つ支払って利用するものなのです。 Officeを利用し続ける限り毎月または年毎に料金が請求されます。
簡単にまとめると、サブスクリプション型のMicrosoft Officeは、月額料金サービスみたいなものなのです。サブスクリプション型でMicrosoft Officeを選ぶのであれば、定額制の音楽配信サービスや動画配信サービスのように、月額で毎回料金を支払います。
できるだけ安く利用する方法
iPadProが発表される前iOS を搭載するデバイスで画面サイズが最も大きかったのは、iPad Air2で、9.7インチでした。しかし、今回12.9 インチのiPad Proの発表によって初めて10.1インチ以上の iOS デバイスが登場しました。
MicrosoftがiPadProだけを狙い撃ちにしてOfficeアプリの使用を有料にしているように見えますが、そうではないのです。9.7インチのiPad ProではOfficeを無料で使うことができます。
iPadPro上のOfficeアプリでドキュメントの作成と編集をするのに必要な一般の消費者向けの『Office 365 Solo』の価格ですが、Microsoft Store で購入する場合、『Office 365 Solo』1か月契約¥1,274 (税込)1年契約¥12,744 (税込)(1か月あたり1,062円)。
この『Office 365 Solo』は、iPad、Android、Windows などのタブレット2台分のモバイルアプリの利用が可能になる他、PCやMac 2台分のデスクトップアプリの利用も可能になります。さらに、OneDriveの1TBのストレージ。
毎月60分間Skypeから固定電話や携帯電話の無料通話が付いてきます。(ちなみに、購入した Windows PC にOffice Premium がプレインストールされている場合、購入後1年間は iPad Pro 向けの Office アプリが無料で利用できます。)
MicrosoftのOfficeが出先などiPhoneやiPadで使えるのは嬉しいですね。Officeは無料でも問題ないかとおもいます。無料のOfficeで隙間時間に文章の打ち込みをして装飾などは会社に戻って行えば時間も短縮できそうです。ぜひ活用してみてください。
合わせて読みたい!Officeに関する記事一覧
 OneDriveとは?機能やできることを解説【OneDrive】
OneDriveとは?機能やできることを解説【OneDrive】 【Office】サブスクリプション型と買い切り型の違いを解説!
【Office】サブスクリプション型と買い切り型の違いを解説! 【LibreOffice】日本語版のインストール方法!使い方も解説!
【LibreOffice】日本語版のインストール方法!使い方も解説! Office 365 BusinessとSoloの違いを比較!メリット/デメリットも解説!
Office 365 BusinessとSoloの違いを比較!メリット/デメリットも解説!



































