【Windows】Evernoteで同期できない/エラーのときの解決方法!
WindowsでEvernoteが同期できない場合やエラーが発生したことはありませんか。WindowsでEvernoteが同期できない場合やエラーが発生することはよくあることです。ここではEvernoteが同期できない場合の対処法について紹介します。

目次
【Windows】Evernoteの同期とは?
みなさんはEvernoteを利用していますか。実はWindowsでもEvernoteを利用することができるのです。しかもEvernoteを利用して、同期をすることで他の端末でもEvernoteを利用することができます。
Evernoteとは、これまであちこちにメモ書きしていたものを一括管理し、紙とペンに追われる時間を短縮する"業務効率を格段にアップさせる"サービスの1つです。
日本国内でもEvernoteユーザーは、900万人超(2016年6月24日時点)と多くのユーザーから支持されています。
Evernoteは、シンプルに言うと「メモを作成する」ツールです。文字だけではなく、画像や動画、位置情報も記録できます。クラウド上でデータを管理できるため、複数のデバイスで同じ内容を確認できルノも便利なポイントです。
また、フォルダをわけてデータを保存できるので、「仕事」だけではなく「趣味」などライフスタイルに合わせてカテゴライズでき、この活用しやすいさというのが多くのユーザーから支持されています。
マルチデバイスで利用するためにデータを更新すること
またEvernoteには、マルチデバイスで利用するために同期機能があります。Evernoteを同期するとはEvernoteは、パソコン版やブラウザ、スマートフォン・タブレットなど複数の端末で同時に利用できます。
そもそも同期するというのは、端末内部に保存されているローカルデータと、Evernoteのサーバーに保存されている内容を最新状態に合わせる作業です。
なのでマルチデバイスでデータを更新した場合に、同期すると Evernote のサーバーにノートがアップロードされます。Web 版やアプリなど他のデバイスでも、編集した内容が見られるようになります。
しかし大量のノートがアプリの挙動を遅くする. Evernoteヘビーユーザーの方には言わずもがなかもしれませんが, ノート数が増えれば増えるほどクライアントアプリの動作は重くなります. 同期に時間がかかったり, 途中でクラッシュしたりします。
EvernoteまたはWindowsを再起動することによって状態が改善される可能性があります。Windowsを再起動すると他のソフトも全て再起動となってしまうので、まずはEvernoteの再起動だけしてみましょう
またはEvernoteのバージョンが古かったり、最近OSのアップデートをするとこのようにEvernoteが同期できないことがあるので注意してください。
【Windows】Evernoteで同期できない/エラーのときの解決方法~ファイルの再同期~
WindowsでEvernoteを同期することによるメリットについてはわかっていただけましたでしょうか。このようにEvernoteは他の人や端末を経由して、Evernoteを同期する際におすすめします。
それではここからはWindowsでEvernoteで同期できない/エラーのときの解決方法について紹介していきます。Evernoteで同期できない/エラーのときの解決方法として、まずはファイルの再同期方法があります。
Evernoteを再同期する際に利用させるファイルを活用して、再度WindowsでのEvernoteを再同期する方法です。
ファイルの再同期手順
それではWindowsでEvernoteで同期できない/エラーのときの解決方法として、ファイルの再同期手順方法について紹介していきます。
まずはファイルの再同期手順として、WindowsのEvernoteを再同期プログラムのディレクトリを確認しておきましょう。Evernoteのインストールディレクトリによって異なります。
exbファイルを削除
まずはWindowsでEvernoteで同期できない/エラーのときの解決方法として、Evernoteを起動してツールのオプションをクリックして、「データベースフォルダを開く」をクリックします。
そして「exb」が含まれているexbファイルをすべて削除してみます。その際はいったんEvernoteを終了させておく必要があります。再同期に失敗してもいいようにこのexbファイルを別の場所に保存しておくといいです。
Evernoteを終了させても、完全に終了させるには右下のEvernoteのアイコンも終了させる必要がありました。
アプリを起動して再同期
exbをすべて削除したら、WindowsでEvernoteを再度起動させましょう。アプリケーション検索よりEvernoteを探して、起動しましょう。
そして、再度「同期」ボタンをクリックして、パスワードを入力してログインしてみると、同期が始まり、赤い!マークも消えました。これで問題は解決です。
 【Evernote】アカウントを退会/削除するアプリケーション方法!アプリケーション注意点は?
【Evernote】アカウントを退会/削除するアプリケーション方法!アプリケーション注意点は?【Windows】Evernoteで同期できない/エラーのときの解決方法~ファイルのコピー~
またWindowsでEvernoteで同期できない/エラーのときの解決方法として、ファイルのコピーの方法について紹介していきます。ファイルのコピー場合は、削除と違って他の端末を準備する必要があります。
またほかの端末でexbファイル類を削除してしまうとこの方法を利用することができなくなってしまいます。なので、exbファイルを削除する場合は慎重に行いましょう。
他のPCからのフォルダのコピー手順
まずWindowsでEvernoteで同期できない/エラーのときの解決方法として、ファイルやフォルダのコピーする手順は、正常にWindowsでEvernoteが同期ができている端末を準備します。
WindowsとEvernoteが同期できない場合は、正常にWindowsでEvernoteが同期ができている端末のexbファイルやフォルダ関連をコピーしてきましょう。
またファイルやフォルダをコピーする際には、USBメモリやHDDを利用するとデータの破損なくファイル/フォルダをコピーすることができます。
 【Evernote】Excelの表をきれいに貼り付け/添付する方法!
【Evernote】Excelの表をきれいに貼り付け/添付する方法!【Windows】それでもEvernoteで同期できない/エラーのときの解決方法
それでは最後にWindowsでEvernoteで同期できない/エラーがどうしても対処できない場合の、解決方法について紹介していきます。
よくWindowsでEvernoteで同期できない/エラーとして、発生する原因は以下になります。①ノート数が多くても少なくてもカチカチに固まって同期ができない事がある。②evernoteを再インストールしてもカチカチに固まって同期ができない。
それではそんなときはどのような対処法があるのでしょうか。
対処法
WindowsでEvernoteで同期できない/エラーがどうしても対処できない場合は、下記の事を実践してみましょう。
- Windows Evernoteアプリをアンインストール。
- Windows Evernoteアプリのバージョンを2つ前のバージョンをインストール。
- その後、PCのデフラグを実施。
デフラグが終了してから、Evernoteアプリを立ち上げると同期が始まりました。サクサクと終わりました。そこで、最新バージョンにアップしました。すると完全に問題なくサクサク。そして同期も問題なくサクッと終わりました。
最後に
WindowsでEvernoteで同期できない/エラーが発生した場合の対処法についてはわかっていただけましたでしょうか。このようにWindowsでEvernoteが同期できないことはよくあることです。
なのでもしWindowsのEvernoteが同期できない場合や同期できないエラーが発生する場合は、上記の手順を確認してみましょう。
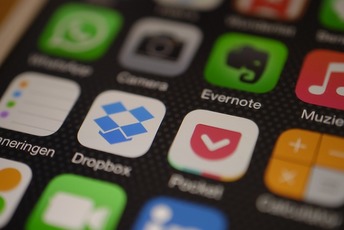 Evernoteの代替サービス12選!代わりのおすすめ無料アプリは?【2018年最新版】
Evernoteの代替サービス12選!代わりのおすすめ無料アプリは?【2018年最新版】合わせて読みたい!メモに関する記事一覧
 【iPad】メモアプリで書類をスキャンする方法!
【iPad】メモアプリで書類をスキャンする方法! 【Mac】メモのパスワードロック方法を解説!
【Mac】メモのパスワードロック方法を解説! 【iPhone/iOS9.3】メモのパスワードを忘れたときの強制リセット方法!
【iPhone/iOS9.3】メモのパスワードを忘れたときの強制リセット方法! iPhoneのメモを他の人と共有する方法!共同作業ができる!
iPhoneのメモを他の人と共有する方法!共同作業ができる!















