2019年05月09日更新
iPhoneのメモを他の人と共有する方法!共同作業ができる!
皆さんはiPhoneのメモ機能を普段使いますか?実はこのメモ機能かなり優秀で便利なのです。自分で忘れないように書き留めるだけではなく他人と共有することもできます。そこでここではiPhoneの写真メモを他の人と共有する方法についてご説明したいと思います。
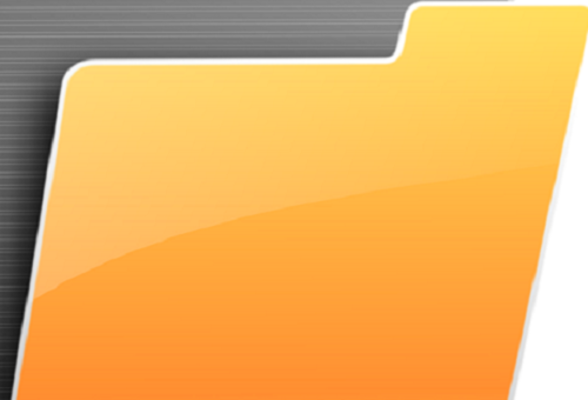
目次
iPhoneのメモを他の人と共有する仕組み
iPhoneの標準アプリの『メモ』で作成したメモは、同じiCloudアカウントを設定した端末間での共有だけでなく、Gmailとも同期設定できますが、iOS10では、メモアプリ内からiCloudのメモを他の相手の人に共有・設定することもできます。
共有設定にしたメモは、メモの内容を変更すると、共有しているすべての人にiPhoneなどのメモの変更内容が反映されます。例えば家族間や友人、恋人、サークル仲間などとの相手と共有メモをつくり、さまざまなやりとりをすることができます。
作成者が他の人を招待して共同作業をする
基本的にiPhoneのメモ機能を共有するにはiPhoneでメモを新規作成をして、そのメモに対し、参加してもらいたい相手に共有マークから参加依頼を送ります。相手が申請をしたら設定方法は以上です。あとは共同作業でメモを作り上げていくだけです。
なにか共有したい内容をお互いに追加・変更したりすることでiPhoneのメモ機能を活用することができます。もちろんメモ自体も削除すること、参加依頼を出した相手を削除・変更することも簡単です。
 iPhoneメモで共有表示されず共有できないときの対処法!
iPhoneメモで共有表示されず共有できないときの対処法!iPhoneのメモを他の人と共有する方法〜作成者〜
iPhoneのメモを他の人と共有する方法は具体的にはどのような方法で行えばいいのでしょうか?ここで知っておきたいのが、iPhoneのメモを相手と共有するにはまず『親』となるiPhoneのメモの作成者と参加依頼を送るメンバーに分けられます。
ここでは『親』となるiPhoneのメモの作成者によるiPhoneのメモを他の人と共有する方法についてご紹介いたします。
作成者が参加者にメモ編集の招待を送る手順
ではiPhoneのメモの作成者によるiPhoneのメモを他の人と共有する方法として共同作業を仲間うちで行いたい場合作成者は相手に対してどのようにして手順を踏めばいいのでしょうか?ここではiPhoneのメモの共有方法をご紹介します。
共有したいメモを開く
メモアプリの共有の追加手順・方法は次の通りになります。ホーム画面から『メモ』を起動し、共有するメモを開きます。
ここでメモアプリの中から新規作成したiCloudのメモを起動します。
共有マーク隣の参加依頼ボタンをタップ
上記の画面のように、画面右上の共有ボタンではなく、共有ボタンの隣にある『人のマーク』(共有マーク)をタップします。
招待する方法を選択
参加依頼の送信方法を選択する画面です。メッセージやメール、Twitterなど、メモ共有に追加したい相手に参加依頼を送信する方法を選びます。
招待リンクを送信
iPhoneなどのメモアプリで共有する相手の宛先を追加し、参加依頼を送信します。上記の画面ではメールを選択したときの画面です。
参加者がメモを編集すると通知が来る
iPhoneのメモアプリはiCloudのメモのみ共有できます。共有は何人でも可能です、共有された人のみ閲覧、編集・削除・確認などのメモの変更が可能になります。共有後に共有マークをタップすると、参加している人が表示されます。
 iPhoneのボイスメモの編集方法!トリミングなど徹底解説!
iPhoneのボイスメモの編集方法!トリミングなど徹底解説!iPhoneのメモを他の人と共有する方法〜参加者〜
先ほどはiPhoneのメモアプリを色んな人と共有する上で『親』となるメモの作成者の人の設定方法などをご紹介しました。しかし、今度は参加依頼をもらった相手側はどのようにして承認すればiPhoneのメモを使って共同作業をすることができるのでしょうか。
そこでここではiPhoneのメモアプリの共有通知をもらった相手側の参加方法についてご説明いたします。
招待を受け取った参加者がメモの編集をする手順
相手にiPhoneなどのメモアプリの共有招待メールが届きました。ここでは、招待メールを送られたユーザー側の手順を紹介します。
招待リンクをタップ
編集の招待メールを受け取ったら、『共有メモを開く』の部分をタップします。確認画面で『開く』をタップしましょう。
メモアプリが起動する
編集の招待を受理すると、iPhoneのメモアプリが起動し、メモの作成画面に切り替わります。メモの参加が完了しました。iPhoneのメモに書き込んだ内容は、多少のタイムラグはあるもののメモを共有するユーザーすべてに変更や削除が反映されます。
ユーザー同士で意見を交換したり、連絡事項を書き込む伝言板としてメモを入力したり変更・削除をして活用してみましょう。
 【iPhone】メモアプリGoogle Keepの使い方!Evernoteとの比較も解説
【iPhone】メモアプリGoogle Keepの使い方!Evernoteとの比較も解説iPhoneのメモの共有設定を確認/変更する方法
iPhoneなどのiOSのメモアプリで誰が参加をしているのか確認したい。参加メンバーを変更したい。共同作業をする必要がなくなったなどといったこともありますよね。そんなときにはどのような設定を行えばいいのでしょうか?
そこでここではiPhoneのメモアプリで共有設定を確認・変更する方法をご説明いたします。
共有相手を増やす方法
メモアプリで共有する相手、つまり共同作業をする相手を増やすには共有しているメモアプリを開きます。メモアプリの『iCloud』を開いてください。その中でメモアプリを開き作成者と同じように『人のマーク(共有マーク)』をタップします。
これで作成者と同じような手順でメンバーを追加・変更することができます。
参加者のアクセス権を削除する方法
iPhoneのメモアプリで共有しているメンバーを確認してみると、「もうこの人はサークル辞めちゃった」などと参加者を削除することもありますよね。参加者のアクセス権を削除する方法は共有マークをタップすると参加している人が見れます。
その中で、自分自身がiPhoneのメモアプリから共有することを辞めたいときには共有マークをタップすると上記の画面のように表示されます。ので一番下にある『共有を停止』をタップします。これでメモアプリの共有を削除できます。
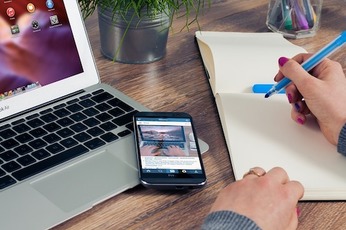 iPhoneのメモが同期できないときの対処法【iCloud】
iPhoneのメモが同期できないときの対処法【iCloud】iPhoneのメモの共有を止める方法
正直iPhoneのメモアプリを使っていて、「共有する必要がなくなった」などと共有を止めたいと思うこともあるかと思います。しかし、そんなときに方法がわからない。といったこともありますよね。
そこでここではiPhoneのメモアプリの共有を止める方法をご説明いたします。
メモの作成者が共有を止める手順
メモの作成者がiPhoneのメモアプリの共有を止めるにはどのような方法で行えばいいのでしょうか?そこでここではiPhoneのメモアプリをメモの作成者が止める方法についてご説明いたします。
共有中のメモを開く
作成者がメモの共有を止めるにはまずは作成した共有中のメモアプリをiPhone、もしくはiPadで開きましょう。
参加依頼ボタンをタップ
すると画面の右上にある人のマーク(共有マーク)をタップすると参加依頼ボタンになります。ここで先ほどと同じように参加しているメンバーを確認することができます。
共有を停止する
よく見ると一番下に『共有を停止』というボタンがあります。共有そのものをやめるときは『共有を停止』をタップします。これでiPhoneのメモアプリの共有を停止することができました。
メモの共有ができないときの対処法
あれ?参加申請を送ったのにiPhoneのメモアプリの共有ができない、ということも無きにしも非ずです。そこで今回はiPhoneのメモアプリの共有できない場合の対処法をご紹介します。まず、確認するところとしてiCloud.comをパソコンで開きます。
この確認はなぜ行うのかというとiCloudにちゃんとメモがあるのかです。まずはiCloudにApple IDを入力します。
すると矢印でパスワードを入力する欄があるのでこちらをクリックするとパスワードを入力することができます。
すると上記の画面のようにiPhoneのアプリが表示されます。この中にある『メモアプリ』をクリックします。
すると、共有したいメモアプリを発見することができました。まずは一安心です。ここに共有したいメモがないとメモの保存先が『iCloud』になっていない可能性がありますので表示されない、iOS間で同期できない場合には確認しましょう。
iPhoneのメモアプリの共有ができない時、一つ目の対処法としてiPhoneなどのデバイスを再起動する必要があります。デバイスの再起動は電源のボタンを長押しします。
『スライドで電源オフ』で終了します。再起動すると上記の画面のようにパスコードの入力が表示されます。共有できない場合にはこの再起動方法を試してみてください。
iPhoneのメモアプリの使い方は本当に自由です。もちろん家族で共有して買い物リストの確認であったり、もしくは学生同士であれば授業内容やサークル活動の記録をすることができます。ぜひiPhoneのメモアプリの共有をしてみてください。
合わせて読みたい!iPhoneに関する記事一覧
 iPhoneメモアプリの基本の使い方【iPhone/iPad/iPod】
iPhoneメモアプリの基本の使い方【iPhone/iPad/iPod】 iPhoneのメモデータをバックアップする方法を解説!
iPhoneのメモデータをバックアップする方法を解説! 【iOS11】iPhoneメモアプリで書類をスキャンする方法!
【iOS11】iPhoneメモアプリで書類をスキャンする方法! iPhoneのメモアプリをGmailと同期する方法!
iPhoneのメモアプリをGmailと同期する方法!


























