2019年07月31日更新
【Windows10】家族アカウントの新規作成/追加方法を解説!
ご家族で同じWindows10のパソコンを使う場合に、1つの家族アカウントではなく、個人ごとを分けて追加できるをご存知でしょうか。今回は、Windows10搭載のパソコンで家族アカウントの新規作成と追加方法をご紹介いたします。

目次
【Windows10】家族アカウントとは?
今回はWindows10を搭載したPCを家族で利用する際に、家族1人ひとりでWindowsアカウントを使い分けるための家族アカウント追加方法をご紹介します。まず、アカウントを追加するその前に、Windows家族アカウントについてご紹介します。
家族ごとの個人アカウントのこと
家族アカウントとは、その名のごとく、家族ごとのWindows用の個人アカウントのことを指します。
お父さん、お母さん、子供などでWindowsアカウントを追加し、使い分けることで、デスクトップやそれぞれのフォルダーに保存したデータが、他のユーザによって操作されることを防ぐ事もできます。
家族アカウントを設定するメリットとは?
ここからは、Windowsに家族のメンバーを追加するメリットをご紹介します。Windows10に家族アカウントを追加することで、デスクトップなどの個人用フォルダーを確保することができることは、メリットの一つです。
アカウントごとの使用時間の設定が可能
Windows10に家族とその他のユーザーアカウントを追加するメリットは、アカウントごとに使用時間を設定することです。子供のインターネット使用時間は1時間までとルールを決めたら、その設定をすると、アカウントごとに制限をすることができます。
特定のプログラム/サイトへのアクセスを制限
また、家族とその他のユーザーを作ることで、Windows上の大事なデータや、扱いが複雑なソフトウェアを子供などの特定のユーザー以外の使用を制限することもできます。
【Windows10】家族アカウント作成の事前準備
ここからは、家族のメンバーを追加する前の事前準備についてご紹介します。メールアドレスをお持ちでない場合でも、電話番号をお持ちでない場合でもMicrosoftアカウントを作成することができます。
Microsoftアカウントの作成
Windows10にアカウントを追加するにあたって、まずはMicrosoftアカウントを作成します。
Microsoftアカウントとは?
Microsoftアカウントとは、Microsoftが提供するサービスを利用するためのアカウントです。
ローカルアカウントを追加するよりも、Microsoftアカウントで追加・登録すると、Windowsだけでなく、OutlookメールやSkypeなどのソーシャルメディアを利用することができます。
作成の手順
今回はローカルアカウントではなく、Microsoftアカウントで追加するので、Microsoftアカウントを登録し、Windowsに家族アカウントを追加する方法をご紹介します。下記のリンクからMicrosoftアカウント作成ページにアクセスします。
Microsoftのアカウント作成サイトにアクセスすると、上記の図のようなページが出ますので、赤枠の「Microsoftアカウントを作成」をクリックします。
アカウントを作成する際に、現在お持ちのメールアドレスを使用することができます。この方法でMicrosoftアカウントを作成する場合は、ここにお持ちのメールアドレスを入力します。
また、現在お持ちのメールアドレスがない、または新規でメールアドレスを取得したい方、電話番号で登録したい方は、入力項目の下から選択し、新規取得したいメールアドレスを入力、もしくは電話番号を入力します。
登録したいアカウントのパスワードを登録します。パスワードはアカウントへのログインの際にも必要になります。その下の項目の一番下には、メールでMicrosoftの案内を受信するかどうかを選択し、「次へ」をクリックします。
最後に、アカウントの登録が不正にアクセスされた端末でないことを示すため、二段階認証を行います。画面に表示されている文字画像を入力します。また、この認証は音声での認証方法もあります。
以上の入力項目が完了すると、Microsoftアカウントの作成が完了します。OneDriveやSkype、OneNoteやOutlookが使用できるようになります。また、2段階認証の電話番号登録もここで行います。
これで主なMicrosoftアカウントを登録する作業は完了しました。次の作業は、Windowsに家族アカウントを追加するになります。
自動ログインできるユーザーの設定手順
次に、Windowsが起動したときに、自動的にログインされるユーザーの設定方法をご紹介します。WindowsキーとRキーを同時に押します。すると、上記の図のような「ファイル名を指定して実行」という画面が表示されますので、「netplwiz」と入力します。
すると、上記のようなポップアップが表示されますので、中央部分のユーザーをクリックして、赤枠の「ユーザーがこのコンピュータを使うには、ユーザー名とパスワードの入力が必要」という項目があります。
これにチェックが入っている場合は、Windowsユーザー名とパスワードを入力する必要があります。逆にチェックを外すと、Windowsユーザー名とパスワードを入力する必要なく、自動的にログインすることができます。
 【Windows10】Windowsの機能の有効化または無効化の設定方法!
【Windows10】Windowsの機能の有効化または無効化の設定方法!【Windows10】家族アカウントの新規作成方法
ここからは、Windows10に家族アカウントを追加する方法をご紹介します。家族のメンバーを追加するにあたって、先ほど作成したMicrosoftアカウントを使用しますので、追加するアカウントのメールアドレスとパスワードを用意しておきます。
新規作成の手順
先ほど、Microsoftアカウントを作成しましたが、Windows10ではMicrosoftアカウントを使用して家族アカウントを追加します。
スタートメニューから設定を開く
まずは、スタートメニューをクリックし、スタートメニューアイコンの2つ上あたりにある、上記の図のような歯車の絵のアイコンをクリックします。
するとWindowsの設定の画面が表示されますので、「アカウント」をクリックします。
アカウント内の家族とその他のユーザーを選択
左側の項目から、「家族とその他のユーザー」をクリックします。
家族のメンバーを追加を選択
上記の図のような画面になったら、赤枠の「家族のメンバーを追加」をクリックします。
お子様/保護者を追加するで任意の方を追加
すると、上記のような表示が出ますので、追加するアカウントが、子ども用なのか、大人用なのかを選択し、先ほど作成したMicrosoftアカウントのメールアドレスを追加します。
メールアドレスの作成画面でメールアドレス/パスワードを入力
先ほど、Microsoftアカウントを作成しましたが、もし作成していない場合は、この画面から追加することもできます。同様に、すでにお持ちのメールアドレスでの登録や、電話番号での登録も可能です。
電話番号を入力
アカウントを追加の際に、メールアドレスを選択した場合、もしもパスワードを忘れた場合や、2段階認証する上で必要な電話番号を登録する必要があります。
作成完了後サインインができるか確認
すべての入力が完了すると、上記の図のような画面になり、追加したアカウントがあることを確認したら、Microsoftアカウントのパスワードでログインできたら、家族アカウントの追加作業は完了します。
 【Windows10】ユーザーアカウントを新しく追加する方法!
【Windows10】ユーザーアカウントを新しく追加する方法!【Windows10】家族アカウントの追加方法
ここからは、既にMicrosoftアカウントをお持ちのWindowsアカウントを追加する方法をご紹介します。
追加の手順
Windows10に家族アカウントを追加する方法を以下でご紹介します。
スタートメニューから設定を開く
まずは、スタートメニューをクリックし、スタートメニューアイコンの2つ上あたりの歯車のアイコンをクリックし「設定」を開きます。
アカウント内の家族とその他のユーザーを選択
Windowsの設定が表示されますので、「アカウント」をクリックします。
左側のタブから「家族とその他のユーザー」をクリックします。
家族のメンバーを追加を選択
「家族のメンバーを追加」をクリックします。
お子様/保護者を追加するで任意の方を追加
ここに、追加するアカウントのメールアドレスを入力します。
メールアドレスを入力してサインイン
先ほど、メールアドレスを入力する場面がありましたが、入力するMicrosoftアカウントのメールアドレスをお持ちでない場合もあります。
そのときは、「追加するアカウントがメールアドレスを持っていません」が表示されますので、クリックして新規作成、または既存のメールアドレスで登録を選択することで登録することができます。
 【Windows10 デスクトップ】背景/色のカスタマイズ方法!
【Windows10 デスクトップ】背景/色のカスタマイズ方法!【Windows10】家族アカウントの設定方法
ここからは、Windows10に追加した家族アカウントの管理・設定を行う方法をご紹介します。
家族/子供アカウントの利用制限の設定
近年では、子どもがパソコンに触れる機会も少なくありません。そこで、子どもが安全に、かつ利用方法を制限し、保護者は安心してWindowsパソコンを使わせることのできる設定をすることができます。
最近のアクティビティ
以下のリンクから、保護者アカウントにログインし、Windows10に追加した家族アカウントをオンライン上で設定することができます。まずは「最近のアクティビティ」。Windowsの使用履歴等を確認することができます。
使用時間
「使用時間」では、WindowsデバイスとWindowsアプリに時間制限を付けることで、時間超過の使用を防止することができます。
コンテンツの制限
「コンテンツの制限」は、Microsoftストアなどで追加コンテンツ等を購入する際に保護者の許可を求めるなど、アクセス制限や購入制限を設けることができます。
【Windows10】家族アカウントの削除方法
ここからは、Windows10に追加した家族アカウントを削除する方法をご紹介します。
削除の手順
まずは、スタートメニューを開き、「コントロールパネル」を検索します。その後に「ユーザーアカウント」をクリックします。
次に、「ユーザーアカウントの削除」を選択します。
削除したい家族アカウントを選択します。
「アカウントの削除」をクリックします。
削除する家族アカウントのユーザーフォルダに保存していたデータを削除するか、保持するかを選択します。
最後に確認で、「アカウントの削除」をクリックして、家族アカウントの削除が完了します。
まとめ
今回はWindows10に家族とその他のユーザーの追加する方法と設定、削除する方法をご紹介しました。Windows10で家族とその他のユーザーごとにアカウントを分けることで個々で設定することもできるので、安心してWindowsパソコンをお使いいただけます。
合わせて読みたい!Windows10に関する記事一覧!
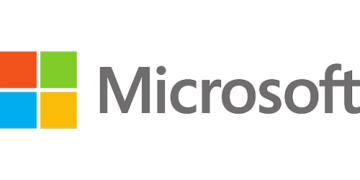 【Windows10】ファイル/フォルダーを共有する方法!
【Windows10】ファイル/フォルダーを共有する方法! 【Windows10】デスクトップ画面録画におすすめの方法を紹介!
【Windows10】デスクトップ画面録画におすすめの方法を紹介! 【Windows10】エクスプローラーを便利に使う方法を解説!
【Windows10】エクスプローラーを便利に使う方法を解説! 【Windows10】デスクトップが真っ暗で何も押せないときの対処法!
【Windows10】デスクトップが真っ暗で何も押せないときの対処法!
















































