2019年07月19日更新
【Windows10】Originクライアントの使い方を解説!
Windows10でOriginクライアントの使い方をご存知ですか?ゲームをダウンロードできたりしますが、パス違いなどが原因で起動しない、ログインできない、エラー・強制終了になります。本記事はWindows10でOriginクライアントの使い方をご紹介します。

目次
- 1【Windows10】Originクライアントの使い方~ダウンロード~
- ・事前に動作環境を確認
- ・公式サイトでダウンロード
- 2【Windows10】Originクライアントの使い方~アカウント~
- ・アカウントの作成
- 3【Windows10】Originクライアントの使い方~アップデート~
- ・基本的に自動アップデート
- ・起動中にアップデートは不可
- ・自動アップデートのオフ
- ・アップデートがエラーの場合
- 4【Windows10】Originクライアントの使い方~ゲーム~
- ・ゲームの購入
- ・ゲームのダウンロード
- ・Originクライアントで行う
- 5【Windows10】Originクライアントの使い方~エラーの対処法~
- ・インストールがエラーの場合
- ・クライアントが起動しない
- ・ログインできない
- ・強制終了される
- ・ゲームがフリーズする
- ・ゲームが重い
- 6【Windows10】Originクライアントの使い方~注意点~
- ・ゲームの購入前
- ・接続が悪い場合
- ・クライアント等の不具合
- ・まとめ
- ・合わせて読みたい!Windows10に関する記事一覧
【Windows10】Originクライアントの使い方~ダウンロード~
皆さんWindows10でOriginクライアントの使い方をご存知でしょうか。このOriginでゲームをダウンロードすることができますが、パス設定をしなくてはいけません。また起動しない・ログインできない等のエラー・強制終了も起こりますが、対処法もあります。
本記事ではそんな起動しない・ログインできない等のエラー・強制終了に対する対処法を含めたWindows10でOriginクライアントの使い方についてご紹介していきたいと思います。
まず始めにWindows10でOriginクライアントの使い方をご紹介する前に、Originクライアントのダウンロード方法を知らないと使い方をご紹介できません。そこで本章ではOriginクライアントのダウンロード方法をご紹介します。
事前に動作環境を確認
Originクライアントをダウンロードする前に、事前に動作環境を確認しておいてください。基本的に動作可能だと思いますが、とても古いPCだと動かない場合があります。
公式サイトでダウンロード
Originクライアントのダウンロード方法として、まずは下記のリンクからOriginクライアントのセットアップをダウンロードしてください。
インストール手順に従う
Originクライアントのダウンロードが完了次第、インストールの手順に従ってインストールしてください。
契約書に同意
Originのインストール時に契約書に同意する手順は次項の後になります。皆さんは間違えないようご注意ください。そのため、次項を読んでから本項をご覧ください。上図のように同意書を読んで同意出来た場合のみチェックを入れてください。
パスは「C:\Program Files (x86)\Origin」
Originクライアントのダウンロード・インストール場所つまりパスはデフォルトでは上図のようになっています。パスを変更してもいいですが、特別な理由がない限りパス変更をしない方が、パスに関する対処法が分かりやすくなります。
 【Windows10】Epic gamesのランチャーの使い方!
【Windows10】Epic gamesのランチャーの使い方! 【Steam】自分のSteam IDを確認する方法!
【Steam】自分のSteam IDを確認する方法!【Windows10】Originクライアントの使い方~アカウント~
前章ではOriginクライアントのダウンロード・インストール方法をご紹介しました。指定されたパスにOriginクライアントをインストールできたと思います。
次にそのパスにあるOriginクライアントを起動して使っていこうと思いますが、Originクライアントを使うためにはアカウントを所持している必要があります。
本記事ではそんなOriginのアカウントを所持していない人向けに、Originのアカウント作成方法をご紹介していきたいと思います。
アカウントの作成
Originのアカウント作成手順を本節ではご紹介していきたいと思います。
Originクライアントを起動
まずは先ほどインストールしたOriginクライアントを起動させてください。
「アカウントの作成」を選択
するとOriginクライアントのサインイン画面になるため、そこでタブにあるアカウント作成タブを選択してください。
「国/地域」と誕生日の入力
アカウント作成画面にいくと、国/地域と誕生日を入力する項目が出てくるので、入力くしてください。
次に上図のようにチェック項目があるので、同意出来た場合のみチェックしてください。
すると上図の位置にある次へボタンが押せるので、次へいってください。
メールアドレスとパスワード設定
次にOriginアカウントの情報入力があります。まずはOriginに登録するメールアドレスとパスワードを入力してください。
公開IDの入力
次にゲームをやっていると出てくる公開IDを入力してください。
本名の入力は任意
次に名前を入力してください。これは任意となっています。
秘密の質問の設定
次へ行くと、秘密の質問の設定になります。これは自分だけが分かる質問にしてください。
マイプロフィールの設定
次にOriginのマイプロフィールの設定になります。これは自分の好きなようにカスタマイズしてください。
認証メールを受信する
様々な設定をした最後に認証メールが送られてくるので、その認証メールを受信するとOriginのアカウント作成が完了になります。
 【Windows】Originが勝手に実行/起動しないようにする方法!
【Windows】Originが勝手に実行/起動しないようにする方法!【Windows10】Originクライアントの使い方~アップデート~
前章ではOriginクライアントでアカウント作成方法をご紹介しました。アカウント作成を行わないとOriginクライアントは使えないためご注意ください。
次にOriginクライアントの使い方を外れますが、Originクライアントのアップデートはどうなっているのか気になる方もいると思います。そこで本章ではOriginクライアントのアップデート方法についてご紹介していきたいと思います。
基本的に自動アップデート
Originクライアントのアップデート方法として、基本的には自動アップデートとなっています。そのため、Originクライアントを終了させて起動させると自動的にアップデートされていることが多いと思います。
起動中にアップデートは不可
Originクライアントのアップデートは起動中では不可能なためご注意ください。そのため、ずっとOriginクライアントを起動しているとアップデートは不可能になります。
再起動すると再開
Originクライアントをアップデートしたい場合は、基本的にOriginクライアントを再起動するとアップデートされます。
自動アップデートのオフ
このOriginクライアントの自動アップデートは困るという方がいるかもしれません。そのような時、このOriginクライアントの自動アップデートをオフにすることもできます。その自動アップデートのオフにする方法を次項でご紹介します。
「クライアントのアップデート」を選択
Originクライアントの自動アップデートをオフにする方法として、Originクライアントの設定からクライアントのアップデートを選択して、自動アップデートをオフにしてください。
アップデートがエラーの場合
もしOriginクライアントのアップデートがエラーになった場合の対処法はあります。次項ではOriginクライアントのアップデートがエラーになった場合の対処法をご紹介します。
公式からダウンロード可能
Originクライアントのアップデートがエラーになった場合、Originクライアントを再度公式ページからダウンロード・インストールすることで対処することができます。
【Windows10】Originクライアントの使い方~ゲーム~
前章ではOriginクライアントのアップデートについてご紹介しました。Originクライアントのアップデートにエラーが出た場合は、Originクライアントを再インストールすることをおすすめします。
次に実際にOriginクライアントの使い方として、ゲーム関連について本章ではご紹介していきたいと思います。
ゲームの購入
Originクライアントでゲームの購入方法を本節ではご紹介していきたいと思います。
購入するゲームの選択
Originクライアントでゲームを購入する方法として、まずは購入したいゲームを選択してください。
概要で言語の確認
次に購入したいゲームの概要欄で対応言語を確認してください。対応言語に日本語がないと嫌だという人も多いと思います。
エディションの選択
次に購入したいゲームのエディションを選択してください。これはエディションがあるゲームに限ります。
今すぐ購入の選択
購入方法として、今すぐ購入を選択してください。
支払い方法の選択
最後に支払い方法を選択して、支払いが完了するとゲームの購入が完了します。
ゲームのダウンロード
ゲームのダウンロードは基本的に設定したパスにされるので、ダウンロードするパスを確認するようにしてください。
Originクライアントで行う
ゲームのダウンロードは基本的にOriginクライアントでしか行えないため、Originクライアントでゲームをダウンロード・インストールする方法をご紹介していきたいと思います。
「ゲームライブラリ」を選択
Originクライアントでゲームをダウンロードするために、まずはOriginクライアントでゲームライブラリを選択してください。
ダウンロードするゲームを選択
ゲームライブラリ画面でダウンロードしたいゲームを選択してください。
言語の選択
次にそのゲームの言語を選択してください。これは対応言語のみとなっています。
インストール先の指定
次にゲームのインストール先を指定してください。このパスは基本的にデフォルトのままの方がいいと思います。
同意してダウンロード
ゲームのダウンロード・インストールに関する同意書に同意してからダウンロードを開始してください。
ゲームの起動を確認
ゲームのダウンロード・インストールが完了次第、ゲームが起動できるか起動できないか、強制終了しないかを確認してください。
【Windows10】Originクライアントの使い方~エラーの対処法~
前章ではOriginクライアントでゲームをダウンロード・インストールする方法をご紹介しました。最後にゲームが起動しない・強制終了しないかのエラー確認を忘れやすいので、確認するようにしてください。
次に本章からはOriginクライアントで起こるエラーの対処法についてご紹介していきたいと思います。エラーには起動しない、強制終了する、ログインできない等様々になります。
インストールがエラーの場合
まずOriginクライアントのエラーの中でもインストール時にエラーが発生する場合の対処法についてご紹介してきたいと思います。
ルーターの再起動
インストール時にエラーが発生する場合の対処法として、ルーターの再起動が挙げられます。ルーターの再起動方法は使用しているルーターを確認してください。
削除して再インストール
削除して再インストールもインストール時にエラーが発生する場合の対処法として挙げられます。
クライアントが起動しない
次にOriginクライアントのエラーの中でもOriginクライアントが起動しない場合の対処法についてご紹介してきたいと思います。
動作条件を確認する
Originクライアントが起動しない場合の対処法として、動作条件を確認することが挙げられます。もし動作条件を満たしていないとインストールできない場合があります。
解像度を変更する
Originクライアントが起動しない場合の対処法として、解像度を変更することが挙げられます。解像度を変更してから再度試してみてください。
スタートから歯車を選択
スタートから歯車を選択することもOriginクライアントが起動しない場合の対処法として挙げられます。
ディスプレイの設定
Originクライアントが起動しない場合の対処法として、ディスプレイの設定を見直すことが挙げられます。
パソコンを再起動する
パソコンを再起動することがOriginクライアントが起動しない場合の対処法として最終手段となります。
ログインできない
次にログインできない時の対処法をご紹介していきたいと思います。
ダウンデテクターで確認
ログインできない時の対処法として、ダウンデテクターで確認ことが挙げられます。
復旧するまで待機
復旧するまで待機することもログインできない時の対処法として挙げらえます。
強制終了される
次に強制終了する場合の対処法をご紹介します。
ダイアログが表示される
強制終了する場合の対処法として、ダイアログに表示されている内容をみて対処することが挙げられます。
Originを再起動
Originを再起動するというのも強制終了する場合の対処法として挙げられます。
ゲームがフリーズする
次にゲームがフリーズするときの対処法をご紹介します。
ライブラリから選択
ショートカットではなく、ライブラリから選択することで対処できる場合があります。
歯車アイコンから修復
Originの設定の歯車アイコンから修復することも対処法として挙げられます。
ゲームが重い
最後にゲームが重い場合の対処法をご紹介します。
「Origin>設定」の選択
まずはOrigin>設定を選択してください。
「Origin in-game」タブで設定
設定のOrigin in-gameタブで設定状況を確認してください。
 「Origin Access」の解約方法をくわしく解説!
「Origin Access」の解約方法をくわしく解説!【Windows10】Originクライアントの使い方~注意点~
前章ではログインできない、強制終了するというエラーへの対処法をご紹介しました。本章では最後にOriginクライアントの注意点についてご紹介します。
ゲームの購入前
注意点として、まずはゲームの購入前に関するものをご紹介します。
日本語対応か確認
そのゲームの対応言語に自分が遊びたい言語が入っているか確認してください。
接続が悪い場合
接続が悪い場合に注意する点をご紹介していきたいと思います。
通信環境を確認する
自分の通信環境を確認してみることをおすすめします。
クライアント等の不具合
最後にクライアント側の不具合に関する注意点をご紹介します。
公式アカウントも確認
公式アカウントから不具合報告がないか確認してください。
まとめ
本記事ではログインできない等のエラーに対する対処法を含めたWindows10でOriginクライアントの使い方をご紹介しました。皆さんもログインできない時などは、是非本記事を参考にしてみてください。
合わせて読みたい!Windows10に関する記事一覧
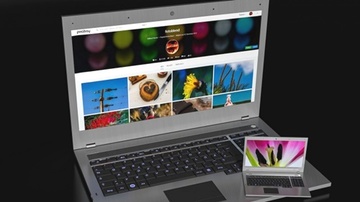 Windows10の「Game DVR」で録画できないときの対処法!
Windows10の「Game DVR」で録画できないときの対処法! 【Windows10】Windowsの機能の有効化または無効化の設定方法!
【Windows10】Windowsの機能の有効化または無効化の設定方法! 【Windows10】Microsoftアカウントをローカルアカウントに変更する方法!
【Windows10】Microsoftアカウントをローカルアカウントに変更する方法! Windows LiveメールからWindows10メールアプリにデータ移行する方法!
Windows LiveメールからWindows10メールアプリにデータ移行する方法!




































