2019年07月18日更新
【Windows10】画面のキャプチャー録画できないときの対処法!
Windows10における画面のキャプチャー録画ができない時の対処法を知っていますか。本記事では、Windows10における画面のキャプチャー録画ができない時の対処法を大きく分けて3つ紹介していきます。ぜひ参考にしてみてください。

目次
【Windows10】画面のキャプチャー録画とは?
Windows10における画面のキャプチャー録画とは何か知っていますか。今回の記事では、Windows10における画面のキャプチャー録画できないときの対処法を中心に紹介します。
まずはWindows10における画面のキャプチャー録画とは何か以下で解説します。
ショートカットキーで簡単に録画可能
Windows10における画面のキャプチャー録画とは、ショートカットキーで簡単に画面録画できる機能のことです。
設定を確認
設定を確認すると上のような画面が表示されます。
 Windows10のクリーンインストールができないときの対処法!【UEFI/MBR違い】
Windows10のクリーンインストールができないときの対処法!【UEFI/MBR違い】【Windows10】画面のキャプチャー録画ができないときの対処法~アップデート~
本題のWindows10における画面のキャプチャー録画ができないときの対処法を紹介していきます。まずはアップデートに関する方法です。
アップデート手順
アップデート手順をOSとアプリに分けて見ていきましょう。
OS
まずは「デスクトップ画面」から「スタートメニュー」選択します。そして、「コントロールパネル」から「システムとセキュリティ」選んでください。最後に、「WindowsUpdate」から最新バージョンにアップデートするという流れです。
アプリ
アプリの場合は設定でバージョンアップが自動的にされるので、方法手順は割愛します。
更新プログラムのチェック
まずは「デスクトップ画面」から「スタートメニュー」を選びましょう。続いて、「設定」から「更新とセキュリティ」を選択し、「更新プログラムのチェック」を選んでください。
以上の対処法で画面のキャプチャー録画できるようになるでしょう。
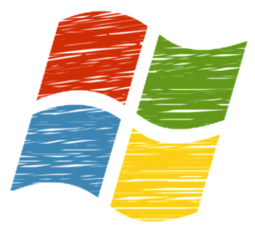 Windows10 April 2018 Update(1803)のクリーンインストール方法!
Windows10 April 2018 Update(1803)のクリーンインストール方法!【Windows10】画面のキャプチャー録画ができないときの対処法~システムツール~
続いて、Windows10における画面のキャプチャー録画ができないときの対処法として「システムツール」に関して紹介していきます。
Windowsシステムツールでの実行手順
Windowsシステムツールでの実行手順は以下のとおりです
- ディスク領域の解放する
- 仮想メモリの変更をする
- システムの復元をする
- ドライバーの更新をする
- 不要なファイル/キャッシュの削除する
ディスク領域の解放
Windowsシステムツールで実行していくには、まずディスク領域を解放してください。
仮想メモリの変更
ディスク領域を解放したら、次に仮想メモリを変更します。
システムの復元
仮想メモリを変更してから、システムを復元しましょう。
ドライバーの更新
そしてシステムを復元したら、ドライバーを更新してください。
不要なファイル/キャッシュの削除
最後にドライバーを更新し、不要なファイルまたはキャッシュを削除して以上終了です。この対処法を参考にしてぜひ画面のキャプチャー録画してみてください。
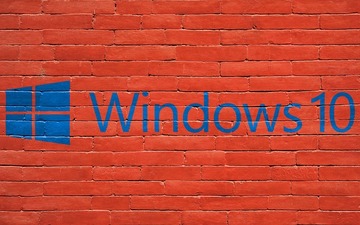 【Windows10】ホームグループ機能が削除!ファイル共有の対処法を解説!
【Windows10】ホームグループ機能が削除!ファイル共有の対処法を解説!【Windows10】画面のキャプチャー録画できないときの対処法~不要なアプリ/周辺機器を外す~
最後に紹介するWindows10における画面のキャプチャー録画できないときの対処法は、「不要なアプリ/周辺機器を外す」ことです。
不要なアプリのアンインストール
Windows10における画面のキャプチャー録画できないときは、不要なアプリをアンインストールしてみてください。
不要な周辺機器を取り外す
上記の方法でもWindows10における画面のキャプチャー録画できないときは、不要な周辺機器を取り外しましょう。ぜひこの機会に画面のキャプチャー録画してみてください。
まとめ
今回の記事では、【Windows10】画面のキャプチャー録画できないときの対処法!というテーマで執筆してきました。
Windows10における画面のキャプチャー録画ができないときの対処法として、更新プログラムのチェック・ディスク領域の解放・ドライバーの更新などを紹介しています。
上記の更新プログラムのチェック・ディスク領域の解放・ドライバーの更新以外にも不要なファイル/キャッシュの削除に関しても説明しています。
合わせて読みたい!Windows10に関する記事一覧
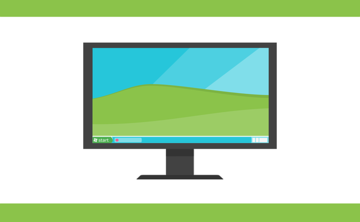 【Windows10】シンボリックリンクを設定する方法!
【Windows10】シンボリックリンクを設定する方法! 【Windows10】ネットワーク資格情報の保存したパスワードを変更/削除する方法!
【Windows10】ネットワーク資格情報の保存したパスワードを変更/削除する方法! 【Windows10】Microsoftアカウントとローカルアカウントの違いを解説!
【Windows10】Microsoftアカウントとローカルアカウントの違いを解説!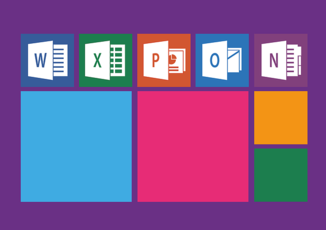 【Windows10】ブルースクリーンの回復後にすることを解説!
【Windows10】ブルースクリーンの回復後にすることを解説!












