2019年07月26日更新
Google Home Mini(グーグルホームミニ)でできること/使い方を解説!
Google Home Mini(グーグル ホーム ミニ)でできることを徹底紹介!基本の使い方だけでなくIFTTTを利用して便利に活用しましょう。初期設定方法/できること/使い方までGoogle Home Mini(グーグル ホーム ミニ)を詳しく解説します。

目次
- 1Google Home Mini/グーグルホームミニとは?
- ・Googleの小さなスマートスピーカー
- ・メリット
- ・デメリット
- 2Google Home Mini/グーグルホームミニの価格
- ・定価は6,480円
- ・Google Home Miniを半額で買う方法
- 3Google Home Mini/グーグルホームミニでできること
- ・Google Home Miniでできること一覧
- 4Google Home Miniの使い方~初期設定~
- ・初期設定手順
- 5Google Home Miniの使い方
- ・「OK,Google」と話しかける
- ・本体のタップ操作
- 6Google Home Miniの使い方~IFTTTと連携~
- ・別々のサービスを連携できるIFTTT
- ・IFTTTを連携する手順
- 7Google Home Miniの便利な使い方~Bluetoothスピーカーと連携~
- ・Bluetoothスピーカーに繋ぐ手順
- 8Google Home Mini/グーグルホームミニとGoogle Homeの違い
- ・サイズが違う
- ・価格が違う
- ・給電ポートが違う
- ・音質が違う
- ・できることは同じ
- ・合わせて読みたい!Google Home Miniに関する記事一覧
Google Home Mini/グーグルホームミニとは?
スマートスピーカーをご存知ですか?音声操作で調べものや家電操作など様々なことが可能になり、注目度が増している製品です。ここではスマートスピーカーの中でも、お手頃価格で使いやすいGoogle Home Miniを紹介します。
Googleの小さなスマートスピーカー
Google Home、Google Home Miniは「スマートスピーカー」と呼ばれます。スピーカーにAIを搭載することで、Web検索・音楽/音声の再生・アプリ操作・家電隔操作などを音声指示で可能にします。
Amazon EchoやApple HomePodなどもスマートスピーカーの仲間です。スマホでは「OK Google」「Hey Siri」と呼び掛ける音声指示は浸透してきましたね。
Google Home Miniをはじめスマートスピーカーは、据え置き型でこれらの機能を使える製品です。いちいちスマホやPCを操作しなくてもよく、その使い勝手に今後の広まりが期待されています。
メリット
Google Home Miniをはじめスマートスピーカーを使うメリットは、やはり音声のみで操作が可能という点です。
メリット1:手が塞がっていても操作できる
音声のみで操作するメリットは、手が塞がっている時こそ感じられます。たとえば料理中に手順を調べる・ベッドに寝ころんだまま音楽をかける・朝の身支度をしながらニュースをチェックするなどです。
スマートスピーカーなら手が使えなくてもできることが沢山あります。それくらいのこと…と思うかもしれませんが、実際に使ってみるとこれが予想以上に便利で大きなメリットに感じます。
メリット2:ちょっとした疑問をすぐに質問できる
メリットの2つ目は、疑問・調べたいことをすぐに音声で聞くことが可能な点です。意外にちょっとした疑問・調べたいことをスマホ・PCを取り出して調べるのは面倒なものです。その点スマートスピーカーでは、音声で聞くだけなので手軽に疑問を解消できます。
メリット3:音声で音楽が選択できる
メリットの3つ目は、音声で音楽が楽に選択できる点です。音楽プレーヤーの中にある大量のデータから目当ての曲を見つけるのは大変です。
またストリーミングタイプでも、ジャンルやアーティストなどを検索・選択する必要があります。その点スマートスピーカーでは、「~をかけて」と指示するだけで目当ての曲を楽に選択できます。好きな音楽をいつでも手軽に楽しみましょう。
デメリット
反対にスマートスピーカーのデメリットもあります。ここではデメリットを次の3点紹介します。
デメリット1:音声認識の精度
1つ目のデメリットは音声認識の精度の問題です。Google Home Miniはかなり認識制度が良い方ですが、それでも指示を聞き取ってくれない場合はあります。
やはり滑舌が良くないとダメなようで、子供(5歳まで程度)の舌足らずな話し方ではエラーになることが多くあります。意外にも早口での指示は大丈夫でした。指示が通らないとストレスを感じてしまう方もいるかも知れません。
デメリット2:複雑な指示は理解できない
デメリットの2点目は単純な指示しかできない点です。Google Home Miniでは「~で○○と✕✕をして」といった長めの指示はエラーになりやすいデメリットがあります。
1回の指示でできることは1つだけだと考えておくと良いでしょう。この場合「~で○○して」と1つ目の指示が通ったあと、「~で✕✕して」と2つ目の指示を出す必要があり、面倒だなデメリットだなと感じます。
デメリット3:できることが限られている
3つ目のデメリットは、現在ではできることが限られている点です。Google Home Miniでは単純な検索が可能ですが、音声で結果を知らせるだけでなく、検索結果をスマホに表示したり自動でメモしたりできればより便利に感じます。
いまは外部機器・サービスとの複雑な連携までは、まだまだできないようです。スマートスピーカーはまだまだ新しいサービスのため、今後のさらなる発展に期待です。これらのデメリットも解消されていくと良いですね。
 Google HomeとAmazon Echo買うならどっち?違いを比較!
Google HomeとAmazon Echo買うならどっち?違いを比較!Google Home Mini/グーグルホームミニの価格
Google Home Miniは1万円以下のお手頃価格で購入することができます。またおすすめの購入方法も合わせて紹介します。
定価は6,480円
Google Home Miniの定価は6,480円です。ほぼ同じ機能のGoogle Home が12,000円程度することを考えると随分低価格ですね。スマートスピーカーを一度使ってみたいと考えていた方には、手の届きやすい金額ではないでしょうか。
Google Home Miniを半額で買う方法
もともとお手頃価格のGoogle Home Miniですが、更にお得に購入する方法を紹介します。最大約半額での購入が可能です。
Googleの公式ストアで過去に半額セール
グーグルホームミニはGoogle公式ストアから、過去に何度か半額セールで販売されています。実は2019/07/26現在も、公式サイトからの購入で半額で手に入れることができます。迷っている人は是非お早めに検討ください。
家電量販店のオンラインストアも同様
家電量販店のオンラインストアや楽天などでも同様です。Google Home Miniは現在半額の3,240円で取り扱っています。
次のURLからビックカメラと楽天ブックスで半額購入できます。ただしURL取得は2019/07/26時点のため、すでに取り扱いが無い場合はご了承ください。
Amazonでは買えない
またオンラインショップの大手といえばAmazonですが、Google Home MiniをAmazonでは購入することができません。
Amazonでは競合商品のAmazon Echoを展開しているからでしょうか。Amazonユーザーの人は残念ですが、公式サイト等で購入しましょう。
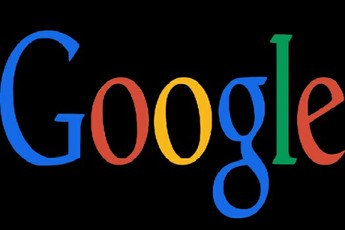 「Google Home」の種類は?機種の特徴/違いや価格も紹介!
「Google Home」の種類は?機種の特徴/違いや価格も紹介!Google Home Mini/グーグルホームミニでできること
Google Home Miniを使ってできることは、多岐に渡ります。ここでは一覧でざっくり紹介しますが、ぜひ色々試して便利なことを見つけましょう。詳しい使い方は、公式サイトのヘルプも参考にしてください。
Google Home Miniでできること一覧
主なGoogle Home Miniの音声操作でできることを紹介します。
- メディアコンテンツを利用する
- 音楽
- ラジオ
- ニュース
- 情報を検索する
- 天気予報
- 交通・フライト状況
- 施設情報
- 経済・株式市場
- スポーツニュース
- 家電を操作する
- テレビ
- スピーカー
- 照明
- その他スマート家電
- 便利機能を使う
- アラーム
- タイマー
- ショッピングリストの管理
- カレンダーや予定
- その他おしゃべりを楽しむ
 Google Home(グーグルホーム)のできることや使い方を紹介!
Google Home(グーグルホーム)のできることや使い方を紹介!Google Home Miniの使い方~初期設定~
Google Home Miniの初期設定はとても簡単です。Google Home Miniの利用に必要なものは、グーグル ホーム ミニ本体と、専用アプリ「GoogleHome 」の2つがあればOKです。
Google Home Miniの初期設定は、基本的にこの「GoogleHome」アプリから行います。
初期設定手順
それでは、初期設定の手順を詳しく見ていきます。まずはGoogle Home Mini本体と付属品を箱から取り出しましょう。説明書を確認して、すべての梱包物があるかチェックします。
電源ケーブルを挿す
本体の初期設定は電源ケーブルを挿すだけです。本体側面のUSBジャックにケーブルを挿し込み、コンセントに繋ぎましょう。
スマートフォンにGoogle Homeアプリをダウンロード
続いてスマホ側から初期設定を行います。スマホアプリの「GoogleHome」 をダウンロードしましょう。次のURLよりアプリページにアクセスして、「インストール」をタップします。
Googleアカウントでログイン
つづいて「GoogleHome」アプリの使い方を見ていきましょう。インストールが完了したら、アプリを起動して初期設定を行います。
アプリ起動後は上図の画面が表示されるので、利用したいGoogleアカウントを選択します。
位置情報アクセスを許可すると、自動でGoogle Home Miniを検出します。問題なければ「次へ」をタップします。
あとは画面の指示に従っていくだけで、基本的な初期設定が可能です。初期設定の途中では利用できるサービスが表示されるので、音楽や動画サービスを追加したい場合は設定を行います。
無事に初期設定が完了すると、上の画面が表示されます。「セットアップを完了」をタップして初期設定を終了しましょう。これでGoogle Home Miniが利用できるようになりました。
 Google Home Miniの初期設定方法をくわしく解説!
Google Home Miniの初期設定方法をくわしく解説!Google Home Miniの使い方
では実際にGoogle Home Miniを使ってみましょう。グーグル ホーム ミニの基本的な使い方は話しかけるだけです。また本体タップで行う音量調節などの使いかたも紹介します。
「OK,Google」と話しかける
Google Home Miniに指示を出す方法は、「OK Google~」または「ねぇ Google~」と呼び掛けるだけです。「OK Google、天気を教えて」といった具合ですね。
Google Home Miniが反応している場合は、本体上部のランプが光ります。グーグル ホーム ミニは音声認識の精度が良いので、かなりの確率で聞き取ってくれます。
使い方の注意点は、「1回につき1つの命令だけを指示する」ということです。現在のところ、Google Home Miniは複雑な指示には対応できないようです。
たとえば「OK Google、今日の天気と主なニュースは?」と呼び掛けても「よく分かりません」と返される場合がほとんどです。2つ以上のことを指示したい場合は、「今日の天気」と「主なニュース」の2つに分けて1つずつ呼び掛けましょう。
本体のタップ操作
つづいて本体のタップ操作の方法を紹介します。本体操作で行えることは次の3つです。
- 音量の調整
- タイマー/音楽の停止
- マイクのON/OFF
音量の調整方法
Google Home Miniの本体には、両サイドにタッチセンサーが搭載されています。こちらをタップすることで音量の調節が可能です。
USBポートを奥側にした場合、左側をタップで音量を下げる、右側をタップで音量を上げる操作となります。音量レベルの切り替えは10段階です。
タイマー/音楽の停止方法
またサイドのタッチセンサーは停止ボタンとしての使い方もあります。タイマーを停止する場合は本体側面をタップします。タップするのは左右どちら側でも大丈夫です。また音楽を停止したい場合は、長押しとなります。
マイクのON/OFF方法
電源ポートの近くに隣にマイクのON/OFF切り替えボタンがあります。こちらを切り替えるとGoogle Home MiniのマイクをOFFにすることができます。
Google Home Miniに反応してほしくない場合には、マイクをOFFにしておきましょう。マイクをOFFにすると切り替えボタンがオレンジ色に光ります。
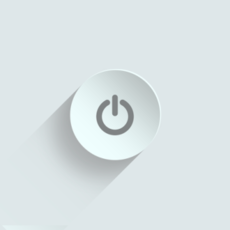 Google Home向けのスマートリモコンを比較!おすすめは?
Google Home向けのスマートリモコンを比較!おすすめは?Google Home Miniの使い方~IFTTTと連携~
Google Home Miniの基本の使い方が分かったら、次はIFTTTを利用して更に便利な活用方法にチャレンジしてみましょう。GoogleHome Miniとは直接連携していないWebサービス・アプリも、IFTTTを利用すれば連携させることができます。
またGoogleHome Miniに呼び掛ける単語や、Webサービスにさせる動作を自由に設定できるため、GoogleHome Miniでできることの幅が広がります。IFTTTとは何か、IFTTTでできること、IFTTTサービスの使い方について詳しく解説していきます。
別々のサービスを連携できるIFTTT
IFTTT(イフト)とはWebサービス・アプリ同士を連携するサービスです。直接は連携できないサービス同士でも、IFTTTを経由させることで連携することができます。
ちなみにIFTTTとは「If This Then That」の略語で、「コレをしたら、アレをする」という意味となります。また「This・コレをしたら」の部分をトリガー、「That・アレをする」の部分をアクションと言います。
IFTTTに対応しているWebサービスは600以上で、GoogleHome Miniに搭載されているGoogle Assistantも対応しています。
たとえばGoogleHome Miniに話しかけて指示すると、TwitterやInstagramに投稿するといった別のWebサービスとの連携が可能になります。この場合GoogleHome Miniがトリガー、TwitterやInstagramがアクションに設定されています。
使用できるサービス
IFTTTで使用できるサービスは多岐に渡ります。その中でもGoogleHome Miniと連携させると便利なサービスをいくつか紹介します。
- Twitterへ投稿する
- Gmailの送信
- Evernoteでのメモ作成
Google Home Miniをアクションに設定不可
IFTTTを利用すると2つのサービスに「コレをしたら、アレをする」を設定できますが、Google Home Miniは「コレをしたら」のトリガー部分にだけ対応しています。「アレをする」のアクション部分には対応していないのです。
このため「Google Home Mini → IFTTT → 別のWebサービス」の順に、IFTTT経由でGoogle Home Miniから指示を送ることはできます。
反対に「別のWebサービス → IFTTT → Google Home Mini」の順に、IFTTT経由でGoogle Home Miniに何かアクションをさせることはできません。
IFTTTを連携する手順
それではGoogle Home MiniとWebサービスを、IFTTTで連携する方法を紹介します。設定はすべてIFTTTのWebページから行います。次のURLよりアクセスしましょう。
IFTTTのWebページでは、Applet(アップレット)というプログラムを作ります。Appletは、「コレをしたら、アレをする」の動作を自由に作れる機能です。次から手順を詳しく紹介します。
IFTTTのアカウント作成/ログイン
まずはログインからです。IFTTTにはGoogleアカウントでログイン可能なので、こちらを選択しましょう。もちろんGoogle Home Miniに利用しているアカウントで大丈夫です。
My AppletsからGoogleアカウントにログイン
つづいてMy AppletsからGoogle Assistantにログインします。My Appletsのメニューを選択するとサービスの検索画面が表示されるので、「Google Assistant」を選択します。
上図の画面になったらConnectボタンを押します。つづいて認証画面が出たら、Google Home Miniで利用しているGoogleアカウントとパスワードを入力して連携を行いましょう。
これで利用しているGoogle Home Mini端末が、IFTTTに登録されました。Google Home Miniと連携させたいWebサービスも、同様の手順でIFTTTに登録しましょう。
New AppletからGoogle Assistantをトリガーに設定
つづいてGoogle Home MiniとWebサービスを連携するために「New Applet」を作成します。まずは右上のアカウントのアイコンをタップして、表示されたメニューから「New Applet」を選択します。
「+this」をタップしてトリガー部分を設定します。トリガーは「Google Home Miniでどう呼び掛けるか」の部分なので、「Google Assistant」のサービスを選択します。
トリガーの条件を設定します。Google Home Miniにどう呼び掛けるか、を入力しましょう。呼び掛け方は複数登録できるので、使いそうな思いつく言い回しを登録しておくと良いでしょう。
「Create trigger」を選択するとトリガーの設定が完了します。
アクションを設定
引き続きアクション部分の設定を行いましょう。アクションの設定には「+that」をタップします。この先は利用したいWebサービスによって異なりますが、利用するサービスを選択→アクションの設定の流れはトリガー設定の時と一緒です。
GmailやGoogleカレンダーなどのGoogleサービスや、Twitter・Evernote・Instagramなど好きなサービスと連携しましょう。
 【Google Home】IFTTTの拡張機能でできること/できないことを解説!
【Google Home】IFTTTの拡張機能でできること/できないことを解説!Google Home Miniの便利な使い方~Bluetoothスピーカーと連携~
ここではGoogle Home Miniのおすすめの使い方として、「Bluetooth対応の別のスピーカーで音楽を聴く」を紹介します。
Google Home Miniは音質がそれほど良くありません。そこで音楽等を更に楽しむために、好きなBluetoothスピーカーにつないで音質を上げる方法をおすすめします。
Bluetoothスピーカーから出力されるのは、音楽やラジオなどのサービスを利用したコンテンツです。質問への回答など検索機能を利用する場合は、GoogleHome Mini本体のスピーカーから出力されます。
Bluetoothスピーカーに繋ぐ手順
それではBluetoothスピーカーの使い方・手順を紹介します。手元にGoogle Home Miniとスマホ、Bluetoothスピーカーを用意しましょう。
Bluetoothスピーカーをペア設定モードに
まずはBluetoothスピーカーの電源を入れて、ペア設定モードにします。大抵の場合でBluetoothスピーカーに設定ボタンがあり、クリックや長押しでペア設定モードになります。詳しい方法は、お使いのBluetoothスピーカーの説明書を確認してみましょう。
Google Homeアプリからペアリング
つづいてGoogle Home Mini側の設定を行いペアリングします。まずはスマホから「GoogleHome」アプリ を開きましょう。アプリ画面右上の「設定」アイコンをタップします。
デバイスの設定画面が表示されました。メニューから「デフォルトのスピーカー」をタップします。
「Bluetoothスピーカーをペア設定」をタップします。周辺にあるBluetooth機器が表示されるので、利用したいBluetoothスピーカーをタップします。ペアリングの設定方法は以上です。
一度BluetoothスピーカーをGoogleHome Miniにペアリングすると、接続解除やオフにしない限りBluetoothスピーカーから音声が流れるようになり便利です。ぜひBluetoothスピーカーを活用して、Google Home Miniでより音楽を楽しみましょう。
 【Google Home Mini】Bluetoothスピーカーとの接続方法を解説!
【Google Home Mini】Bluetoothスピーカーとの接続方法を解説!Google Home Mini/グーグルホームミニとGoogle Homeの違い
最後にGoogle Home miniと、Google Homeの違いを見ていきましょう。グーグル ホームには通常とミニの2つのモデルがあります。ミニはその名前の通り小型モデルです。
ミニをおすすめするのは低価格にも関わらず、基本的な機能・使い方・できることは通常のグーグル ホームと変わらないためです。ただし音質だけはあまり良くない点に注意が必要です。
サイズが違う
まず1つ目の違いはサイズです。直径にはたいして違いがありませんが、高さは約3倍違います。Google Home Miniならちょっとした隙間にも置けそうです。また重さも通常版とミニ版では大きく違い、約2.5~3倍程度の差があります。
| 通常版 | ミニ版 | |
|---|---|---|
| 直径 | 96.4mm | 98.0mm |
| 高さ | 142.8mm | 42.0mm |
| 重さ | 477g | 173g |
価格が違う
2つ目の違いは価格です。Google Home Miniは定価でも6,480円とお手頃価格で購入できます。また先に紹介したように、キャンペーン等で約半値程度でも購入可能です。できることに違いがないのなら、価格の低いGoogle Home Miniはとても魅力的です。
| 通常版 | ミニ版 | |
|---|---|---|
| 価格 | 11,340円 | 6,480円 |
給電ポートが違う
3つ目としては給電ポートにも違いがあります。Google Home MiniはmicroUSBポートを採用しています。これはAndroid端末の充電器等に採用されている規格と同じです。
そのためスマホの充電器に挿したり、モバイルバッテリーで利用したりといった使い方も可能です。部屋を移動しつつ利用したい場合には便利ですね。
| 通常版 | ミニ版 | |
|---|---|---|
| 給電ポート | DC電源ジャック | microUSBポート |
音質が違う
4つ目の違いは音質です。これがかなり重要ポイントとなってきます。グーグルホーム ミニのスピーカーはあまり性能が良くありません。ミニの音量調整は10段階で設定できますが、最大に設定しても小さく感じます。
Google Home Miniを広い部屋で利用したり、大音量で音楽を楽しんだり、といった使い方を想定している人にはあまりおすすめできません。
ただし先に紹介したようにBluetoothで別のスピーカーに接続が可能なので、音質にこだわるから本体のスピーカーは使わない、という人は大丈夫でしょう。
できることは同じ
以上の4点がグーグルホームとグーグルホーム ミニの違いです。音質を除けば本体サイズの違いがある程度で、使い勝手にそれほど変わりはありません。
Google Homeの使い方やできることは同じです。できることに違いがないなら、低価格のGoogle Home Miniが断然嬉しいですよね。
お得に購入できる方法もありますので、ぜひスマートスピーカーを試してみたいと思っていた方はGoogle Home Miniを検討してみましょう。
合わせて読みたい!Google Home Miniに関する記事一覧
 Google Homeで音楽を再生できないときの対処法!
Google Homeで音楽を再生できないときの対処法! 【Google Home Mini】YouTubeの音楽を再生/聴く方法!
【Google Home Mini】YouTubeの音楽を再生/聴く方法! Google Home MiniとGoogle Homeの違い!音質/利便性を比較!
Google Home MiniとGoogle Homeの違い!音質/利便性を比較! Google Home Maxの特徴と機能は?日本発売の可能性は?
Google Home Maxの特徴と機能は?日本発売の可能性は?



















































