2019年07月22日更新
「Fotor」のレビュー!良い点/悪い点も紹介!
本記事では、写真を編集することができる画像加工サービス「Fotor」の機能や使い方、おすすめの人、レビューなどを紹介させていただきます。画像加工サービスを探している方に、本記事で紹介させていただくFotorのレビューを参考にしていただければ幸いです。

目次
「Fotor」とは?
初めに、Fotorとはどのようなサービスなのかについて説明させていただきます。Fotorは、Everimaging Ltd.が開発提供しているサービスです。無料でインストールすることができますが、一部機能を利用するには課金をする必要があります。
下記のリンクをクリックすると、App Store、Google PlayのFotorインストールページにアクセスすることができます。
そして、下記のリンクをクリックすると、Fotor公式サイトにアクセスすることができます。
写真を編集できるオンライン画像加工ツール/アプリ
Fotorは、写真を編集することができる画像加工ツール/アプリです。ブログやSNSに使うアイキャッチやバナーなどを、簡単に作ることができます。
Fotorは非常に使いやすく、複雑な機能が搭載されていないため、初心者の方でもプロの様な加工を施すことができる画像加工ツール/アプリとなっています。
複雑な機能は搭載されていませんが、画像加工に必要となる基本的な機能は全て搭載されているため、初心者の方だけでなく、画像加工が得意な方にもおすすめです。
「Fotor」の特徴とは?
Fotorの特徴を紹介させていただきます。前述させていただいた通り、Fotorには、初心者の方でも非常に使いやすいという特徴があります。他にも特徴があるため、以下で紹介させていただきます。
アプリ版/Web版があり使い分けが可能
Fotorは、アプリ版/Web版がリリースされています。アプリ版は、iOSにもAndroidにも対応しています。Fotorは、アプリ版/Web版があるため、目的に合わせて使い分けることができます。
アプリ版Fotorでは、スマホのカメラで撮影した画像をそのまま編集することができるため、いつでもどこでも手軽に使うことができます。それに対し、Web版Fotorは、アプリ版Fotorより多機能であるため、ブログやサイトなどに使う手の込んだ加工ができます。
手軽に使いたい場合はアプリ版Fotor、手の込んだ加工をしたい場合はWeb版Fotorを利用することをおすすめします。
 【Prisma 写真編集者】人工知能で写真を加工するアプリを紹介!
【Prisma 写真編集者】人工知能で写真を加工するアプリを紹介!「Fotor」の機能のレビュー
本章では、Fotorの機能のレビューをを紹介させていただきます。
主な機能
Fotorで利用することができる主な機能は、以下で紹介させていただく5つです。
写真の撮影
Fotorで利用することができる主な機能1つ目は、写真の撮影機能です。アプリ版Fotorには、カメラ機能が搭載されているため、写真を撮影することができます。
カメラメニューには、ズーム機能、グリッド線表示機能、タッチ撮影機能、連写機能、タイマー機能、枠機能、スタビライザー機能が搭載されています。
アプリ版Fotorでは、スマホのカメラで撮影した画像をそのまま編集することができるため、いつでもどこでも手軽に画像編集を行うことができます。
写真の加工/編集
Fotorで利用することができる主な機能2つ目は、写真の加工/編集機能です。
写真の加工/編集メニューでは、基本的な加工として、ワンタッチ補正、切り取り、回転、明るさ・コントラストなどを調整できる基本機能、カラーレベル、色調整、ビネット、色調補正、リサイズなどの加工を施すことができます。
フィルター
Fotorで利用することができる主な機能3つ目は、フィルター加工機能です。Fotorではアプリ版Web版とも「効果」という名称で表示されています。
有料版でしか利用することのできないフィルターもありますが、無料版でも十分な数のフィルターが搭載されています。
アプリ版よりもWeb版の方が搭載されているフィルターの数は多くなっているため、アプリ版では物足りないという方は、Web版を使うことをおすすめします。
コラージュ
Fotorで利用することができる主な機能4つ目は、コラージュ作成機能です。Fotorでは、シンプルなコラージュだけでなく、雑誌風のコラージュやハートの形のコラージュなど、様々なデザインのコラージュを作成することができます。
コラージュも、アプリ版よりもWeb版の方が搭載されているコラージュは多いため、アプリ版で気に入ったデザインのコラージュが見つからなかった場合は、Web版を利用することをおすすめします。
デザイン
Fotorで利用することができる主な機能5つ目は、デザイン加工機能です。デザイン加工機能は、Web版Fotorのみに搭載されている機能となっています。
TwitterやFacebookバナー、YouTubeサムネイルなどのSNS関連のテンプレートや、マーケティングやイベントに使うことができる名刺や招待状などのテンプレートが予めが用意されています。
選択したテンプレートの背景色を変更したり、ステッカーを貼り付けたり、テキストを入力したりすることができるため、テンプレートを自分好みにデザインすることができます。
無料版と有料版の違いとは?
Fotorには、無料版と有料版のFotor Proがあります。有料版のFotor Proは、1年契約で約4000円で利用することができます。Fotorの無料版を有料版にアップデートすると、以下の2つのメリットがあります。
- 広告が非表示になる
- 透かしロゴが消える
無料版Fotorでは広告が表示されますが、有料版にアップデートすると、広告が非表示になります。広告が表示されるとストレスになるという方は、有料版のFotor Proにアップデートすることをおすすめします。
無料版Fotorでは、下の画像の様に、ダイヤマークがついているメニューがあります。
このダイヤマークがついているメニューを無料版で使用すると、下の画像の様に、Fotorの透かしロゴが入ります。
有料版のFotor Proにアップデートすると、透かしロゴが消えます。そのため、ダイヤマークがついているメニューを使いたいという方は、有料版のFotor Proにアップデートすることをおすすめします。
 エクセルで写真/図をぼかす(モザイク)加工方法を解説!
エクセルで写真/図をぼかす(モザイク)加工方法を解説!「Fotor」の使い方のレビュー
本章では、Web版Fotorの使い方のレビューをさせていただきます。写真の編集手順を画像付きで詳しく解説させていただきますので、参考にしていただければ幸いです。
アプリのダウンロード
Windows版Fotorの使い方のレビューとして、初めに、Fotorアプリをダウンロードする方法を説明させていただきます。
1.Fotorダウンロードページにアクセスします。下記のリンクをクリックしてください。
2.「Free Download」をクリックします。
3.セットアップファイルがダウンロードされます。ダブルクリックしてください。ダブルクリックしてもインストールが開始されない場合は、エクスプローラのダウンロードファイルの中にあるFotorセットアップファイルをダブルクリックしてください。
4.「Next」をクリックします。
5.「Next」をクリックします。
6.ダウンロードが開始されます。ダウンロードが完了しましたら、「Next」をクリックしてください。
7.「Next」をクリックします。Hao123が不要な場合は、チェックを外すことでインストールを回避できます。
8.「Finish」をクリックします。
Fotorアプリをダウンロードする方法の説明は以上です。
写真の編集手順
Fotorの使い方のレビューとして、続いて、Fotorで写真を編集する基本の手順を説明させていただきます。Fotorで写真を編集する手順は以下の通りです。
基本
Fotorを起動し、「画像加工ソフト」をクリックします。
「Click here to start!」をクリックします。
PC内に保存してある画像の中から、編集したい画像を選択します。
以上の手順で、編集したい画像を選択することができます。
シーン
「シーン」のメニューでは、シーンごとのエフェクトを付けることができます。
例えば、風景の画像であれば「風景」のシーンを選択します。
どのシーンを選択すればいいか分からない場合は「自動」を選択することをおすすめします。
クロップ
「クロップ」のメニューには、「修正」「クロップ」「垂直ゆがみ」「水平ゆがみ」「レンズゆがみ」があります。
傾きの補正、画像の切り取り、垂直・水平・レンズゆがみの調整をすることができます。
調整
「調整」のメニューには、「くもり取り」「ホワイトバランス」「ベーシック」「ディテール」「ノイズ減少」「明るさレベル」「ビネット」「HSL」「RGB」「カーブ調整」「フィルムグレイン」があります。
「調整」メニューでは、画質を調整することができます。
効果
「エフェクト(効果)」では、画像にエフェクトを付けることができます。
大きく分けて、「モノクロ」「シネマティック」「アート」「クラシック」「ライトリーク」「フィルム」「グルービー」「ロモ」「メロー」「モノクロ」「レトロ」「リターン」「サイレント」「スプリング」「ヴィンテージ」「ウィンター」があります。
それぞれのエフェクトの中にもさらにエフェクトが用意されているため、多数のエフェクトが用意されています。
テクスチャ
「テクスチャ」では、画像のテクスチャを設定することができます。
「Stain」「Grain」「Radiance」「Scratch」「Gradient」「Light Leak」「Raindrops」「Emulsion」があります。
それぞれのテクスチャの中にもさらにテクスチャが用意されているため、多数のエフェクトが用意されています。
フォーカス
「フォーカス」では、画像の外側をぼかすことができます。
ぼかす形を変更することもできます。
中心にあるものを目立たせたい時におすすめです。
美顔機能
「美顔機能」には大きく分けて、「ベーシック」メニューと「メイクアップ」メニューがあります。ベーシックメニューでは、「美肌」「シワ取り」「シミ取り」「シェイプアップ」「クローン」「赤目修正」の加工を施すことができます。
メイクアップメニューでは、「キラキラ目」「アイシャドウ」「アイライン」「マスカラ」「アイブロウ」「チーク」「リップ」「ホワイトニング」の加工を施すことができます。
下の画像は、アイシャドウとチーク加工を施したものです。
美顔機能に特化したサービスではないため、美顔機能については、自撮りビューティーアプリよりは使いにくいかと思います。
フレーム
「フレーム」では、画像にフレームを付けることができます。
フレームメニューには、大きく分けて、「シンプル」「スタンプ」「デコレーション」「スタイリッシュ」「フローラル」「ギャラリー」「オールド」「ホリデー」「ラブ」「フレーム」があります。
それぞれのフレームの中にもさらにフレームが用意されているため、多数のフレームの中から選ぶことができます。
ステッカー
「ステッカー」では、画像にステッカーを貼り付けることができます。このステッカーメニューは、Web版Fotorとアプリ版Fotorにのみ搭載されています。Windows版Fotorには搭載されていないため、注意が必要です。
上の画像の様に、様々な種類のステッカーを貼り付けることができます。
テキスト
「文字(テキスト)」では、画像にテキストを入れることができます。
テキストのフォント、サイズ、色などを変更することもできます。
 FaceUの使い方!マークの消し方など写真加工方法を解説!
FaceUの使い方!マークの消し方など写真加工方法を解説!「Fotor」の評価/レビュー
本章では、Fotorの評価/レビューを紹介させていただきます。Fotorの良い点のレビュー、悪い点のレビューだけでなく、Fotorがおすすめの人もレビューさせていただきます。
インストールすべきか悩んでいる方は、このレビューを参考にしていただければ幸いです。
良い点
初めに、Fotorの良い点のレビューをさせていただきます。Fotorの主な良い点は、以下でレビューさせていただく3つです。
フレームが豊富に存在する
Fotorの良い点1つ目は、「フレームが豊富に存在する」という点です。
フレームメニューには、大きく分けて、「シンプル」「スタンプ」「デコレーション」「スタイリッシュ」「フローラル」「ギャラリー」「オールド」「ホリデー」「ラブ」「フレーム」のメニューがあります。
それぞれのフレームの中にもさらにフレームが用意されているため、多数のフレームの中から選ぶことができます。Web版、Windows版、アプリ版で搭載されているフレームの種類が異なるため、無料版でもかなりの数のフレームが用意されています。
Twitter等のデザインテンプレがある
Fotorの良い点2つ目は、「Twitter等のデザインテンプレがある」という点です。Web版Fotorには、デザイン加工機能が搭載されています。
TwitterやFacebookバナー、YouTubeサムネイルなどのSNS関連のテンプレートや、マーケティングやイベントに使うことができる名刺や招待状などのテンプレートが予めが用意されています。
選択したテンプレートの背景色を変更したり、ステッカーを貼り付けたり、テキストを入力したりすることができるため、テンプレートを自分好みにデザインすることができます。
簡単に自分好みにデザインすることができるため、初心者の方でも簡単にプロの様なデザインを作成することができます。
完成画像のダウンロード前に容量を比較が可能
Fotorの良い点3つ目は、「完成画像のダウンロード前に容量を比較することができる」という点です。Fotorでは、編集した画像をダウンロードする前に画像の容量を確認することができます。
PNGとJPGを選択することもできるため、より容量が少ない方を選択し保存することもできます。特にサイトを運営している方などは、画像の容量はサイトの表示速度にかかわってくるため、Fotorのこの機能は非常に便利ではないかと思います。
悪い点
続いて、Fotorの悪い点のレビューをさせていただきます。Fotorの主な悪い点は、以下でレビューさせていただく3つです。
無料で出来ることは限られる
Fotorの悪い点1つ目は、「無料で出来ることは限られれている」という点です。Fotorには、無料版と有料版のFotor Proがあり、有料版のFotor Proは、1年契約で約4000円で利用することができます。
無料版でも基本的に全ての機能を利用することができますが、ダイヤマークがついているメニューを無料版で使用すると、画像にFotorの透かしロゴが入ります。
全ての機能を透かしロゴなしで利用したいという方は、有料版のFotor Proにアップデートをすることをおすすめします。
起動が遅い
Fotorの悪い点1つ目は、「起動が遅い」という点です。Web版、Windows版のFotorは、重く起動が遅いという特徴があります。PCも熱くなるため、低スペックのPCをお使いの方は、起動が遅いことがストレスになる可能性があります。
アプリ版Fotorの起動は遅くはないため、起動が遅いことがストレスになるという方は、アプリ版Fotorを使うことをおすすめします。
「Fotor」がおすすめの人とは?
最後に、Fotorがおすすめの人をレビューさせていただきます。インストールすべきか悩んでいる方は、このレビューを参考にしていただければ幸いです。Fotorがおすすめの人は、以下で紹介させていただく3つのどれかに当てはまる人です。
- 気軽に写真加工・デザインがしたい
- 機能が豊富な写真加工サービスを利用したい
- 写真加工・デザインが苦手、もしくは初心者
Fotorがおすすめの人は、気軽に写真加工・デザインがしたいという人です。メニューが分かりやすいため、誰でも気軽に写真を加工することができます。また、デザインのテンプレートも豊富なため、気軽に自分好みにデザインすることができます。
Fotorがおすすめの人は、機能が豊富な写真加工サービスを利用したいという人です。Fotorには、写真加工に必要な機能が豊富に搭載されています。
それぞれのメニューに搭載されているフィルターなどの加工の数も多いため、豊富な機能が搭載されている写真加工サービスを利用したいという人におすすめです。
Fotorがおすすめの人は、写真加工・デザインが苦手、もしくは初心者であるという人です。ワンタッチ補正や自動モードなどのメニューがあるため、写真加工・デザインが苦手な方でもプロの様な加工を施すことができます。
また、テンプレートも豊富でガイドも出てくるため、初心者の方でも容易に扱うことができます。
Fotorの機能や使い方のレビュー、評価のレビューなどを紹介させていただきましたが、いかがでしたでしょうか?レビューで紹介させていただいた通り、Fotorは機能が豊富で、初心者の方でも気軽にプロの様なデザインを作成することができるサービスです。
画像加工サービスを探している方に、本記事で紹介させていただくFotorのレビューを参考にしていただければ幸いです。
合わせて読みたい!アプリに関する記事一覧
 LINEスターバックスカードの使い方!公式アプリのカードとの違いも解説!
LINEスターバックスカードの使い方!公式アプリのカードとの違いも解説! 【YouTube Musicアプリ】ビデオ/音声のみの再生切り替えがシームレスに!
【YouTube Musicアプリ】ビデオ/音声のみの再生切り替えがシームレスに! 証明写真が撮れるおすすめ人気アプリ集!【iPhone/Android】
証明写真が撮れるおすすめ人気アプリ集!【iPhone/Android】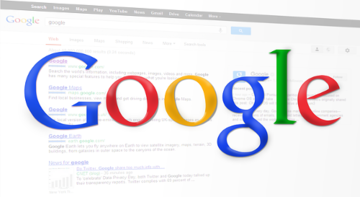 【iPad】ブラウザアプリのおすすめ8選!人気のアプリも紹介!
【iPad】ブラウザアプリのおすすめ8選!人気のアプリも紹介!















































