iPhoneにかかってきた電話をiPadで受ける方法!【iOS8】
iPhoneが手元から離れていて通話ができなかったり、iPadで動画を見ている最中に電話を受けたいを思ったことはありませんか。今回はiPhoneにかかってきた電話をiPadで通話する方法や電話をかけたりする方法(iOS8)を紹介します。

目次
iPadで電話/通話できる?
iPhoneセルラー通話機能を利用することによって、Mac、iPad、iPod touchでもiPhoneと同じネットワークの中に端末があれば電話をかけたり、受けたりすることができます。
設定すれば電話/通話は可能
iPadで電話や通話をしたい方法は全部で3パターンあります。以下からその方法をご紹介します。なお、今回紹介する方法はiPhoneを経由する方法かインターネットの回線(Wi-Fi)を使う設定方法になります。
iPhoneの電話をiPadで受ける
iPhoneの電話をiPadで受ける方法から説明します。iPhoneの電話をiPadで受けるためには、以下の条件があります。
- 同じApple IDをiPhoneとiPadで設定してあること
- iPadのFaceTimeがオンになっていること
- iPhoneとiPadが近くにあること
この設定でiPhoneの電話をiPadで受けることができます。
「iPhoneから通話」がオンになっていると、iPhone同様にiPadも着信の表示画面が出ます。着信中であれば、iPadで電話も可能となります。
「iPhone経由で着信」と表示されます。iPadでかかってきた電話を取るには「応答」をタップします。
FaceTimeオーディオを使う
FaceTimeで通話するときは、Apple IDでサインインする際などに利用する「メールアドレス」か「電話番号」を使って行います。
「+」をタップ後、電話をかけたい相手の「電話番号」か「メールアドレス」を入力します。連絡先から追加でも問題ありません。
「Audio」をタップし、発信します。
この他の方法として、「連絡先」のアプリから「FaceTime」の項目の右側にある受話器ボタンをタップしても、電話をかけることができます。
FaceTimeは通話料金が一切かからない便利なアプリですが、相手もiPhone・iPad・Macユーザーで、FaceTimeの設定がオンになっている必要があります。つまり、Android端末の相手には電話をかけることができないと言うことになります。
サードパーティーの通話アプリを使う
サードパーティとは、当事者ではない(第三者)が作った製品のことをさします。つまり、Skypeやメッセンジャー、LINEなどのサードパーティーが提供する無料で電話を利用できるアプリのことです。
今回は、LINEの通話アプリでiPadで通話する方法を説明します。iPadでLINEを利用するには、iPadのホーム画面からLINEを起動します。起動後、「QRコードログイン」をタップします。
iPadの画面にQRコードを読み取る画面が表示されます。ここでスマホ側のLINEを開いてQRコードを表示し、読み取りましょう。
ここで注意しておきたいのが、電話で話すことを前提とした機能がiPadには備わっていないため、通話はスピーカーを使うか、マイク付きイヤホンを接続して使うなどといった工夫が必要になります。
iPhoneにかかってきた電話/通話をiPadで受ける事前準備【iOS8】
iPhoneにかかってきた電話を受けたり、iPadから電話をかけるには両方の端末で設定が必要になります。以下から説明します。
事前準備の手順
iPadで電話を受けたりかけたりする方法の事前準備について説明します。
iPhoneとiPadを同じWi-Fiに接続
iPadでかかってきた電話を受けたりかけたりするには、iPhoneで接続されているWi-Fiと同じWi-Fiで接続する必要があります。iPad画面にある「設定」から「Wi-Fi」を選択し、iPhoneと同じWi-Fiに接続します。
どのWi-Fiに繋がっているか分からないときは、iPhoneで確認してみましょう。同じ手順で確認することができます。Wi-FiのパスワードはWi-Fiルータの側面に記載されています。
iPhoneの設定アプリを起動
iPhoneの設定アプリを起動するには、待受画面から、「設定アプリ」をタップします。
設定をタップすると、iCloud(Apple IDの設定画面)やFaceTimeの画面を確認することができます。
FaceTimeの画面を表示
FaceTimeの画面を表示するには、「設定」から「FaceTime]
をタップします。
FaceTime機能を利用してかかってきた電話を受けたり、かけたりする際もiPadとiPhoneの「iPhoneでの通話」機能がオンになっている必要があります。上記の状態が「オン」になっている表示です。
 【iPhone】FaceTimeの使い方や設定方法を解説
【iPhone】FaceTimeの使い方や設定方法を解説Apple IDでサインイン
Apple IDでのサインイン方法は、iPadのホーム画面から「設定」をタップします。
「FaceTime」がオンになっていることを確認し、「FaceTimeにApple IDを使用」をタップします。
Apple IDとパスワードを入力
「FaceTimeにApple IDを使用」をタップした後に、メールアドレスとパスワードを入力します。
入力後、「サインイン」をタップします。
Apple IDのパスワード
パスワードはアルファベット大文字・小文字で設定されていますので、注意しながらパスワードを入力しましょう。アルファベット大文字はShiftキーを押しながら入力すると変換されます。
着信に使用するメールアドレスを選択
電話の着信に使用されるメールアドレスが選択されていることを確認します。
「次へ」をタップします。
iPhoneでの通話をオンに設定
iPhoneでの通話をオンにする方法は、ホーム画面の「設定」アプリから「FaceTime」をタップします。
「iPhone」での通話がオンになっていることと、Apple IDが表示されていることを確認します。こちらで設定完了です。
iPadでも同様の設定を行う
iPadでも同様の設定が必要になります。ホーム画面から「設定」アプリを起動します。「FaceTime」でiPhoneと同じ設定を行います。
「FaceTime」がオンになっていることと、iPhoneのApple IDと同じものでサインインしているか確認し、準備完了となります。表示がない場合は、サインインする必要がありますので、メールアドレスとパスワードを入力してください。
 Apple IDの新規作成方法【PC/iPhone】
Apple IDの新規作成方法【PC/iPhone】iPhoneにかかってきた電話/通話をiPadで受ける方法【iOS8】
iPhoneにかかってきた電話や通話をiPadで受ける方法(iOS8)を説明します。
iPadで電話に応答する手順
iPadで電話を受ける方法は以下の通りです。
iPhoneに電話がかかってくると、iPadでも以下のように表示されます。「受話器マーク」をタップします。
これでiPadでも電話を受けることができます。
iPadで電話をかける方法【iOS8】
iOS8の端末では、iPhone経由でiPadで電話をかけたり受けたりできるようになりました。
対応する機種は?
Appleの機種であれば、iPadを使って電話をかけたり受けたりすることができるか疑問に持つ方もいらっしゃるかと思います。通話ができる機種について以下から説明します。
iPhone 5以降とiPad/第4世代以降が対応
今回紹介したiPhone経由でiPadでかかってきた電話を受けたりかけたりする方法は、iPhone5以降のiPhone、iPad(第4世代以降)、iPad Air、iPad mini、iPod touch(第5世代)の端末が必要になってきます。
それ以前の機種は利用することができません。
iPadで電話をかける手順
iPadから電話をかける方法について紹介します。
FaceTimeアプリを起動
ホーム画面から「FaceTime」のアプリを起動します。
FaceTimeのアプリは標準搭載されていますので、確認してみましょう。
 【iPhone】FaceTimeとは?意外と知らないフェイスタイムの基本!
【iPhone】FaceTimeとは?意外と知らないフェイスタイムの基本!相手の電話番号などを入力
電話をかけたい相手の電話番号を入力します。まず、「オーディオ」をタップします。
「名前・メールアドレス・電話番号を入力」を表示されている項目をタップします。
連絡先の電話番号の一覧を表示
連絡先の電話番号の一覧を表示させます。
今回は電話番号を入力しましたが、連絡先がある場合は「連絡先の名前」が表示され、ない場合は「電話番号」が表示されます。選択後、受話器のアイコンをタップします。
発信したい電話番号を選択
連絡先に登録されている番号が二つ表示された場合は、かけたい電話番号を選択します。
かけたい番号を選択したら、受話器マークをタップします。
iPadからiPhoneを経由して発信
iPadの画面から、「iPhone経由で発信」と表示されます。
iPadで話す際は、スピーカーにするかイヤホンを接続して話しましょう。
iPhoneへの電話/通話の受信をiPadでしないようにする方法【iOS8】
ここまでiPadを使ってかかったきた電話を受けたり、話したりする方法を紹介してきました。ここからはiPhoneにかかってきた電話や通話を受けない方法(iOS8)について説明します。
電話の同時着信の解除手順
電話を同時着信する場合の解除方法について説明します。
- 表示されるホーム画面から「設定」を選択します。
- 「FaceTime」を選択します。
- 「iPhoneからの通話」をオフに切り替えると設定完了です。
FaceTimeの同時着信の解除手順
FaceTimeで同時着信したくない場合の解除手順について説明します。
- FaceTimeを着信したくないiPadで操作します。
- 表示されるホーム画面より「設定」を選択します。
- 「FaceTime」を選択します。
- 「FaceTime着信用の連絡先情報」から、解除する連絡先を選択し、チェックマークを外します。
- 以上で操作完了です。
Apple問い合わせ先
Apple製品の問い合わせ先は以下の通りです。
合わせて読みたい!ipadに関する記事一覧
 iPhone/iPad対応のUSBメモリのおすすめ15選!
iPhone/iPad対応のUSBメモリのおすすめ15選!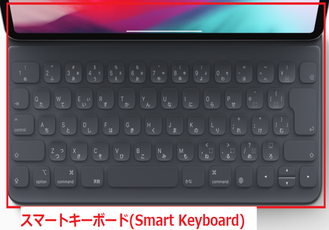 【iPad Pro】スマートキーボードのレビュー!ほとんどの人には不要?
【iPad Pro】スマートキーボードのレビュー!ほとんどの人には不要? iPadで自分の電話番号を確認する方法!SMSは使える?
iPadで自分の電話番号を確認する方法!SMSは使える? 「未発表iPad」に2モデルがEECデータベースに追加登録!10.2インチiPad?
「未発表iPad」に2モデルがEECデータベースに追加登録!10.2インチiPad?




































