「Fotor」のブラウザ版(PC)の基本的な使い方を解説!
Fotorを使えば写真などの画像の加工・編集が手軽にできます。たくさんあるテンプレートのデザインも豊富でコラージュも簡単に作成することができます。Fotorには、PCのブラウザ版とアプリ版がありますが今回はFotorのブラウザ版の基本的な使い方をご紹介します。

目次
- 1「Fotor」とは?
- ・本格的な画像加工が可能なサービス
- ・「Fotor」の特徴
- 2「Fotor」の有料プランと無料プランの違い
- ・有料プランの料金
- ・有料プランと無料プランの機能比較
- 3「Fotor」のブラウザ版/PCの基本的な使い方~操作方法~
- ・「Fotor」のブラウザ版でできること
- ・「Fotor」の初期設定
- ・基本的な操作
- 4「Fotor」のブラウザ版/PCの基本的な使い方~写真/画像の編集~
- ・写真/画像の編集手順
- ・効果/フィルターの設定手順
- ・美顔にする
- ・フレームの作成手順
- ・ステッカーの追加手順
- ・テキストの追加手順
- ・クラウド機能
- 5「Fotor」のブラウザ版/PCの基本的な使い方~コラージュ画像の作成~
- ・コラージュ画像の作成手順
- 6「Fotor」のブラウザ版/PCの基本的な使い方~デザイン画像の作成~
- ・デザイン画像の作成手順
- 7「Fotor」のブラウザ版/PCの良いところとは?
- ・良いところ
- ・おわりに
- ・合わせて読みたい!写真に関する記事一覧
「Fotor」とは?
Fotorとは、どんなサービスなのかをご紹介します。Fotorは下記リンクからお試しいただけます。
本格的な画像加工が可能なサービス
Fotorは、最高品質なオンライン画像加工サービスです。充実した機能はもちろんですが、わかりやすい操作性や、デザインの豊富さが魅力です。ユーザー同士が繋がることもできます。
「Fotor」の特徴
Fotorには、いろいろとたくさんの特徴があります。Fotorの特徴をご紹介します。
ブラウザ版/アプリ版がある
Fotorの特徴の1つ目は、Fotorには、ブラウザ版とアプリ版があります。
Fotorは、編集アプリとして主流となっている携帯端末、PC、ブラウザをサポートしています。Fotorの独自性を高めている機能である「ワンタッチ」機能は、驚くほど手軽に普通の写真を特別な1枚の写真に生まれ変わらせることができます。
PC版の大きな機能としてRAW形式の画像処理機能により更に高画質の画像に変換させることが可能になりました。
無料で使用することも可能
Fotorの特徴2つ目は、無料プランでの使用も可能だということです。Fotorには、有料プランと無料プランとありますが、無料プランで使用することができます。無料プランにもたくさんのデザインがあり、十分な機能を使用することができます。
Fotorにはダイヤマークがついているものがあります。このダイヤマークのものを無料版で使用すると、Fotorの透かしロゴが入ります。有料版で使用するとダイヤマークのものでも透かしロゴなしで使用することができます。
 FaceUの使い方!マークの消し方など写真加工方法を解説!
FaceUの使い方!マークの消し方など写真加工方法を解説!「Fotor」の有料プランと無料プランの違い
Fotorには有料プランと無料プランがあるとご紹介しましたが、Fotorの有料プランと無料プランにはどんな違いがあるのでしょうか?有料プランの料金もかなり気になりますね。
有料プランの料金
Fotorの有料プランの料金をご紹介します。Fotorの有料プランには、さらに年プランと月プランの2種類があります。
年プラン
Fotorの有料プランの料金:年プランの場合3.33ドル/月です。年プランなので3.33ドル×12カ月で年間39/99ドルです。
※年一括払い:約4,554円/年、月払い:約1,023円/月
月プラン
Fotorの有料プランの料金:月プランの場合、8.99ドル/月です。有料プラン年プランを月に換算すると3.33ドルだったので、比較すると月プランの月額利用菌はかなり高額になります。
長期的に利用するなら、年プランで利用した方がかなりお得になることが分かります。
有料プランと無料プランの機能比較
Fotor Proにアップグレードすると、Fotorブラウザ版とウィンドウズ版がクロスプラットフォーム対応になります。
| ツール | Fotor Online | Windows Fotor | ||
| ベーシック | Pro | ベーシック | Pro | |
| 基本加工 | 〇 | 〇 | 〇 | 〇 |
| 基本エフェクト | 〇 | 〇 | 〇 | 〇 |
| 基本美肌 | 〇 | 〇 | 〇 | 〇 |
| 各種クラシックツール | 〇 | 〇 | 〇 | 〇 |
| 基本形式で作品を 編集、保存する |
〇 | 〇 | 〇 | 〇 |
| 基本HDR機能 | 〇 | 〇 | ||
| Fotor Cloudで写真と 作品を同期する |
〇 | 〇 | ||
| 広告非表示 | 〇 | 〇 | ||
| 高度な編集機能 | 〇 | 〇 | ||
| 100以上のオリジナル効果 | 〇 | 〇 | ||
| 高度な美化機能 | 〇 | 〇 | ||
| 次々にアップデート される編集機能 |
〇 | 〇 | ||
| どんどんアップデート されるコンテンツ |
〇 | |||
| 高度なデザイン機能 | 〇 | |||
| 高機能HDR機能 | 〇 | |||
| Fotorクラウドには大容量の 保存空間 |
〇 | |||
| バッチ処理 | 〇 | 〇 | ||
| より多くの画像フォーマットと大きな サイズの画像を編集する |
〇 | 〇 | ||
 「Filto」アプリのプリズム加工で曇り空を美しくきらめき編集!
「Filto」アプリのプリズム加工で曇り空を美しくきらめき編集!「Fotor」のブラウザ版/PCの基本的な使い方~操作方法~
Fotorのブラウザ版/PCの基本的な使い方~操作方法をご紹介します。
「Fotor」のブラウザ版でできること
Fotorのブラウザ版で、主にできる事をご紹介します。
パソコンブラウザー版の主な機能
| 編集 | 色の明るさや基本調整と様々な効果を実行します |
| コラージュ | 複数の写真を組み合わせて1枚画を作成することができます |
| デザイン | アイキャッチやSNS各種バナーの作成することができます |
Fotorのブラウザ版では、主に上記の3つの機能があります。
「Fotor」の初期設定
Fotorのブラウザー版は、ソフトなどをダウンロードする必要もなくサイトにアクセスするだけで誰にでも簡単に使うことができます。今すぐFotorを試すをクリックします。
ログイン/アカウントの作成
Fotorのブラウザー版は、ログインしなくても、基本的な機能は使用することが可能です。
Fotorブラウザー版にFotorのアカウントを作成してログインすることで以下のことができるようになります。
- 作品をクラウドに保存して簡単にアクセス
- HDファイルでのダウンロードが可能(JPG, PNG, PDF)
- Fotorクラウドに写真を保存
Fotoeブラウザー版にログインするには「メールアドレス」と「パスワード」を登録、もしくはFacebookのアカウントを使ってログインすることもできます。
Fotoeブラウザー版にログインする方法は、2種類のログイン方法から選択することができます。
- 「メールアドレス」と「パスワード」を登録
- Facebookのアカウントを使ってログイン
基本的な操作
Fotorの基本的な操作をご紹介します。はじめにFotorの画面の上部にある編集・加工の一覧の使い方をご紹介したいと思います。
開く
Fotorの基本的な操作を始める前に写真を編集をクリックしましょう。
Fotorの基本的な操作1つ目は、開くの使い方です。
編集する画像を開きます。画面の上にあるメニューの中から開く、もしくは画面右側にあるインポートをクリックすると画像を選択して開くことができます。
編集・加工したい画像や写真を取り込むことができます。
- コンピューター
- Fotorクラウド
- Dropbox
開くを選択すると、上記の4つの中から画像を開く方法を選ぶことができます。「Fotorクラウド」は、Fotorアカウント(無料)をすれば使用することができます
やり直す
Fotorの基本的な操作2つ目は、やり直すの使い方です。
やり直すを1度クリックするごとに、操作した作業を1つ前の作業に戻すことができます。普段PCやスマホなどでも良く使う機能だと思います。ちなみに上の画像は色を調整した画像ですが、やり直すをクリックすると、元の画像に戻すことができます。
やり直すをクリックしたので元のナチュラルな色に戻すことができました。やり直す前と後のどちらの色もそれぞれの良さがありますが、使う場面によってイメージに合う色を探していて、やり直したいと思う時に使うと便利です。
元に戻す
Fotorの基本的な操作3つ目は、元に戻すの使い方です。
何故か元ジェンとなっていますが、やり直すで戻した作業を無効にすることができます。先ほどナチュラルな色合いに戻した画像をこの元に戻すをクリックしてハッキリとした色合いに編集した色に戻しました。
オリジナル
Fotorの基本的な操作4つ目は、オリジナルの使い方です。
オリジナルをクリックすると編集加工した画像を1クリックで加工前の状態に戻すことができます。
スナップ
現在の状態の写真や画像を保存することができます。保存したものは「クラウド」で見ることが可能です
シェア
作成した作品をTwitterやFacebookなどのSNSで簡単にシェアすることができます
保存
保存はその名の通り、作成した画像を保存することができます。jpgやpng形式、「ノーマル」や「HD」などを選ぶことが可能です。ファイル形式に迷ったら、基本的に写真は「jpg」、その他の画像などは「png」で保存すると良いそうです。
 画像編集ソフト「Paint.NET」の使い方!評判は?
画像編集ソフト「Paint.NET」の使い方!評判は?「Fotor」のブラウザ版/PCの基本的な使い方~写真/画像の編集~
ここからは実際に編集・加工をしていきます。まずは、「編集」で写真や画像の色合いや構図、サイズを調整していきましょう
写真/画像の編集手順
Fotorには、基本的な調整だけでも10項目あります。10項目から編集することができるので細かい編集も可能です。
基本的な調整
| 基本的な調整 | |
|---|---|
| ワンタッチ補正 | 1クリックで自動的に補正をしてくれます。 |
| 切り取り | 写真や画像を切り取って構図を調整できます。 |
| 回転 | 90°ずつ「右回転」や「左回転」に加え、 上下左右の反転機能があります。 |
| 基本機能 | 「明るさ」「コントラスト」「彩度」 「シャープネス」が調整可能 |
| カラーレベル | 「露出」「ハイライト」「シャドウ」が調整可能 |
| 色調整 | 「色温度」黄と青「トーン」緑と赤 |
| ビネット | 周辺を暗くする |
| 色調補正 | 色合いの細かい調整などができます |
| リサイズ | サイズ変更ができます。 |
| HDR | 有料版のみ使用可能です。 |
以上の項目があります。
効果/フィルターの設定手順
効果/フィルターの設定手順は、画面左側にあるフィルターを選択して、イメージのフィルターをクリックすると色の変化を確認することができます。このフィルター機能を使うと簡単に写真の雰囲気を変更することができます。
フィルターは40種類以上あり、更に細かい項目に分かれているので何百もの中から選ぶことができます。もともと少し暗い画像だったのですが明るくなったのをお分かりいただけるでしょうか?
美顔にする
目のアイコンの美しさをクリックすると美顔にすることができます。この美しさは、基本だけでも7種類の編集をする事ができます。
やはり一番気になったのは、しわの除去です。あいにくまだシワに縁遠い子供の画像なのでデニムシャツのしわの除去をしてみました。サイズと強さを設定して、しわの除去をしたい部分をなぞるだけでしわの除去加工ができます。
基本の補正をさらに下にスクロールすると目と口の補正もあります。目の補正も7種類あり、口も唇の色合いや、歯のホワイトニングの2つの項目から選ぶことができます。
便利なズーム
便利なズーム機能をご紹介します。美肌加工の時や、細かい部分の加工をするにはなるべく画像を大きくした方が加工がしやすくなります。そんな時にはマウスホイールを使って簡単に画像の大きさを拡大・縮小する事ができます。
画像の下の赤枠内でも拡大縮小できますが、マウスホイールがあればクルクルするだけで簡単に拡大縮小することができます。
画像を拡大することで細かい部分の加工がしやすくなります。マウスホイールを向こう側へ回すと画像が大きくなります。そして反対に手前に回すと画像が小さくなります。
フレームの作成手順
画像にフレームを設定することができます。画像にフレームを設定する手順は、画面左側のフレームをクリックするとたくさんのフレームの種類が表示されます。
一覧からフレームを選択して適用や変更するをクリックすると簡単に画像にフレームを設定することができます。フレームの種類によって異なりますが、フレームの色や太さなども変更することができます。
ステッカーの追加手順
ステッカーの追加手順は、画面左側にあるステッカーをクリックすると、たくさんのステッカーから選択することもできます。検索ボックスで検索することもできます。可愛いものや、何にでも合う便利なものまで驚くほどたくさんのステッカーがあります。
テキストの追加手順
Tのアイコンのテキストをクリックするとタイトルやサブタイトル・本文などを入力することができます。
フォントの種類も豊富です。嬉しいことに日本語のフォントも思っていたより多かったので、写真のロゴに適したおしゃれなフォント写真のイメージに合うフォントを選ぶことができます。
文字の「色」「フォント」「フォントサイズ」「文字の背景色」などを変更することができます。
タイトルを選択して、Fotorと入力しました。画像のイメージ通りのフォントを選ぶことができました。
クラウド機能
画像をクラウド上に保存して、様々なデバイスでアクセスすることができます。そしてクラウド上に保存した作品は再度編集加工することができます。
作品の同期手順
コラージュとデザインを作成する時に同期することができます。編集画面ではスナップと表示されていますが、コラージュとデザインを作成する画面では同期という表示になっています。
編集する場合は、デザインもしくは、コラージュ画面にして自分の作品をクリックするとクラウドに保存した作品が表示されて、編集することができます。編集したい画像をクリックすると編集画面が開き編集することができます。
少し編集してみました。
 Mac「プレビュー」の使い方!便利な画像編集機能まとめ
Mac「プレビュー」の使い方!便利な画像編集機能まとめ「Fotor」のブラウザ版/PCの基本的な使い方~コラージュ画像の作成~
コラージュ機能は複数の写真や画像を、おしゃれに1枚にまとめることができます。
- クラシックコラージュ
- アートコラージュ
- ファンキーコラージュ
- フォトステッチ
以上の4つから選べます
コラージュ画像の作成手順
コラージュ画像を作成するために、用意されているテンプレートを選択しましょう。
クラシックコラージュ
コラージュテンプレート:クラシックコラージュは、素材の写真や画像はそのまま、画像の配置を選ぶことができます。
アートコラージュ
コラージュテンプレート:アートコラージュは、おしゃれなデザインのテンプレートを選んで、お好みの写真や画像を当てはめるだけで簡単におしゃれな画像を作成することができます
用意していた写真や画像をドラッグするだけで完成です。文字なども編集することができます。
ファンキーコラージュ
コラージュテンプレート:ファンキーコラージュは、はじめにご紹介したクラシックコラージュのように写真や画像をそのままに配置するだけですが、配置場所の形がひと工夫されて様々な形になっています
フォトステッチ
コラージュテンプレート;フォトステッチは、「上下」もしくは「左右」に写真や画像を並べて1枚の画像にすることができます。写真の大きさなどは調整できるので、用途によって使い分けることが可能です
コラージュを作成してみよう
コラージュの中からファンキーコラージュを選択しました。
画像を選択してコラージュのテンプレートにドラッグして移動します。
全ての画像がピッタリと納まりました。初めてのコラージュが完成しました。初心者なのであまり上手ではないかもしれませんが、初心者にも簡単にコラージュを作成することができました。
 【人気】インスタグラマーが使う写真加工のやり方を徹底解説
【人気】インスタグラマーが使う写真加工のやり方を徹底解説「Fotor」のブラウザ版/PCの基本的な使い方~デザイン画像の作成~
「Fotor」のブラウザ版/PCの基本的な使い方。Fotorでデザイン画像の作成をするのはとても簡単です。
Fotorには、あらかじめ用意されたたくさんのテンプレートを使用すれば、使いたい写真や画像をドラッグするだけです。
デザイン画像の作成手順
デザインの作成手順:はじめに、チケットやFacebookカバー/Twitterカバー等たくさんある種類の中からテンプレートを選択します。
今回は、カードを選択しました。カードを選択すると、カードの画像がたくさん表示されます。
その中から画像を選択するか、好みの画像が見つからない場合や自分の持っている画像で作成したい場合は自分の持っている画像を使ってカードを作成することもできます。
自分の持っている画像で作成する場合は、開くから画像を読み込むことができます。PCから画像を取り込みました。取り込んだ画像は右側に配置されます。
右側から画像をドラッグして好きな位置に画像を配置します。画像の端をドラッグすると、画像サイズも簡単に変更することができました。
画像のデザインが決まったら、必要に応じてテキストをクリックしてタイトルやサブタイトル・本文などを入れましょう。画像や目的に合わせてフォントやフォントサイズ・色も変更しましょう。
完成しました。私はハンドメイドが好きなのでミシンや糸の画像を配置してみました。ハンドメイドというロゴもとても気に入りました。
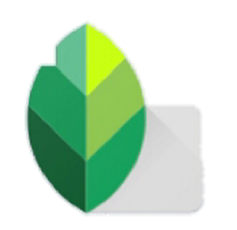 写真加工アプリ『Snapseed』の使い方解説
写真加工アプリ『Snapseed』の使い方解説「Fotor」のブラウザ版/PCの良いところとは?
いろいろと操作をしてみましたが、Fotorのブラウザ版/PCの良いところをまとめてみたいと思います。
良いところ
Fotorのブラウザ版/PCの良いところはたくさんありますが、今回は、改めて3つの良いところをご紹介します。
フレームの数が豊富
Fotorにはたくさんの良い機能がありましたが、特に感じたのはフレームの種類の豊富さです。テンプレートがすごく多かったので驚きました。クリックするだけで簡単に画像の外枠をおしゃれにできます。
Twitter等のデザイン専用テンプレがある
「Fotor」のブラウザ版/PCの良いところ2つ目は、Twitter等のデザイン専用のテンプレートがある点です。
Fotorには、SNS用のアイコンやヘッダー等をおしゃれに、そして簡単に加工することができます。デザインをクリックすると、TwitterやFacebook、YouTubeの専用画像を作ることができるテンプレートが用意されています。
完成画像の容量を比較ができる
「Fotor」のブラウザ版/PCの良いところ3つ目は、完成画像の容量を比較ができるという点です。
他のツールなら、画像を実際に保存してみるまで容量がわかりませんが、Fotorならば保存前に容量を確認することが可能です。画像によってはPNGとJPGで容量が大きく異なるなんてこともよくあります。
上の画像はpng画像の容量です。File Size:184kBです。
同じ画像をjpgで保存する場合の両量は、File Size 19KBと表示が変わりました。
同じ画像でも保存形式によってかなり容量の違いがある場合があります。このように予め完成画像の保存容量を比較することができるので、png/jpgのどちらかの軽い方の保存形式を選んで保存することができるのでとても便利です。
おわりに
Fotorのブラウザ版(PC)の基本的な使い方を解説しました。たくさんの機能があって、とても使いやすいサービスでした。テンプレートがたくさんあって迷ってしまうほどでした。
画像の加工はもっと難しk思っていましたが、Fotorならとても簡単にできました。皆さんも是非お試しください。最後までお読みいただき有難うございました。
合わせて読みたい!写真に関する記事一覧
 【Adobe】Photoshopで加工した顔写真を検知するAIツールを開発!
【Adobe】Photoshopで加工した顔写真を検知するAIツールを開発! 写真/画像をGoogle翻訳で翻訳する方法を解説!
写真/画像をGoogle翻訳で翻訳する方法を解説! 【Prisma 写真編集者】人工知能で写真を加工するアプリを紹介!
【Prisma 写真編集者】人工知能で写真を加工するアプリを紹介! エクセルで写真/図をぼかす(モザイク)加工方法を解説!
エクセルで写真/図をぼかす(モザイク)加工方法を解説!




























































