2019年08月10日更新
【iOS12】iPadのコントロールセンター表示方法を解説!
iOS12のiPadコントロールセンターという機能を知っていますか。iOS12からiPadのコントロールセンターという機能と大幅に動作が変更されました。なのでここではiOS12のiPadコントロールセンターの表示方法から設定について紹介していきます。

目次
- 1コントロールセンターとは?
- ・利用頻度が高い機能にすばやくアクセスすることが可能
- 2【iOS12】iPadのコントロールセンター表示方法
- ・表示する手順
- ・閉じる手順
- 3【iOS12】iPadのコントロールセンターの使い方
- ・主要な機能の呼び出し
- 4【iOS12】iPadのコントロールセンターのカスタマイズ方法
- ・カスタマイズできる機能
- ・カスタマイズの手順
- ・並び順の変更手順
- 5【iOS12】iPadで使用可能なジェスチャ機能
- ・コントロールセンターの表示以外にも便利な機能がある
- ・Appスイッチャー/マルチタスクの表示手順
- ・ホーム画面の表示/アプリ終了の手順
- ・アプリの切り替え手順
- ・検索する手順
- ・最後に
- ・合わせて読みたいiOSの記事
コントロールセンターとは?
iOS12のiPadコントロールセンターという機能を知っていますか。iOS12のiPadを利用している人にとってはコントロールセンターという機能を利用することは当たり前かもしれません。
ここではiOS12のiPadコントロールセンターの機能を動作させる方法や設定方法について紹介していきます。まずはiOS12のiPadコントロールセンターとはどんな機能であるかを紹介していきます。
利用頻度が高い機能にすばやくアクセスすることが可能
iOS12のiPadコントロールセンターとは、利用頻度が高い機能にすばやく起動させたりアクセスすることができる機能のことを言います。
またコントロールセンターを使うことで写真を撮ったり、フラッシュライト を点けたり、Apple TV を操作することなどもできます。カスタマイズもすることができるようになったので、ふだん最もよく使う機能にすぐにアクセスできます。
iOS12で動作が大きく変更された
iOS12のiPadコントロールセンターの機能については少しわかっていただけたでしょうか。実はiOS12で動作が大きく変更されたことを知っていますか。
iOS12で動作が大きく変更されたことでよりカスタマイズしたり、自由にiOS12のiPadコントロールセンターを利用できるようになりました。
 【iPad】コントロールセンターのカスタマイズ方法!
【iPad】コントロールセンターのカスタマイズ方法!【iOS12】iPadのコントロールセンター表示方法
それではiOS12のiPadコントロールセンターの表示方法や画面にどのように表示させることができるのかについて紹介していきます。
表示する手順
iOS12のiPadコントロールセンターの表示方法はとても簡単です。画面で操作する作業は1つだけなので是非この機会に覚えておきましょう。
画面の右上隅から下にスワイプ
iOS12のiPadコントロールセンターを表示させる方法は、画面の右上隅から下にスワイプするだけです。ホーム画面やアプリを起動している画面で画面の右上隅から下にスワイプすれば、画面上から下に表示されます。
閉じる手順
次にiOS12のiPadコントロールセンターの表示は、画面の右上隅から下にスワイプするだけですが、実はiOS12のiPadコントロールセンターを閉じる方法も簡単です。
画面の下から上にスワイプするか画面をタップ
iOS12のiPadコントロールセンターと閉じる方法は、画面の下から上にスワイプするか画面をタップすればOKです。画面の右上隅から下にスワイプして表示された画面を下から上にスワイプしてみましょう。
上手くできない場合は、画面の右上隅から下にスワイプして表示された画面でないところをタップしてみましょう。
 【iPad/Pro/Air/mini】コントロールセンター表示方法!使い方も解説!
【iPad/Pro/Air/mini】コントロールセンター表示方法!使い方も解説!【iOS12】iPadのコントロールセンターの使い方
iOS12のiPadコントロールセンターを表示させる方法や閉じる方法についてはわかっていただけたでしょうか。次にiOS12のiPadコントロールセンターの使い方について紹介していきます。
主要な機能の呼び出し
一番良く知っておいて欲しいiOS12のiPadコントロールセンターの主要な機能の呼び出し方法や使い方について紹介していきます。
モバイルデータ通信のON/OFFの切り替え
まずはiOS12のiPadコントロールセンターでモバイルデータ通信のON/OFFの切り替え方法です。iOS12のiPadコントロールセンターを起動して、アンテナマークをタップしましょう。
Wi-FiのON/OFF
次にiOS12のiPadコントロールセンターでWi-FiのON/OFFする方法です。Wi-FiのON/OFFは、WiFiマークのアイコンをタップしてください。
モバイル通信のON/OFF
またモバイル通信のON/OFFについては先ほどのモバイルデータ通信のON/OFFの切り替え方法と同じです。iOS12のiPadコントロールセンターを起動して、アンテナマークをタップしましょう。
BluetoothのON/OFF
BluetoothのON/OFF方法は、iOS12のiPadコントロールセンターを起動して、縦のリボンマークみたいなものを有効化/無効化することで実施することができます。
AirDrop/エアドロップ機能の切り替え
実はAirDrop/エアドロップ機能の切り替えもiOS12のiPadコントロールセンターから実施することができます。iOS12のiPadコントロールセンターは、WiFiとBluetoothなどのマークの真ん中を強くをタップします。
そうしたら新しくiOS12のiPadコントロールセンターが起動するので、AirDrop/エアドロップのマークをタップしましょう。
テザリング/インターネット共有のON/OFF
次にテザリング/インターネット共有のON/OFFの方法です。AirDrop/エアドロップ機能の切り替え同様にiOS12のiPadコントロールセンターは、WiFiとBluetoothなどのマークの真ん中を強くをタップします。
するとテザリングのマークのアイコンがあるので有効化/無効化することができます。
ミュージックコントローラー
ミュージックコントローラーもiOS12のiPadコントロールセンターから実行することができます。しかし事前にミュージックコントローラーのインストールや設定をしておく必要もあります。
画面の回転ロック/解除
iOS12のiPadコントロールセンターでは、画面の回転ロック/解除も行うことができます。画面の回転ロック/解除は、iOS12のiPadコントロールセンターの南京錠マークから設定することができます。
おやすみモードのON/OFF
おやすみモードのON/OFFの設定方法は、iOS12のiPadコントロールセンターの三日月マークのアイコンでON/OFFの設定をすることができます。
電話やメールの着信拒否
おやすみモードのON/OFFをすることで電話やメールの着信拒否ができることは知っていますか。実はおやすみモードの間は、電話やメールが鳴らなくなるので知らない人は是非活用してみてください。
画面ミラーリングでTVにiPhoneの画面を表示
iOS12のiPadコントロールセンターでは画面ミラーリングでTVにiPhoneの画面を表示することもできます。しかし画面ミラーリングでTVにiPhoneの画面を表示する場合は、テレビ側とiPad側の設定を事前に済ませておきましょう。
画面の明るさ/表示色の調整
またiOS12のiPadコントロールセンターで画面の明るさ/表示色の調整をすることができます。太陽マークのゲージを調整することで画面の明るさ/表示色の調整をすることができます。
音声ボリュームの調整
画面の明るさ/表示色の調整同様に音声ボリュームの調整もiOS12のiPadコントロールセンターから行うことができます。
音声ボリュームの調整は、iOS12のiPadコントロールセンターで音量マークのゲージを調整することで可能です。
懐中電灯のON/OFFや明るさの変更
またiOS12のiPadコントロールセンターの懐中電灯マークで懐中電灯のON/OFFや明るさの変更も実施することができます。
懐中電灯のON/OFFはいざというときにすぐに起動出来るので、是非知っておきましょう。
タイマー
iOS12のiPadコントロールセンターの下部にあるタイマーマークですぐにタイマーを起動することもできます。カップヌードルを作る際などに有効です。
計算機
また計算機についてもiOS12のiPadコントロールセンターの下部にある電卓マークから実施することができます。
カメラ
カメラについても同様でiOS12のiPadコントロールセンターの下部のカメラマークから実施することができます。意外とカメラは利用している人が多くいるのではないでしょうか。
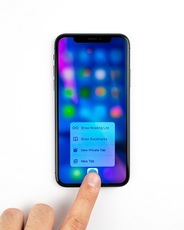 iPhoneのコントロールセンターの使い方!表示方法も解説!
iPhoneのコントロールセンターの使い方!表示方法も解説!【iOS12】iPadのコントロールセンターのカスタマイズ方法
iOS12のiPadコントロールセンターの使い方についてはわかっていただけたでしょうか。実はこのiOS12のiPadコントロールセンターはカスタマイズすることもできます。
カスタマイズできる機能
iOS12のiPadコントロールセンターでカスタマイズすることができる機能としては、アラームや拡大鏡といったiOS12のiPadで標準搭載している機能であれば、カスタマイズすることができます。
カスタマイズの手順
iPadのカスタマイズ方法は、iPadのホーム画面で「設定」をタップ。そして設定アプリの一覧から「コントロールセンター」を選択して、「コントロールをカスタマイズ」をタップ。
そしてコントロールセンターのカスタマイズ画面より、追加する機能のコントロールの「+」アイコンをタップしましょう。するとコントロールセンターに追加することができます。
並び順の変更手順
並び順の変更手順もiPadのホーム画面で「設定」をタップ。そして設定アプリの一覧から「コントロールセンター」を選択して、「コントロールをカスタマイズ」をタップします。
iPadのコントロールセンターのカスタマイズ画面で右端にあるドラッグしてコントロールアイコンを並び替えすることで順番を変更することができます。
 iPhone/iPadのコントロールセンターのカスタマイズ方法!
iPhone/iPadのコントロールセンターのカスタマイズ方法!【iOS12】iPadで使用可能なジェスチャ機能
iOS12のiPadコントロールセンターの動作についてはわかっていただけましたか。ここからはiOS12のiPadコントロールセンターの使用可能なジェスチャ機能について紹介していきます。
コントロールセンターの表示以外にも便利な機能がある
まずiPadコントロールセンターの使用可能なジェスチャ機能としては、コントロールセンターの表示以外にも便利な機能があることを知っていますか。
右上からスワイプしただけで標準機能だけのiOS12のiPadコントロールセンターは利用できますが、他にも便利な機能があります。
Appスイッチャー/マルチタスクの表示手順
まず画面の右上隅から下にスワイプして表示されるiOS12のiPadコントロールセンターの使用可能なジェスチャ機能としては、Appスイッチャー/マルチタスクがあります。
Appスイッチャー/マルチタスク動作とは、他のアプリ終了やアプリの動作を確認することができます。
ホーム画面の表示/アプリ終了の手順
またはiOS12のiPadコントロールセンターでは、ホーム画面の表示/アプリ終了をジェスチャ機能で利用できます。アプリ終了とは、バックグラウンドで処理しているアプリ終了をさせる動作になります。
アプリの切り替え手順
またiOS12のiPadコントロールセンターは、アプリの切り替えを行うことができます。ジェスチャー動作でアプリの切り替えやアプリ終了が行えるのでホームボタンを利用しなくてもアプリ終了することができます。
検索する手順
またiOS12のiPadコントロールセンターは、iPad内のアプリケーションや検索を行うことができます。これでスワイプしたりSafariを起動しなくてもネットワーク検索を行うことができます。
最後に
iOS12のiPadコントロールセンターの特徴からポイントについて紹介しましたが、ご理解いただけたでしょうか。このようにiOS12のiPadコントロールセンターは非常に機能が豊富になっています。
今まで、もし利用していない人がいれば、まずiOS12のiPadコントロールセンターを設定して利用してみてください。
 iPhoneXのコントロールセンターの出し方!カスタマイズ方法も解説!
iPhoneXのコントロールセンターの出し方!カスタマイズ方法も解説!合わせて読みたいiOSの記事
 【iPad】iOSのアップデート(ソフトウェア更新)方法!
【iPad】iOSのアップデート(ソフトウェア更新)方法! 【iPhone/iPad】iOS12にアップデートできないときの対処法!
【iPhone/iPad】iOS12にアップデートできないときの対処法! 【iOS12/11】iPhone/iPadの充電が遅い/できないときの対処法!
【iOS12/11】iPhone/iPadの充電が遅い/できないときの対処法!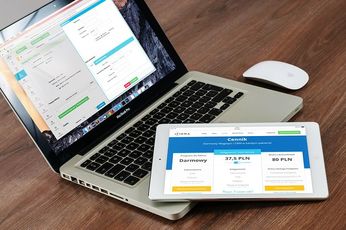 【iOS12】「iPhone/iPad」の有線LAN接続方法!
【iOS12】「iPhone/iPad」の有線LAN接続方法!






































