Mirrativ「エモモ」の使い方!作り方・画面の出し方も解説!
Mirrativのエモモは簡単にかわいいアバターができるし、初心者でも動画配信ができるので人気です。ただある程度の基礎知識がないとできないので、ここではMirrativエモモの作り方と、画面の出し方などの機能を紹介していきます。

目次
- 1Mirrativ「エモモ」とは?
- ・Mirrativで使える3Dアバター
- 2Mirrativ「エモモ」の対応機種
- ・iPhone
- ・iPad
- ・Android
- 3Mirrativ「エモモ」の機能を利用する準備
- ・アプリをスマホにインストール
- ・画面収録を有効にする
- 4Mirrativ「エモモ」の始め方
- ・エモモの作り方
- 5Mirrativ「エモモ」のカスタマイズ方法
- ・性別
- ・顔の輪郭
- ・体型
- ・髪型
- ・眉
- ・目
- ・鼻
- ・口
- ・ホクロ/ヒゲ/マーク
- ・背景
- ・表示位置
- 6Mirrativ「エモモ」の画面の出し方
- ・ゲーム配信
- ・雑談配信
- 7Mirrativ「エモモ」の使い方
- ・フリック操作で表情や動作を変える
- ・声を出して口パクさせる
- ・スナップ機能で記念撮影
- ・エモモガチャでアイテムを増やす
- 8Mirrativ「エモモ」が使えない時の対処法
- ・対応機種を使っているか確認
- ・配信時のエモモの表示を無効にしていなか確認
- ・視聴者がエモモを無効にしていないか確認
- ・アーカイブでないか確認
- ・配信者の画面には映らない
- ・PC画面には映らない
- ・最後に
- ・合わせて読みたい!アプリに関する記事一覧
Mirrativ「エモモ」とは?
株式会社ミラティブが配信しているライブ動画配信アプリであるMirrativは、動画配信初心者でも簡単に使えるので人気です。ただMirrativで顔を公開して動画を配信するのは恥ずかしいという人もいます。そういう人はエモモを使いましょう。
Mirrativのエモモとは、あなたの代わりに画面に表示されるアバターのことです。顔を公開しないでアバター動画として配信できます。
インストールからエモモのカスタマイズ、動画配信まで全工程を無料で出来るので、VTuberほどはハードルが高くありません。
Vtuberの場合は専用のアバター作成アプリをインストールして、YouTubeにチャンネルを作ってと工程が多く、パソコンも必要になります。動画配信初心者には不向きです。
Mirrativで使える3Dアバター
Mirrativのエモモは、誰でも無料で作成して使うことができる3Dアバターです。顔のパーツや体型を自由にカスタマイズしてあなたそっくりのアバターを作ってもいいですし、あなたが好きなテイストのアバターを作っても楽しいです。
作成した3Dアバターはあなたの声に応じて口を動かします。また表情がいくつかあるので、アイコンをタップして表情を変えることもできます。
Mirrativのアプリをインストールするだけで、3Dアバターの作成から動画配信まですべての工程をスマホだけで出来ます。
動画配信はパソコンが必要になることが多いので、パソコンがない人は諦めるしかないことが多いです。でもMirattivならスマホだけでできます。
Mirrativ「エモモ」の対応機種
Mirrativのエモモを使い方で気を付けるべきポイントは、あなたが使っているスマホが対応機種であるかどうかを確認することです。ここからはMirrativの対応機種をスマホのOSごとに紹介していきます。
Mirrativの使い方には動画配信をする方法、配信されている動画を視聴してコメントをする方法、配信されている動画を視聴だけする方法があります。この3つの使い方によって対応機種の条件が違います。
基本的にMirattivでの動画配信は新しいものではないとできませんが、視聴のみなら古い機種でも対応しています。
iPhone
iPhoneでMirrativの3つの使い方をする場合は、以下のような対応機種になります。配信動画の視聴のみなら全機種が対応機種です。
| 動画を配信する | iOS11.0以上 |
| 動画を視聴してコメントする | iOS8.0以上 |
| 動画を視聴する | 全iPhone対応 |
Mirattivの機能を使うには動画を配信するのが一番iPhoneのバージョンが最新である必要があります。ただ動画視聴だけなら古いiPhoneでもできます。コメントをする場合でもiOS8.0以上なのでアップデートが必要ないことが多いです。
ちなみに2019年7月時点のiPhoneの最新バージョンは12.4です。バージョンが最新ではなくても動画配信はできます。
iPad
iPadのMirrativを使う条件である対応機種はiPhoneと同じです。もしiOSバージョンが対応機種以外の場合はアップデートすると解決します。
| 動画を配信する | iOS11.0以上 |
| 動画を視聴してコメントする | iOS8.0以上 |
| 動画を視聴する | 全iPad対応 |
iPadでの動画視聴は大きな画面で楽しめるのでおすすめですが、iPadでの動画配信となるとフリック操作でエモモの表情を変えるときに片手でiPadを持つことになります。配信がしにくくなるので、動画配信はiPhoneがおすすめです。
iPhoneもiPadも両方持っているという場合はMirattivの動画配信はiPhoneで、視聴はiPadでと使い分けるのがおすすめです。
Android
AndroidはiOSと違い、動画の視聴のみだと対応機種がPCしかありません。Androidスマホで視聴だけしたい場合は対応機種でコメントをしないで視聴するといいでしょう。
| 動画を配信する | Android5.0以上 |
| 動画を視聴してコメントする | Android4.1以上 |
| 動画を視聴する | PCブラウザのみ |
2019年7月現在、最新のAndroidバージョンは8.0なので、最新のAndroidではなくてもMirattivを使うことができます。またもし対応バージョンじゃなくても、アップデートすればいいだけです。
Androidスマホ以外ではAndroidタブレットでもMirattivを使うことができます。しかしiPadと同様に、配信の際は操作しにくいことがあります。
Mirrativ「エモモ」の機能を利用する準備
Mirrativのエモモを使う時の対応機種が分かったところで、次にMirrativの始め方を紹介していきます。Mirrativの始め方は他のアプリの始め方と基本的に同じです。
アプリをスマホにインストール
Mirattivの始め方の基本は、まずスマホにアプリをインストールすることです。iPhoneならAppStoreから、AndroidならGooglePlayから検索してください。
ミラティブはデータ容量の多いアプリなので、インストールには時間がかかります。インストールが完了したら、アプリでの始め方の操作に移ります。
GooglePlayやAppStoreなどから、Mirrativのアプリがインストールできたら「開く」ボタンをタップしましょう。
Mirrativのアプリをインストールしたら4つのチュートリアル画面が表示されるので、最後の画面で「はじめる」ボタンをタップしてください。
Mirrativのアプリで使いたいコンテンツを一覧から選びます。無制限でコンテンツを選べるので、よく分からない場合は全て選択しておきましょう。
Mirrativで使いたいコンテンツを選択できたら「次へ」ボタンをタップしてください。Mirrativのトップ画面に移動します。これがMirattivの始め方です。
画面収録を有効にする
AndroidにMirrativをインストールした場合は最初の許可設定画面ですべてを許可するだけで、画面収録の機能が使えます。しかしiPhoneの場合は設定が必要です。
iPhoneで設定アプリを起動したら最初の画面で「コントロールセンター」を選択して「コントロールをカスタマイズ」をタップします。
コントロールセンターのカスタマイズ画面になったら、含まれていないコンテンツのリストから「画面収録」を選択してください。
コントロールセンターに含めるリストに画面収録が追加されたら、コントロールセンターのカスタマイズは完了です。
実際にMirrativの動画を配信するときはコントロールセンターを出します。出し方は、iPhoneのホーム画面下部を上にスクロールしましょう。
コントロールセンターが出てきたら、画面収録のアイコンをタップして動画収録の機能を使います。この設定はiPhoneでのMirrativの始め方で必要な操作です。
 ミラティブ(MIRRATIV)をPCから配信する方法!PCでのスマホ画面配信方法は?
ミラティブ(MIRRATIV)をPCから配信する方法!PCでのスマホ画面配信方法は?Mirrativ「エモモ」の始め方
Mirrativのアプリをインストールすると、まず最初にエモモの作成画面になります。エモモの作成画面では髪型や衣装、顔のパーツなどをカスタマイズする機能があります。ここからはエモモの始め方を説明していきます。
エモモの作り方
エモモにはアクセサリーをカスタマイズしたり、ポーズをカスタマイズしたりすることもできます。3Dアバターで動画配信する使い方をする場合は、まずエモモを作るのが始め方の基本です。
エモモの性別や輪郭、体型、髪形、目、口、表示位置などを選んで、服を選んで、最後にニックネームを決めたら、あとは動画配信をするだけです。エモモのカスタマイズをするときはカラーの種類も豊富なので、人と被りにくいのが特徴です。
配信する動画では好きなゲームをプレイしている様子を配信したり、今気になっていることやお気に入りのものを紹介する動画を配信したりしましょう。
Mirrativ「エモモ」のカスタマイズ方法
Mirrativのエモモの作り方は、ひとつひとつのパーツをカスタマイズしていくだけなので簡単です。途中経過を見ながら、パーツが選べるからバランスを考えてエモモを作成できます。
性別
Mirrativのエモモでは女の子キャラも男の子キャラも作ることができます。それぞれの作り方は、エモモ作成画面で最初に性別を選びます。女の子キャラで使える肌色は10種類あるので、好きな肌色を選びましょう。
男の子キャラは服のデザインが大きく変わります。しかし選べる輪郭や肌の色、アクセサリーなどは男女共通です。また女の子エモモの作り方と男の子エモモの作り方は同じです。
男の子キャラの場合も選べる肌色は10種類あります。制服などの場合も色が豊富に用意されているので、自由にカスタマイズできます。
顔の輪郭
エモモの顔の輪郭は4種類用意されています。標準型、逆参三角形型、ひし形、丸顔です。タップすると上の画面に表示されるので、バランスを見て決めましょう。
輪郭は髪型を決めた後にもう一度選びなおすと、よりバランスがよくなります。髪型によって似合う輪郭と似あわない輪郭があるので、いろいろな組み合わせを試してみてください。
体型
Mirrativのエモモでは、体型も4種類の中から選んでカスタマイズすることができます。しかし、この体型は表示位置の設定と同じです。体型の設定と似たようなコンテンツにポーズを参考にして選ぶ「性格」があります。
髪型
ギザギザのショートからお団子のロングまで8種類の髪型が用意されています。ツインテ―ルも数種類ありますし、ポニーテールも2種類以上あります。
また髪型だけではなく髪色も10種類あるので、自分では挑戦できない髪色にもエモモで挑戦することができます。選べる髪色は茶髪、赤髪、ピンク髪、黄色髪、黄緑髪、青髪、紫髪、水色髪、黒髪、灰髪です。
眉
Mirrativのエモモで設定できる眉のデザインは麻呂眉、アニメキャラに多い釣り眉、流行の並行眉などさまざまです。眉の注意点は髪色のようにいろいろな色彩を選べないことです。眉は黒しかないので髪型との相性を考えて選びましょう。
目
エモモでカスタマイズできる目も8種類と豊富です。少女漫画のようなキラキラ目から、ゆるキャラのような丸目まであるので、バランスを見ながらお気に入りを選びましょう。
また笑顔の目もあるので、楽しい動画配信をしたい人や、やさしい印象のエモモを作りたい人におすすめです。
エモモの目は10色から好きな色を選ぶことができます。こげ茶、赤、水色、緑、ダークグレー、ベージュ、ダークパープル、ベビーピンク、茶色、ライトグレーです。全体的に落ち着いた色や淡い色が用意されています。
鼻
Mirrativのエモモでは鼻は鼻筋ではなく、鼻先の陰で表現されています。影が縦長だと高い鼻、影が小さいと低い鼻という印象になります。
また陰ではなく、鼻が丸で表現されているデザインもあるので、愛嬌のある顔にしたい場合はそういったデザインの鼻を選びましょう。
口
Mirrativのエモモで設定できる口は基本的に閉じていて、歯が見えないデザインになっています。横に大きな口やおちょぼ口などさまざまな種類があります。
ホクロ/ヒゲ/マーク
Mirrativのエモモ作成画面では衣類やアクセサリーのほかにホクロ、ヒゲ、マークなどを設定することができます。
ホクロは左頬の上部、左頬の下部、右頬の上部、右頬の下部など頬中心です。ホクロなどの設定画面の出し方は「衣類」タブで顔に星マークがついているアイコンをタップします。
ヒゲも3種類前後と少ないですが用意されています。ヒゲをカスタマイズする作り方は男の子キャラだけですが、女の子キャラでも追加する作り方をすることはできます。
Mirrativのエモモには顔にマークを追加することもできます。額に仏様のような赤い点を追加したり、ミラティブマークを追加したりしましょう。
こうしたマークを追加することで人とエモモが被りにくくなります。エモモのデザインは茶髪ロングに制服や、ワンピースにボブなどの定番デザインが人気です。定番のカスタマイズにしたい場合はマークやアクセサリーなどの小物で個性を出してください。
背景
背景の設定画面の出し方は「衣類」タブで右端にある写真アイコンをタップしましょう。自宅の部屋のような背景や駅のホームの背景、洋館の壁紙、教室の背景などさまざまな種類があります。
背景には風景の他にドット柄、星柄、チェック柄などの柄ものの背景も用意されています。柄ものの背景にすると、エモモの個性が伝わりやすくなります。
表示位置
表示位置の設定画面の出し方は「顔」タブの左から2番目にあるアイコンをタップしましょう。一番左に設定すると、エモモの立ち位置が最も近い設定になります。
表示位置を最も遠くしたいときは一番右端になるアイコンをタップしましょう。カメラとエモモの間に空間ができるので、Mirrativのエモモに対する印象が変わります。
Mirattivでのエモモ作成が終わったら、いよいよ動画を配信していきます。動画を配信するときには注意点がいくつかあるので気を付けてください。
 ミラティブ(MIRRATIV)のゲーム配信方法は?使い方を解説!
ミラティブ(MIRRATIV)のゲーム配信方法は?使い方を解説!Mirrativ「エモモ」の画面の出し方
Mirrativのエモモの作り方や始め方が分かったところで、次は画面の出し方を説明していきます。Mirrativのエモモの画面の出し方はどのようにするのでしょうか?
ゲーム配信
ゲーム配信始めています。 Mirrativで毎日夜10時から荒野行動を中心に配信しています。
— がやるど (@aks010811) August 5, 2019
暇な人は見に来てね
Mirrativ いととんぼぅーhttps://t.co/AGaO4bx5N0
ゲーム配信機能を使う場合のエモモの出し方はMirattivとゲームアプリを連携しておく必要があります。Mirattivとゲームアプリと連携した状態でMirattivを起動してからゲームアプリを起動して、配信を始めましょう。
あなたがゲーム配信をしている画面の右下にエモモが表示されます。あなたがスマホで見ている画面はエモモは表示されませんので、気を付けましょう。
エモモは上半身だけ表示されて、フリック操作で表情や動画が変わってきます。テレビ番組で映像を見ているタレントのように画面の端に表示されるのです。
ゲーム配信機能を使う場合のエモモの出し方は事前に設定は必要ありません。普通にゲーム配信をするだけでエモモが出てきます。
雑談配信
雑談配信しますー、ゆっくりゆったりしましょう〜 #ミラティブ で配信中! https://t.co/Col9trIsXb
— せーだい@古 (@seidai_Mirrativ) August 3, 2019
ゲーム配信機能を使わないでMirattivだけで配信する雑談配信の場合は、配信アイコンをタップするだけですでにエモモが出ています。
エモモの出し方に特別な操作は必要ありません。ただ雑談配信の場合に行うエモモの出し方も、あなたが見ているスマホ画面にはエモモが表示されないです。
動画の配信中に本当にエモモが表示されているか不安になったら、「エモモ、ちゃんと映ってますか?」と閲覧者に聞いてしまいましょう。コメントでエモモが映っているかどうかを返してもらえます。
 ZEPETO(ゼペット)の使い方!自分そっくり3Dキャラ・アバター絵文字作成!
ZEPETO(ゼペット)の使い方!自分そっくり3Dキャラ・アバター絵文字作成!Mirrativ「エモモ」の使い方
Mirattivのエモモの始め方や作り方を把握したら、今度は細かい使い方を知っておきましょう。ここからは表情や動作などエモモの細かい機能を紹介していきます。
Mirattivの細かい機能は事前に設定をしなくても使えるものばかりですし、使い方は初心者でも簡単なものばかりです。最初の動画配信からでも使える機能がたくさんありますよ。
フリック操作で表情や動作を変える
Mirattivのエモモには喜んだり、悲しんだり、手を振ったりと4種類の表情や動作ができます。事前に設定をする必要がないので初心者でも簡単に使えます。このような表情や動作の使い方は、指を指定の方向へフリックするだけです。
| 上方向 | 喜ぶ表情 |
| 下方向 | 悲しい表情 |
| 左方向 | 手を振る動作 |
| 右方向 | 大きく喜ぶ動作 |
これらの表情が動作を定期的に入れるだけで、愛想のいい動画配信になります。閲覧者のコメントを見ながら、そのコメントに対してリアクションを送るとレスポンスが生まれます。
声を出して口パクさせる
Mirattivのエモモはあなたがしゃべる声に合わせて口をパクパクしてくれます。この機能の使い方はそのまま動画配信しつつ、しゃべればいいだけです。始め方に特別な操作をしたり、事前に設定をしたりする必要はありません。
ただMirrativのエモモがしゃべっているような動画になるだけで、声そのものは加工されません。あなたのしゃべっている声がそのまま配信されるので、いつもよりもはきはきしゃべったり、かわいい声で話したりして閲覧者が楽しめるように工夫しましょう。
また動画を配信する前に何をしゃべるかをリストアップして置いたり、以前の配信動画の内容を思い出して被っていないか確認したりしてください。
Mirattivの配信動画も人によってはとても喋りが上手く、YouTuberのように人気者になっている人もいます。Mirattivで活躍したい場合はさまざまな工夫が必要です。
スナップ機能で記念撮影
動画を配信している画面の右下にカメラアイコンが常に表示されています。もし記念に写真を撮りたいと持った場合はそのカメラアイコンをタップしましょう。
ゲーム配信中に難しいダンジョンをクリアしたとか、うれしいコメントが来たなどお気に入りの瞬間を保存できます。動画配信中にお気に入りの写真をスナップ感覚で撮影できるので、Mirattivの楽しい思い出を増やすことができます。
エモモガチャでアイテムを増やす
今年一発目のガチャで星4の振袖が当たりました!#Mirrativ #ミラティブ#エモモガチャ pic.twitter.com/WbYzvvgp2j
— KAZ (@CARAS2021) January 1, 2019
Mirattivのエモモにはガチャがあります。ガチャは動画配信をすると翌日にもらえるオーブを貯めてコインを購入し、そのコインを300枚集めると1回ガチャを回すことができます。
| オーブ1個 | コイン2枚 |
| オーブ5個 | コイン10枚 |
| オーブ10個 | コイン20枚 |
| オーブ30個 | コイン60枚 |
| オーブ100個 | コイン200枚 |
ガチャでゲットしたアイテムを使うと人とは被らないエモモの作り方ができますし、長くMirattivのエモモをやっていても飽きません。
Mirrativ「エモモ」が使えない時の対処法
Mirrativのエモモを作成しても使えないことがあります。せっかくカスタマイズしたエモモが使えないのは困りますよね?ここからはエモモを使えないときの対処法を紹介します。
対応機種を使っているか確認
Mirrativのエモモを使えない時は対応機種を使っていない可能性が高いです。動画配信を含めたすべてのMirrativの機能を使いたい場合は、iPhoneやiPadなどのiOSだと11.0以上である必要があります。Androidスマホだと5.0以上である必要があります。
配信時のエモモの表示を無効にしていなか確認
Mirattivのエモモが使えない場合は、エモモの表示を無効にしている可能性があります。Mirattivの設定画面からエモモの設定を確認しましょう。
Mirattivのトップ画面右下にあるあなたのエモモアイコンをタップして、プロフィール画面を表示させます。右上にある歯車アイコンをタップして、設定画面を表示します。
Mirattivの設定画面にある「各種設定」という項目をタップしてください。次に表示される画面で「自分の配信時にエモモを使う」をオンにしましょう。
視聴者がエモモを無効にしていないか確認
もし各種設定でエモモの表示が有効になっているのに、閲覧者から「エモモが見られない」とコメントが来た場合は、その人のMirattivの設定でエモモが無効になっている可能性があります。
他にもエモモが見られない人がいないか聞いてみて、いないようなら「何人かからエモモが見られないというコメントが来てるんですが、エモモの設定大丈夫ですか?」と聞いて、その人に設定を確認してもらいましょう。
アーカイブでないか確認
Mirattivのエモモがもし使えない場合は配信動画がアーカイブである可能性があります。アーカイブとは録画動画のことです。エモモは生配信の動画じゃないと使えないようになっています。アーカイブ配信の場合、エモモは使えないので諦めましょう。
ただアーカイブ配信だと動画を自分で確認できるので、動画での失敗を事前に防ぐことができます。初心者が生配信をいきなりやってしまうと、間違えて個人情報を言ってしまったり、悪意あるコメントに動揺してしまったりする可能性があります。
配信者の画面には映らない
またもしあなたが動画を配信しているときにエモモが使えないと思っても、コメントに「エモモ、かわいいですね!」などのコメントが来ていることもあります。
Mirattivのエモモは配信者の画面には表示されない仕組みになっています。もしあなたがエモモが使えないと思っても、閲覧者の画面には普通に移っているので、フリック操作で表情や動画を付けましょう。
エモモが閲覧者に見えていない場合は「エモモ、使わないんですか?」などのコメントが来ます。それでエモモが表示されているかどうかを判断してください。動画を途中で中断してしまうと、閲覧者が他の動画に移ってしまう可能性があります。
PC画面には映らない
Android版のMirattivでは視聴のみならPCでもできるようになっています。しかしPCで視聴できるMirattiv配信動画はエモモを使っていないものです。PCではエモモは使えないので、映ることはありません。
このようにMirattivのエモモが使えない場合は設定ミスか、配信者画面だからか、PC画面だからかのどれかです。これらのポイントを排除してもエモモが使えないか確認してみましょう。
Mirattivのエモモは簡単に作成できるだけではなく、いつでも動画を配信できます。動画を配信するための準備がほとんど必要ないので、気が向いたときにいつでも動画を配信できます。
最後に
いかがでしたか?Mirattivのエモモは簡単な作り方ですし、フリック操作も簡単ですので、エモモで可愛くプライバシーを守りながら動画配信を楽しみましょう!
合わせて読みたい!アプリに関する記事一覧
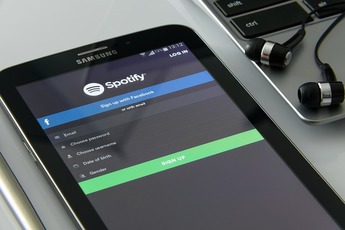 「Musixmatch-歌詞付き音楽プレーヤー」アプリの使い方を解説!
「Musixmatch-歌詞付き音楽プレーヤー」アプリの使い方を解説!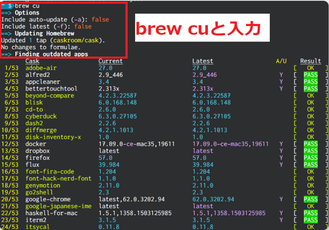 「brew Cask」でMacにアプリをインストールする方法!
「brew Cask」でMacにアプリをインストールする方法! 【iPhone/iPad】「Microsoft OneNote」アプリを紹介!
【iPhone/iPad】「Microsoft OneNote」アプリを紹介! 博報堂が「まいどく」書店アプリの配信開始!毎日好きな本を試し読み!
博報堂が「まいどく」書店アプリの配信開始!毎日好きな本を試し読み!





















































