2019年12月23日更新
【iPhone/iPad】「Microsoft OneNote」アプリを紹介!
「Microsoft OneNote」はiPhoneやiPadでも使うことができるメモアプリです。使い方も簡単な「Microsoft OneNote」アプリを使用するときの簡単な使い方と注意点などを解説していくので参考にしてください。

目次
- 1【iPhone/iPad】「Microsoft OneNote」アプリとは
- ・「Microsoft OneNote」の特徴
- 2【iPhone/iPad】「Microsoft OneNote」アプリの良い点/悪い点
- ・良い点
- ・悪い点
- ・手書きの認識制度が低い
- 3【iPhone/iPad】「Microsoft OneNote」アプリの使い方
- ・「Microsoft OneNote」のダウンロード
- ・「Microsoft OneNote」の起動
- 4【iPhone/iPad】「Microsoft OneNote」ページ作成方法
- ・新規ページの作成方法
- 5【iPhone/iPad】「Microsoft OneNote」編集方法
- ・保存したページの編集方法
- ・合わせて読みたい!iPhone/iPadに関する記事一覧
【iPhone/iPad】「Microsoft OneNote」アプリとは
Microsoft OneNoteは簡単にいうとメモアプリです。パソコンにインストールされているシンプルなメモアプリではなく、多くの機能によって便利さを追求しているメモアプリです。
「Microsoft OneNote」の特徴
Microsoft OneNoteのメモアプリには多くの機能があり、Microsoft OneNoteを利用することで資料を作成することもアイディアを書き留めることも簡単にできます。
ノートはワンクリックで瞬時に開くことができるので、アプリケーションを起動させるまでの手間もありません。
iPhone/iPadで手軽に使えるメモアプリ
iPhoneやiPadでもMicrosoft OneNoteのアプリは利用することが簡単にできます。OneNoteで作成したノートは、Microsoftのオンラインストレージに保存されるので、iPhoneやiPadで共有することも可能です。
 「Microsoft OneNote」アプリは使えない?メモアプリを比較!
「Microsoft OneNote」アプリは使えない?メモアプリを比較!【iPhone/iPad】「Microsoft OneNote」アプリの良い点/悪い点
Microsoft OneNoteは良い点と悪い点が当然あり、iPhoneやiPadでも利用することができるアプリなのでOneNoteの良い点と悪い点を解説していきます。
良い点
OneNoteはシンプルなメモ管理画面のアプリで、箇条書きのメモも1文で表示することができますが、メモ内容は少しわかりづらくなってしまいます。
すっきりと完結に表示させることができるので、メモ一覧を流し読み仕立て探したい人には良いアプリでしょう。
写真・動画などのファイルが添付できる
OneNoteでは、文字をメモするだけでなく写真や動画だけでなく録音メモファイルも添付することができるアプリです。
Officeファイルとの互換性が高い
写真や動画、録音メモはもちろん、ファイルを添付することができます。OneNoteはMicrosoftのアプリなので、WordやExcelファイルとの互換性が高いのもアプリのメリットです。
ハイパーリンクでメモからWEBサイトに飛べる
太字や斜体、下線の基本的な書式設定と、箇条書きは「・」と「数字」の2種類を使うことができます。ハイパーリンク機能も使うことができ、メモ画面から直でWebサイトに移動することができます。
「リスト表示」「ノート表示」の2種類の編集画面があるので、ノート表示ではチェックリストの並べ替えも簡単にできるので便利です。
PDFファイルにして共有できる
「ページをメールで送信」を選ぶことで、メモをPDFファイルにして送信することもできます。一緒にメモを書き加えたい時には、ノートブックにユーザー招待して共同編集することもできます。
セクションに分けられる
OneNoteでは3段階の階層にすることができ、メモを細かく分類することができるアプリです。
プライベートや仕事などシーンに応じた使い分けをすることもできるアプリなので、より深くまで分類することができ、細分化しすぎると複雑で探しにくくなってしまうのが注意点です。
無料で使える
OneNoteは無料でダウンロードすることができますが、無料版だと保存先がOneDriveのみとなってしまいます。アップロードできる容量もOneDriveのプランに依存してきます。
悪い点
OneNoteを使うと決めている人にはいいのですが、シンプルなインターフェイスが好きな人にはあんまり向いていないアプリです。
手書きの認識制度が低い
手書きの文字が認識制度が低いといわれていて、手書きしたノートをOneNoteに取り込んでも正確に検索さなかったりすることがあります。筆者の字が汚いということも原因にあります。
自動でソート・並び替えができない
OneNoteでは自動ソートや並び替えができないので、セクションを細分化して管理するなどの工夫をする必要があります。
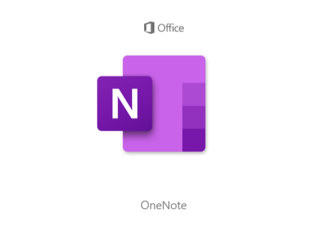 「Microsoft OneNote」とは?使い方/活用方法を解説!
「Microsoft OneNote」とは?使い方/活用方法を解説!【iPhone/iPad】「Microsoft OneNote」アプリの使い方
iPhoneやiPadでOneNoteアプリの使い方を簡単に紹介していきます。OneNoteで作成しているノートは、オンラインストレージに保存されているので、まずはiPhoneやiPadでOneNoteのアプリをインストールしてください。
「Microsoft OneNote」のダウンロード
「OneNote」をダウンロードするためには公式サイトからダウンロードする必要があります。
「Microsoft OneNote」の起動
アプリの「Microsoft OneNote」をタップして起動してください。
Microsoftアカウントの無料登録/サインイン
OneNoteを利用するためには、Microsoftアカウントが必要です。Microsoftアカウントは無料で新規登録することができるので、Microsoftアカウントを持っていない人は新規登録してください。
アカウントの種類を選択
アカウントの種類を選択することができ、職場または学校アカウントか個人用アカウントのどちらかを選択することができます。
パスワードの設定
OneNoteにサインインするためにパスワードの登録をしなければいけません。パスワードを登録して、パスワードを入力してサインインをタップしてください。
品質向上の協力を選択
品質向上の協力をするという画面が出てくるので、「いいえ」「はい」のどちらかをタップしてください。
ノート記録保持の選択
ノートの記録を保持するという画面が出てくるので、プッシュ通知を有効にして、ユーザーが共有ブックに変更を加えたときにアラートを受け取ることができます。
 Windows 10版「OneNote」アプリがダークモード機能が利用可能へ!
Windows 10版「OneNote」アプリがダークモード機能が利用可能へ!【iPhone/iPad】「Microsoft OneNote」ページ作成方法
OneNoteのアプリでは、「ノートブック」「セクション」「ページ」という順に階層が別れている構成になっています。
新規ページの作成方法
あらかじめ用意されている「ノートブック」があるのでタップしてください。
「+ノートブック」をタップ
画面左下にある「+ノートブック」をタップすると新しいノートブックを作成することができます。
ノートブックの名前を入力
新しく作ったノートブックの名前を決めることができるので、自分で好きな名前を設定することができます。
作成場所の選択
作成場所の選択をすることができて、接続されている他のアカウントを選択することもできます。
「+セクション」をタップ
画面左下にある「+セクション」をタップすることで新しいセクションを作ることができます。
無題のページに本文を入力
新しいセクションの中には「無題のページ」が用意されているので、そこをタップします。「無題のページ」ではタイトルや本文を入力することができます。このようにページの作成や編集をすることができるようになります。
【iPhone/iPad】「Microsoft OneNote」編集方法
OneNoteのアプリでは「ノートブック」「セクション」「ページ」にわかれています。ページでは、手書きのノートのページと同じようにとらえておけばいいですし、好きなようにページを追加することができます。
保存したページの編集方法
それぞれの「ノートブック」「セクション」「ページ」はあとから名前の変更することもできます。ノートブックに関しては、他の人と共有しているのであれば、考慮しながら作業する必要があるので注意してください。
ページ名の変更
ページ名を変更したいおページをタップしてください。ページの上部にあるページヘッダーテキストを選択してから、ページの新しい名前を入力して、「戻る」をタップしてください。
セクション名の変更
名前を変更するセクションのタブを長押しして、次にセクション一覧の下に移動して「名前の変更」のアイコンをタップしてください。
セクションタブのテキストを選択したら、セクションの新しい名前を入力して「完了」をタップすることで変更することができます。
セクショングループ名の変更
名前を変更したいセクショングループタブを長押ししましょう。セクション一覧下に表示されている「名前の変更」アイコンをタップしてください。
セクショングループタブのテキストを選択したら、セクショングループを新しい名前にしてから「完了」をタップすると変更することができます。
ノートブック名の変更
ノートブックの名前を変更するときはノートブックを閉じる必要があります。OneNoteで「ノートブックを表示」ボタンをタップして「ノートブック」ボックスの一覧を開いてください。名前を変更したいノートブックを長押しします。
ノートブック一覧の下に「ノートブックを閉じる」アイコンをタップして閉じるを選択してください。OneDriveに移動して、ノートブックの名前変更を完了します。
OneDriveからノートブック名を変更
OneDriveに正しくサインイン出来たら、アカウントの「ドキュメント」フォルダに移動してください。
名前を変更したいノートブックを選択すると横に小さなチェックマークが表示されます。OneDriveのメニューバーにある「ファイルの名前を変更」を選択しましょう。
ノートブックの新しい名前を入力して完了を選択してください。同じページでノートブックのアイコンを選択すると、名前を変更したノートブックをOneNoteで開くことができます。
合わせて読みたい!iPhone/iPadに関する記事一覧
 iPhone/iPad対応のUSBメモリのおすすめ15選!
iPhone/iPad対応のUSBメモリのおすすめ15選! 【iPhone/iPad】Kindleの本を購入方法を解説!
【iPhone/iPad】Kindleの本を購入方法を解説! 【iPhone/iPad】無料通話アプリと使い方を紹介!
【iPhone/iPad】無料通話アプリと使い方を紹介!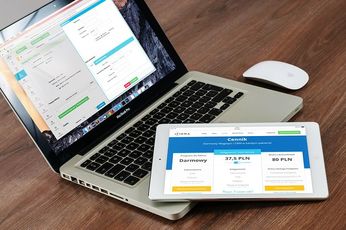 【iOS12】「iPhone/iPad」の有線LAN接続方法!
【iOS12】「iPhone/iPad」の有線LAN接続方法!





































