2019年07月17日更新
「Microsoft OneNote」とは?使い方/活用方法を解説!
「Microsoft OneNote」とは、Office365のアカウントがあれば無料で使うことができるデジタルノートソフトです。この記事では、Microsoft OneNoteの特徴や機能、使い方や活用方法などについて解説しています。
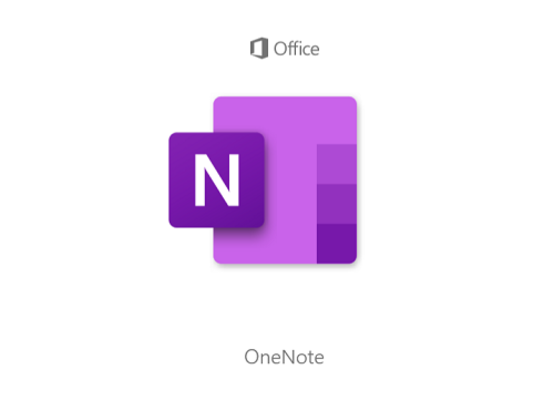
目次
- 1Microsoft OneNoteとは
- ・Microsoftが提供するデジタルノートソフト
- ・Office365のアカウントがあれば無料で使える
- ・Android/iPhoneでもアプリを提供
- 2Microsoft OneNoteの特徴/機能
- ・1つのノートはセクションとページという単位で構成
- ・画像や表を自由に配置出来る
- ・OneDriveへの保存でリアルタイムでの同期/共有
- ・音声データやオンラインビデオの貼り付けも可能
- 3Microsoft OneNoteの使い方
- ・ノートブックの作成
- ・セクションの追加
- ・上部タブの+をクリック
- ・ページの追加
- 4Microsoft OneNoteの活用方法
- ・名刺の管理
- ・レシピノート
- ・合わせて読みたい!Microsoftに関する記事一覧
Microsoft OneNoteとは
Microsoft OneNoteとは、Microsoft社のOfficeシリーズのひとつで、メモやノートのように利用できるデジタルノートソフトです。2013年に登場して以来、3年おきに新しいバージョンが発売されています。
ここでは、「Microsoft OneNote for Windows」という最新バージョンについて解説します。これともうひとつ、「OneNote 2016」というバージョンがあります。
Microsoftが提供するデジタルノートソフト
OneNoteは、文章を書いてチェックマークを入れたり、絵や図を描いたり、紙のノートのように自由に貼りつけることができる、デジタルノートソフトです。
紙のノートよりも便利なところは、これらのノートを家族や仕事仲間などとオンラインで共有することができたり、複数のデバイスで使うこともできるところです。また、書き留めるだけでなく、音声データや動画もメモとして貼りつけることができます。
このように、自由度が高く直感的に使えるところがOneNoteの特徴です。
Office365のアカウントがあれば無料で使える
Office365のアカウントとは、WordやExcel、OnedriveなどのOfficeソフトを利用する際に必要なアカウントです。アカウントは無料で作ることができます。
Office搭載のPCを買ったり、Office365を契約してライセンスを得た方ならば、Microsoft OneNoteは無料で制限なく利用することができます。
Officeアプリのライセンスがなくても、制限の範囲内で無料で利用できる
Office搭載のPCを買ったり、Office365の契約をしなくても、Microsoft OneNoteの機能は無料で利用することができます。
現在最新のバージョン、OneNote for Windows 10はライセンスが必要ですが、ひとつ前のバージョンのMicrosoft OneNote 2016ならば、ライセンスがなくても無料で使用することができます。
ただし、商用利用でないこと、データの保存先がOneDrive(Officeアプリのひとつ)に限定されるという条件があります。
Android/iPhoneでもアプリを提供
Microsoft OneNoteは、PCだけでなくモバイル端末でも利用することができます。OneNoteは、スマホ・タブレットなど端末を選びません。
Android
Android版のOneNoteのダウンロードはこちらのリンクから。
iPhone
iOS版のOneNoteのダウンロードはこちらのリンクから。
Microsoft OneNoteの特徴/機能
Microsoft OneNoteのデジタルノートソフトとしての特徴や機能は次のようになっています。ページを構成する要素はテキストだけに留まらず、便利に使いこなすことができるようになっています。
1つのノートはセクションとページという単位で構成
OneNoteは、ひとつのノートごとにセクションとページという単位で構成されているところが特徴です。セクションとは区切りのことです。ページは、紙のノートと同じく、ノートを構成する1枚ずつのページのことです。
例えば、「料理ノート」の中に、「和食」「洋食」「中華」というセクションを作り、和食のセクションの中にはみそ汁、煮物といったページを作っていくという構成になっています。
このように、ノートの中で情報が散らからないように整理できます。ページの内容は、自由に書き込んだり記録したりすることができます。検索機能もあり、情報を活用しやすいところもOneNoteの特徴です。
画像や表を自由に配置出来る
OfficeソフトのWordでも画像や表を配置することができますが、OneNoteの場合はWordのような段や列という概念がありません。紙のノートに自由に貼りつけるように配置することができます。
テキストの無い表だけのページなども可能
OneNoteのページの構成は、文字だけに限りません。もちろん、テキストがなくてもページを作ることができます。表だけを配置して見やすく整理することや、画像をたくさん貼りつけたりすることも可能です。
OneDriveへの保存でリアルタイムでの同期/共有
OneDriveとは、Microsoft社が提供するクラウドストレージサービスのことです。アカウントがあれば5Gまで無料で利用することができます。Office365を契約すれば、さらに大容量のストレージを利用することもできます。
ノートの保存であれば、ひとまず5Gあれば容量としては十分なので、まずは利用してみることをおすすめします。
ノートの保存先は選択できますが、クラウドストレージに保存することでどのデバイスからでもノートにアクセスすることができるようになり、OneNoteをより一層便利に使いこなすことができるようになります。
また、OneNoteには、途中で保存するという概念はありません。リアルタイムでの同期や共有ができるところもOneNoteの特徴です。
音声データやオンラインビデオの貼り付けも可能
OneNoteのページを構成する要素は、文字や画像だけではありません。音声データやオンラインビデオも貼りつけることができます。
会議の音声を貼り付けて資料の表を添付したり、料理のレシピ動画を貼り付けて材料を記入したり、使い方は様々です。仕事でもプライベートでもOneNoteは活用できます。
 Windows 10版「OneNote」アプリがダークモード機能が利用可能へ!
Windows 10版「OneNote」アプリがダークモード機能が利用可能へ!Microsoft OneNoteの使い方
Microsoft OneNoteの使い方を、スクリーンショットを用いて解説していきます。
ノートブックの作成
まずは、ノートブックを作成します。バージョンによって表示が若干違うことがあるようですが、基本的には同じです。筆者のPCはWindows10で、OneNoteは最新版です。「Officeアプリ」からOneNoteを開いています。
ファイルタブから新規を選択
上部のバーに「ファイル」というタブがありますのでそちらをクリックします。次に、画面左にある「新規」を選択して下さい。
ファイルタブが見当たらない場合は、ページ下部にあることもあります。OneNoteのバージョンの違いによって表示が異なることがあるようです。
保存場所/ノートブック名の入力
ノートの保存場所を指定します。ハードディスク上でも良いのですが、Onedriveに保存すると、タブレットなど、現在使用している端末以外からもノートにアクセスできるようになるためおすすめです。ノートブックの名前をつけます。
ノートブックの作成をクリック
「ノートブックの作成」をクリックします。
共有設定の選択
ノートを作成すると、ポップアップボックスが立ち上がり、他のユーザーとノートを共有するかどうか選択することができます。
「ユーザーの招待」をクリックすると、メールアドレスで他のユーザーを招待したり、リンクを作成してURLを教えたり、オンライン会議でノートを共有したりすることができるようになります。
セクションの追加
整理したい内容に合わせて、セクションを追加することができます。セクションを削除したい場合は、右クリックのあと「削除」を選択すると削除することができます。
上部タブの+をクリック
セクションを追加する場合は、上部タブの+マークの部分をタップすると、新しいセクションを追加することができます。
セクション名の入力
セクション名を入力するには、「新しいセクション」と書かれたタブを右クリックし、「名前の変更」をクリックします。その後、任意のセクション名を入力してください。
ページの追加
ページも自由に追加してノートを増やすことができます。
右カラムのページの追加をクリック
ページの追加をクリックすることで、ページ数はどんどん増やせます。ページは末尾に追加されていきます。ページの順番を入れ替える方法は簡単です。ページ名のタブをドラッグするだけで移動できます。
 【Mac】「Microsoft Outlook」のダウンロード/インストール方法!
【Mac】「Microsoft Outlook」のダウンロード/インストール方法!Microsoft OneNoteの活用方法
Microsoft OneNoteをいろいろなことに活用してみましょう。おすすめの方法をご紹介します。
名刺の管理
名刺は、そのままの状態にしておくと、どこかに失くしてしまったり、必要な時に出て来なかったりすることがあります。仕事で名刺をいただくことが多い方は、整理をするのも大変です。OneNoteは名刺の整理に向いています。
セクション名で会社名など属性管理
セクション名を会社名にすることで、どちらの会社の方か一目で分かるようになります。家庭では一例としてセクション名を「家のメンテナンス」にし、家電量販店の担当の方や、水回りの修理の方などの名刺を整理してはいかがでしょうか。
ページに名刺の画像を追加
スマホのスキャナアプリなどを利用して取り込んだ名刺の画像を、ページに追加していきます。
Microsoft OneNoteなら画像内の文字も検索できる
OneNoteはOCR機能が備わっているため、名刺の画像を貼るだけで、画像内の名前や会社名などを文字として検索することができます。
レシピノート
OneNoteはレシピの整理にはうってつけです。日々の食事を作るためにレシピを検索している方は多いと思います。しかし、お気に入りのレシピがひとつのサイトにまとまっているとは限りません。
そんな時は、OneNoteに出力してページに貼りつけてしまいましょう。我が家オリジナルのレシピ集を作ることができます。OneNoteの中を検索するだけになり、情報が集約されていきます。
YouTubeなどの調理動画も貼り付けられる
最近では、レシピは動画レシピサイトをして利用いる方も多いと思います。OneNoteは画像や文字だけでなく、動画も貼りつけることができます。動画つきのオリジナルレシピ集を作って、日々の料理にOneNoteを活用しましょう。
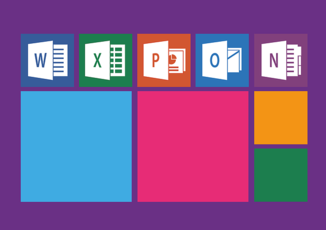 【Microsoft Office】iPadでできる限り安く使う方法!
【Microsoft Office】iPadでできる限り安く使う方法!合わせて読みたい!Microsoftに関する記事一覧
 【Windows10】Microsoftアカウントをローカルアカウントに変更する方法!
【Windows10】Microsoftアカウントをローカルアカウントに変更する方法! 【Microsoft Flow】OutlookとGoogleカレンダーの同期方法!
【Microsoft Flow】OutlookとGoogleカレンダーの同期方法! マイクロソフトが単独アプリとして「Cortana」をMicrosoft Storeで配信!
マイクロソフトが単独アプリとして「Cortana」をMicrosoft Storeで配信! 【Windows10】Microsoft IMEに単語登録する方法を解説!
【Windows10】Microsoft IMEに単語登録する方法を解説!























