「ディクタフォン」の設定/使い方!おすすめの使い方も紹介!
皆さんはディクタフォンというアプリケーションをご存知ですか?実はインストールしておくと非常に便利なものです。実際に評価も高いのです。そこで今回はディクタフォンの設定方法や使い方、そして、おすすめの使い方も紹介したいと思います。
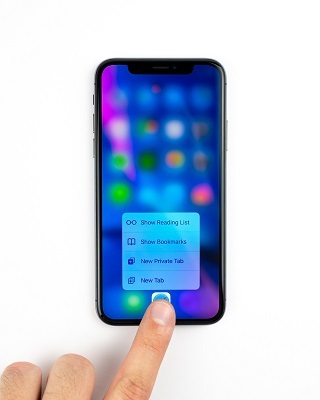
目次
ディクタフォンとは?
本記事ではディクタフォンの基本的な使い方や設定方法を説明していきますが皆さんはディクタフォンをご存知ですか?そもそもディクタフォンとはどのようなものなのかをディクタフォンの基本的な使い方や設定方法の前に紹介したいと思います。
評価の高い便利なレコーダーアプリ
ディクタフォンアプリは、主にジャーナリストやミュージシャンなど録音機能を使う頻度が高い人向けの音声録音アプリです。画面のデザインはシンプルながらも、パワフルな最高の音質録音を無料で利用することができます。
さらに有料機能を使えば、素早く手軽に録音でき、再生スピードの調節、録音内容の分類・整理など便利な機能も利用可能な便利なアプリです。録音した内容を他のアプリへインポートしたり、Eメールで送信したりすることもできます。
ボイスレコーダーの使用頻度が高い専門性の仕事の人から、音声・通話録音を素早く手軽にしたい人まで全ての人が利用しやすいアプリです。
 【Android】「通話レコーダー」で通話を録音する方法を解説!
【Android】「通話レコーダー」で通話を録音する方法を解説!「ディクタフォン」の概要
さて、まずはディクタフォンの基本的な使い方や設定方法の前にディクタフォンの基本的なことを知っておきましょう。ディクタフォンの基本的なことを知っておけばアプリをインストールするときにスムーズに利用することができます。
利用可能機種
ディクタフォンの対応機種というのは次のようになります。iOS 9.0以降。もしくはiPhone、iPad、およびiPod touchに対応しているのです。また、Android版のディクタフォンもあります。Androidでは4.1以上です。
レビュー
ではディクタフォンのレビューをみていきます。ディクタフォンの評価・レビューは非常に高いのです。評価は星が4つ。そしてコメントのレビューも良いことばかり書いています。
この評価といった具合にディクタフォンの評価は非常に高いのです。ボイスレコーダーアプリ『ディクタフォン』を利用していたい方はまずは無料版を利用してみることをオススメします。
レビューが高い理由
ディクタフォンのアプリのレビューはなぜこんなにも高いのでしょうか?それはディクタフォンのアプリのシンプルな操作性と、追加購入すると便利に使うことのできる有料機能にあります。
無駄のないアプリといってもいいでしょう。このことからレビューが高いと言えます。
無料版と有料版の違い
ディクタフォンではアプリ内で課金することによって使用できる機能を増やすことができるのです。課金することによって『再生スピードの変更』や任意の場所から録音を再生するための『ブックマーク機能』が追加されます。
また600円の有料版では『メールなどでファイルを送信し他のデバイスと共有すること』ができるようになります。個人的にはこの機能こそがレコーダーアプリに必要だと感じているが、PCでファイルを再生するつもりがないのならば無料版で十分でしょう。
スペック/仕様
ディクタフォンのスペックは次の通りです。2019年8月現在ではディクタフォンのバージョンは4.3.2。そして利用できるのはiPhone、Androidは要件4.1 以上となっています。
 「PCM録音」の使い方!設定方法もくわしく解説!
「PCM録音」の使い方!設定方法もくわしく解説!「ディクタフォン」の基本的な使い方~録音~
ディクタフォンの基本的なことはわかりましたね。アプリをインストールしたら早速ディクタフォンを使って録音や編集作業を行っていきたいですよね。ここではディクタフォンの基本的な使い方として録音方法や編y数方法などを紹介したいと思います。
録音機能の使い方
ではディクタフォンの基本的な使い方を説明します。ディクタフォンでは録音をすることもできますし、録音した音声も編集することができます。録音した音声を編集したり消去することができるという便利な機能があるのは嬉しいですね。
そこでここではディクタフォンの基本的な使い方を見ていきたいと思います。
録音する
まず、ディクタフォンで音声などを録音する方法です。ディクタフォンのアプリを起動します。そして画面下部中央部にある赤い丸ボタンをタップします。録音スタートをします。
録音を一時停止する
ディクタフォンで録音を途中で止める場合には録音中に中央の『赤い二本線マークのボタン』をタップすると、録音が一時的に停止します。
録音を停止する
ディクタフォンで録音を停止する場合には録音中に赤いボタンの右にある『四角いボタン』をタップします。これで録音は停止します。録音が完了したファイルは自動的に再生リストに追加される。わざわざ保存を選択する必要はないので便利。
録音ファイルの再生/編集方法
ここではディクタフォンの録音ファイルの再生・編集方法を紹介します。録音完了後は、アプリ内のリストに録音ファイル名・録音時間・録音日時が表示されます。再生する場合は、表示された録音ファイルをタップするだけです。
一時停止や停止などは、録音時と同じボタンで行えます。次回、録音する際のファイル名を変更したい場合は、画面左上にある歯車アイコンをタップ。録音ファイル名のテンプレートの箇所をタップして書きかえれば、次回からそのファイル名で録音可能です。
録音済みファイルの消去方法
続いて録音済みファイルの消去方法です録音済みのファイルを消去したり、ファイル名を変更したりする場合は、画面上の左から2番目にある工具アイコンをタップします。消去・名前変更したいファイルを選択します。
選択すると、ファイル右横にチェックマークが入り、ゴミ箱のアイコンとペンのアイコンが青く点灯します。消去したい場合はゴミ箱アイコンをタップしましょう。
ファイル名変更方法
ファイル名などの変更方法などでは、名前を編集したい場合はペンのアイコンをタップすれば完了です。
編集することがあまりないという方も録音したファイル名の編集は行うことがあると思うので覚えておきましょう。
 「nana」アプリの使い方!コラボ/録音のやり方も解説!
「nana」アプリの使い方!コラボ/録音のやり方も解説!「ディクタフォン」の設定方法
ここまでディクタフォンの基本的な使い方をみてきました。編集方法などがあり、便利な使い方ができますよね。レビューが高いのがわかります。そこでここではディクタフォンの基本的な使い方に必要なディクタフォンの設定方法を紹介します。
主な設定手順
ディクタフォンのレビューや基本的な使い方について紹介してきました。ディクタフォンの基本的な使い方に必要なのが、各種設定を行っておくことです。
ディクタフォンで各種設定を行っておくとスムーズに基本の使い方ができます。それでは各種設定について見ていきます。
各種設定
それではまず、レビューが高いディクタフォンの各種設定です。紹介する設定方法は以下になります。
- 音質の設定
- 再生時のスリープタイマー設定
- 録音時のスリープタイマー設定
- ロック設定
音質の設定
音質の設定は画面左上にある工具のようなアイコンをタップします。低・標準・高、またはWAV PCM 16kHz~MP3 320kbps 48kHzから希望の音質を選択します。MP3 28kbps 44kHzを基準にして、上にスクロールすれば高音質です。
完了をタップして決定します。録音データの音質は、低音質・標準・高音質から選択することが可能。また、録音先のヘルツに合わせたファイル形式を設定することもできます。
更に、マイク感度の調節や音質にこだわりたい人向けの、有料の上級オーディオパックがあります。長時間の録音時やプレイバック中の音量調節などより音質効果を高めることが可能です。
再生時のスリープタイマー設定
続いて再生時のスリープタイマー設定です。画面左上にある歯車のようなアイコンをタップします。『再生時にスリープタイマーを設定する』を選択します。
すると、1時間~23時間、1分~59分までの中で時間設定が可能です。『タイマーを設定する』機能をONにしておきましょう。
録音時のスリープタイマー設定
続いて録音時のスリープタイマー設定です。再生時のスリープタイマー設定方法と同様に、タイマー時間を選択します。画面右上の完了をタップすれば設定完了します。
ロック設定
最後にロック画面の設定です。誤作動防止や、プライバシー保護のためにロック設定を行えます。パスコード・ロック・簡易パスコード・TouchIDから設定方法を選ぶことが可能です。パスコード設定のみは、4ケタの数字を直接入力。再度入力すれば設定されます。
変更したいときも同様のやり方です。ロック・簡易パスコード・TouchIDはON・OFFを切り替えるだけで設定できます。
 iPhone/iPadの無料録音アプリおすすめ4選【2019年最新】
iPhone/iPadの無料録音アプリおすすめ4選【2019年最新】「ディクタフォン」のおすすめの使い方
レビューも高いディクタフォンのアプリの使い方や設定方法はいかがでしたか?続いて紹介するのはおすすめの使い方です。編集方法であったり様々なことができるディクタフォン。それではおすすめの使い方を説明します。
有料機能の使い方
録音画面右上の『拡張』をタップすると、さらに便利に使える有料機能一覧が表示されます。便利な有料機能全てを使用したい人は、フルバージョンアプリをダウンロードすれば使用可能。録音ファイルの共有場所や保存先。
上書き・追加機能などそれぞれの便利な機能を個々に購入できるので、必要な機能だけ特化させることも可能です。
オーディオメモの共有
このオプションを購入すると、メールやWi‐Fi、Google Drive、Evernote等にファイルを送信できるようになります。PCでデータを細かく編集したい人や、誰かにファイルを送信したい人におすすめです。
カテゴリ機能
このオプションを購入すると、フォルダを作成・編集してファイルの管理ができるようになります。ナレーションや会議録、大学の講義など、自分の好きなようにフォルダを作成して管理できます。
もちろんカテゴリー間でファイルの移動も可能です。録音データが多くなり、ファイルがとっ散らかっている状態が嫌な人におすすめです。
複数選択機能
このオプションを購入すると、ファイルの送信や削除、移動などの際に、複数選択ができるようになります。複数のファイルを一気に送信したり、フォルダ間を移動したりできるように。作業の効率化が図れます。
なくてもなんとか我慢できますが、ファイルの数が多い人はちょっと大変かもしれませんが、あると便利な機能です。
再生スピードの変更方法
このオプションを購入すると、再生スピードを変更できるようになります。
変更可能な倍率は、『0.5』『0.8』『1』『1.5』『2』『4』倍の6段階。取材や大学の講義など、長時間の録音データの中から『あの部分を再生したい!』と、ある特定のポイントを探す時に便利です。
上書き/追加機能
新規のレコーディングを既存のトラックへ付け加えることができるオプション機能です。また、どのトラックのパートでも上書きすることができます。録音内容をトリミングすることも可能です。
ブックマーク機能
再生中や録音中に、『ココ!』と思ったポイントにタイムマーカーを作成できる機能です。再生中や録音中にブックマークボタンをタップします。
名前を付けてブックマークを作成できます。会議や取材、講義など、長時間の録音の際に、『ここから○○』などと書いてブックマークを登録しておけば、後で再生する時の目印になります。
上級オーディオパック機能
マイク感度の調節や『無音時は録音しない』など、録音時の詳細な設定が可能になる拡張機能。会議や講義などで黙りこくって考えている無言タイムを自動的にカットしてくれます。
またナレーション録りや音楽録音で、録音ボタンを押してから精神統一する時間がゆっくり取れるのも嬉しいポイントです。マイク感度の調整はミュージシャンなど、”音”にこだわりたい人向けの機能。特にこだわりがない人は『自動』に設定しておけばOKです。
広告の削除
このオプションを購入すると、広告を完全に非表示にできます。しかし筆者自身、広告の削除と聞いて、『えっ、このアプリ広告あったの?』と思ったくらい広告が少ないアプリなので、あまり意味がないかもしれません。広告が気になる人は購入を検討してみて下さい。
評価の高いディクタフォンの使い方や設定方法はいかがでしたか?機能などをみていると評価の高い理由がわかりますね。そんな便利なディクタフォンをぜひ活用してみて下さい。
合わせて読みたい!レコーダーに関する記事一覧
 iPhoneで通話を録音する方法!アプリやICレコーダーなど紹介!
iPhoneで通話を録音する方法!アプリやICレコーダーなど紹介! ボイスレコーダーアプリのおすすめ11選!選び方と使い方!
ボイスレコーダーアプリのおすすめ11選!選び方と使い方! iPhoneボイスレコーダーの活用法とおすすめアプリ5選【2019年最新版】
iPhoneボイスレコーダーの活用法とおすすめアプリ5選【2019年最新版】 Androidアプリ「簡単ボイスレコーダー」の使い方
Androidアプリ「簡単ボイスレコーダー」の使い方































