【Windows10】定義ファイルの更新方法をくわしく解説!
Windows10の定義ファイルの更新方法を解説します。更新方法はさまざまあり方法も簡単です。オフラインでも定義ファイルを更新することができます。Windows10の定義ファイルを更新する際はぜひ参考にしてみてください。

目次
- 1【Windows10】定義ファイルの更新とは?
- ・ウイルスおよびスパイウェアの定義の更新
- ・通常は自動更新される
- 2【Windows10】定義ファイルの更新方法
- ・スタートボタンクリック
- ・セキュリティの概要の画面を開く
- ・ウイルスと脅威の防止の更新
- ・保護の更新
- ・脅威の定義
- ・更新プログラムをクリック
- ・更新完了
- 3【Windows10】定義ファイルの更新方法~オフライン~
- ・定義ファイルをダウンロード
- ・mpam-fe.exeをインストール
- ・mpam-fe.exeを実行する
- ・更新完了
- 4【Windows10】定義ファイルの更新ができない時の解決方法~起動時~
- ・Windows Defender を起動するときにエラーメッセージ
- ・Windows Defender で更新プログラムを確認
- ・新しい定義を確認
- 5【Windows10】定義ファイルの更新ができない時の解決方法~更新プログラムを確認時~
- ・Windows Update Web サイトで更新プログラムの確認/ダウンロード/インストールをするとエラーメッセージ
- ・パソコンを再起動
- ・サポート技術情報番号をクリック/日本語版使用時
- ・定義ファイルの最新版を手動でダウンロード
- ・Windows Update Web サイトにアクセス
- ・更新プログラムをすべてインストール
- ・最後に
- ・合わせて読みたい!Windows10に関する記事一覧
【Windows10】定義ファイルの更新とは?
Windows10の定義ファイルの更新とは、Windows10に搭載されているウィルスやマルウェアなどに対するセキュリティ対策のことです。
ウイルスおよびスパイウェアの定義の更新
ウイルスおよびスパイウェアの定義の更新をするとウイルスと脅威の防止になり、Windows10を安全に利用することが可能になります。
通常は自動更新される
Windows10の定義ファイルの更新は、通常は自動更新されます。設定次第では手動更新もできますが、自動更新のほうが効率的でおすすめです。
Windows Update
Windows10のWindows Updateとは手動で更新プログラムをチェックすることができる方法のことです。
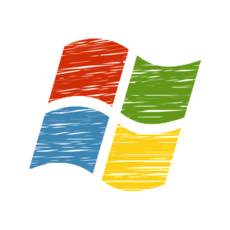 【Windows10】メモリ/CPU使用率の確認方法!
【Windows10】メモリ/CPU使用率の確認方法!【Windows10】定義ファイルの更新方法
Windows10の定義ファイルの更新方法について解説します。
スタートボタンクリック
まずスタートボタンをクリックします。
更新とセキュリティをクリック
設定を開き、画面下にある更新とセキュリティをクリックします。
Windows セキュリティ/Windows Defender セキュリティセンターをクリック
Windows セキュリティまたはWindows Defender セキュリティセンターをクリックします。
セキュリティの概要の画面を開く
セキュリティの概要の画面を開きます。
スクロールしてウイルスと脅威の防止をクリック
スクロールするとウイルスと脅威の防止の表示がでてくるので、クリックします。
ウイルスと脅威の防止の更新
ウイルスと脅威の防止の更新を行います。
更新プログラムのチェック
ウイルスと脅威の防止の更新に「更新プログラムのチェック」が表示されるのでクリックします。
保護の更新
つづいて保護の更新を行います。
脅威の定義のバージョンに関する情報を表示
保護の更新では、脅威の定義のバージョンに関する情報が表示されます。その表示を確認し更新プログラムをチェックします。
更新プログラムを確認
更新プログラムを確認します。更新プログラムは自動でダウンロードされますが、手動で行うことも可能です。
脅威の定義
脅威の定義とは、定義と呼ばれるファイルを使い脅威を検出するウィルス対策のことをいいます。
更新プログラムをクリック
脅威の定義のバージョンや前回の更新の日付の下に「更新プログラムのチェック」があるのでクリックします。
更新完了
「更新プログラムのチェック」があるのでクリックしたら、更新完了です。
 【Windows 10】クラウドからのOS再インストールが可能に!Fast ringで公開!
【Windows 10】クラウドからのOS再インストールが可能に!Fast ringで公開!【Windows10】定義ファイルの更新方法~オフライン~
Windows10の定義ファイルの更新方法でオフラインの場合の方法を解説します。
定義ファイルをダウンロード
まず定義ファイルのダウンロードします。
ブラウザでアクセス
ブラウザでマイクロソフトセキュリティインテリジェンスにアクセスします。
画面をスクロールしてリリース日とバージョンを確認
画面をスクロールしていくと、リリース日とバージョンが表示されているので確認します。
定義ファイルもダウンロードできる
リリース日とバージョンを確認したら定義ファイルをダウンロードします。
mpam-fe.exeをインストール
mpam-fe.exeの実行可能ファイルをインストールします。
mpam-fe.exeを実行する
mpam-fe.exeをインストールし実行します。
更新完了
実行したら更新完了です。Windowsセキュリティの保護更新の確認を行います。
Windowsセキュリティの保護の更新
Windowsセキュリティの保護の更新を表示します。
前回の更新で確認
前回の更新と日付が変わっていることを確認します。
 【Windows10】Excelが開かないときの対処法!
【Windows10】Excelが開かないときの対処法!【Windows10】定義ファイルの更新ができない時の解決方法~起動時~
Windows10の定義ファイルの更新ができない時の解決方法について解説します。
Windows Defender を起動するときにエラーメッセージ
Windows Defender を起動するときにエラーメッセージが表示されることがあります。そのときの対処法をご紹介します。
新しい定義を確認する
定義によって、有害な、または望ましくないソフトウェアである可能性のある最新のソフトウェアを Windows Defender で検出し、コンピューターで実行されるのを防ぐことができます。新しい定義を確認し、定義ファイルをダウンロードし更新しましょう。
Windows Defender で更新プログラムを確認
Windows Defender で更新プログラムを確認します。
スタート
Windowsで画面下のスタートをクリックします。
プログラム
プログラムを開き、Windows Defenderを検索します。
Windows Defenderをクリック
Windows Defenderをクリックし表示させます。
新しい定義を確認
新しい定義を確認し、更新プログラムを表示します。
更新プログラムを今すぐ確認するをクリック
更新プログラムで「今すぐ確認する」が表示されるのでクリックします。
 Windows10のタスクビューボタンでアプリを表示/切り替える方法!
Windows10のタスクビューボタンでアプリを表示/切り替える方法!【Windows10】定義ファイルの更新ができない時の解決方法~更新プログラムを確認時~
Windows10で定義ファイルの更新ができない時の解決方法について解説します。
Windows Update Web サイトで更新プログラムの確認/ダウンロード/インストールをするとエラーメッセージ
Windows Update Web サイトで更新プログラムの確認、ダウンロード、インストールをするとエラーメッセージが表示される場合があります。
パソコンを再起動
エラー表示されたらパソコンの再起動を試すことをおすすめします。
サポート技術情報番号をクリック/日本語版使用時
Windows Update Web サイトでサポート技術情報番号をクリックします。
923159 をクリック
923159をクリックすると更新プログラムの確認をすることができます。
定義ファイルの最新版を手動でダウンロード
エラー表示がでたら、定義ファイルの最新版を手動でダウンロードをおすすめします。
Windows Update Web サイトにアクセス
Windows Update Web サイトにアクセスし更新プログラムを確認しましょう。
更新プログラムをすべてインストール
更新プログラムをすべてインストールし、エラー表示が再度表示されるか確認しましょう。
最後に
以上、Windows10の定義ファイルの更新方法を解説しました。更新方法はさまざまでオフラインでも更新することが可能です。ぜひ本記事を参考にWindows10の定義ファイルの更新を試してみてください。
合わせて読みたい!Windows10に関する記事一覧
 【Windows10】ファイアウォールの有効化/無効化の設定方法!
【Windows10】ファイアウォールの有効化/無効化の設定方法! 【Windows10】「Cortana」でアプリ/ソフトを開く方法を解説!
【Windows10】「Cortana」でアプリ/ソフトを開く方法を解説! Windows10に「iCloud for Windows」をインストールする方法!
Windows10に「iCloud for Windows」をインストールする方法! 【Windows10 標準搭載】「Game DVR」の使い方と設定方法!
【Windows10 標準搭載】「Game DVR」の使い方と設定方法!































