「Swarm」の使い方!行ったところを記録できる?
Swarmは行ったところを記録できるスマホアプリです。スマホの位置情報機能を使って、旅の思い出やイベントで行ったところを記録することができます。ここではSwarmのスマホへのダウンロード方法や基本的な使い方を紹介します。
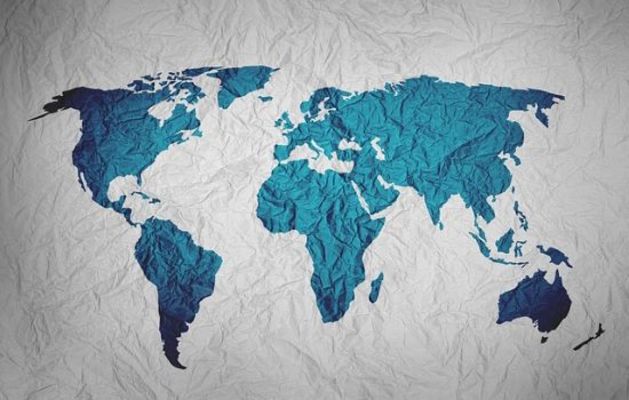
目次
- 1「Swarm」とは
- ・位置情報を利用したアプリ
- ・Foursquareからの機能分割アプリ
- ・できること
- 2「Swarm」アプリのダウンロード/インストール方法
- ・導入手順
- 3「Swarm」の使い方~ログイン~
- ・ログイン方法
- ・Foursquareを利用している場合のログイン方法
- ・TwitterなどのSNSアカウントでのログイン方法
- 4「Swarm」の使い方~チェックイン~
- ・チェックイン方法
- 5「Swarm」の使い方~友達を探す~
- ・友達を探す方法は二つ
- ・フレンドのタイムラインで検索
- ・「地域共有」を使用
- ・「地域共有」のON/OFFの方法
- 6「Swarm」の使い方~友達を誘う~
- ・プラン機能
- ・プラン機能の使い方
- 7「Swarm」の使い方~連携~
- ・Facebook や Twitter との連携方法
- ・最後に
- ・合わせて読みたい位置情報アプリの記事
「Swarm」とは
これはまじなんだけど
— ふじっこ (@tetsupei0723tet) September 12, 2019
Swarmってまじで便利よな
Swarmはスマホの位置情報機能を活用するスマホアプリで、友達が今どこにいるのかおおよそわかるのが特徴です。友達と旅行先や出張先で合流したり、人が大勢いるイベントで待ち合わせをしたりするときに便利です。
位置情報を利用したアプリ
Swarmには他の待ち合わせアプリと違い、チェックインと呼ばれる行ったところを記録する機能があります。Swarmユーザーは主にこちらのチェックイン機能を活用して旅行の思い出や、定期的に訪れる場所の具体的な位置などを記録しているのです。
Foursquareからの機能分割アプリ
Swarmはもともと、 Foursquareという位置情報アプリの機能の一部でした。 チェックイン機能と、お店やイベント会場などの口コミ情報を投稿したり、確認したりする機能があるアプリが元になっています。
Swarmは Foursquareの口コミ機能を外して、チェックイン機能だけにしたアプリです。個人的に行ったところを記録したり、SNSで行ったところを共有したりする場合に最適です。
できること
Swarmはシンプルな機能の位置情報アプリですが、便利なサブ機能があります。ここからはSwarmでできることを紹介していきます。
行ったところを記録できるチェックイン機能
Swarmは行ったところを記録できるチェックイン機能があります。このチェックイン機能を使うと、毎日は行かないけど、定期的に仕事やプライベートで行かなくてはいけないところの位置情報を記録して迷わないようにすることができます。
また旅行やイベントの思い出のために行ったところを記録しておいて、あとでアルバムのように見返すこともできるのです。
友達検索機能
Swarmの主な機能はチェックインですが、他にも友達検索機能があります。連絡先やFacebook、Twitterのアカウントをスマホに登録している友達がどこにいるのか調べることができるのです。
友達を誘えるプラン機能
Swarmで友達を検索して近くにいた場合は、遊びや飲み会などに誘う機能があります。誘う文章は自分で自由に入力できるので「今日、一緒に飲まない?」とか「これから会えませんか?」など誘うことができます。
 【iOS 13】位置情報追跡アプリで地図情報を可視化表示!
【iOS 13】位置情報追跡アプリで地図情報を可視化表示!「Swarm」アプリのダウンロード/インストール方法
Swarmアプリはダウンロード/インストールする方法が、とても簡単です。ここからはSwarmをiPhone、Androidへダウンロード/インストールする方法を紹介していきます。
導入手順
Swarmはアプリ自体は無料でダウンロードできるので、初期費用はかかりません。アプリのデータ容量も多くありませんが、ダウンロードする時はWi-Fiを使いましょう。
iPhone
iPhoneにSwarmをダウンロードする方法は、まずAppStoreへアクセスしてSwarmの詳細画面を検索し、「入手」をタップします。
Swarmは無料ですが指紋認証をして支払いを済ませたら、ダウンロードが終わるまで待ち、「開く」をタップします。
Swarmが起動したら、Facebookからサインインするか、メールアドレスを登録するか選択します。
メールアドレスを登録する場合は、まず「名」を登録します。「姓」ではないので気を付けましょう。
次に「姓」を登録します。漢字で入力してください。
次にSwarmで使いたいメールアドレスを登録しましょう。SNSアカウントに登録されているものと同じものにします。
そして「パスワード」を入力します。パスワードは半角英字と数字を組み合わせてください。大文字英字を使わなくても登録できます。
Swarmに生年月日を登録する方法は年、月、日をスワイプしてカーソルに合わせてください。
生年月日のカーソルがあったら、登録項目の右上にある「完了」アイコンをタップしましょう。
Swarmの場合は「性別」と「電話番号」の登録は任意です。生年月日まででよければ、プロフィール登録画面右上にある「登録する」アイコンをタップします。
画面が切り替わり、「私はロボットではありません」という項目が表示されるので、チェックアイコンをタップします。
画面上部に表示されている「横断歩道」や「信号機」などのキーワードに当てはまるパネルをタップしましょう。
パネルをすべて選び終わったら、画面右下にある「確認」アイコンをタップします。
Swarmのチュートリアル画面になるので、5つの説明画面の内容を読んでください。
最後にSwarmからの通知を許可するかどうかポップアップで聞かれるので、好きな方を選択します。
Android
AndroidにSwarmアプリをダウンロードする方法は、Google Playで検索して、アプリ詳細画面で「インストール」アイコンをタップします。
ダウンロード/インストールが終わると、自動的に起動してSwarmのサインイン画面になります。Androidの場合はGoogleアカウントでもサインインできます。
Googleアカウントの選択画面になるので、あなたがよく使っているGoogleアカウントを選びましょう。
iPhoneと同じようにAndroidのSwarmでもチュートリアル画面が表示されるので、スキップするか、最後まで読みましょう。
「Swarm」の使い方~ログイン~
思い出を振り返るときにSwarmは凄く便利。 pic.twitter.com/YFJw2Ewr8C
— ぢょん (@Kaede3_P) October 7, 2016
すでにFoursquareにアカウントを持っていたり、SNSにアカウントを持っていたりする場合は、新規登録する必要はありません。ここからはSwarmへのログイン方法を紹介していきます。
ログイン方法
Swarmにログインする方法は、すでに登録してあるアカウント情報を入力するだけなのですぐに終わります。
Foursquareを利用している場合のログイン方法
SwarmのもともとのアプリであるFoursquareのアカウントを持っている場合は、Swarmでアカウントを登録した場合と同じ方法でログインできます。
ログイン手順
Foursquareアカウントを使ってログインする場合は、ログイン画面右下にある「ログイン」の文字をタップします。
Swarmのログイン画面に切り替わるので、表示されているメールアドレスをタップしましょう。Foursquareにメールアドレスを登録していない場合は電話番号をタップします。
次にFoursquareのパスワードを入力しましょう。入力できたら「ログイン」アイコンをタップします。
TwitterなどのSNSアカウントでのログイン方法
以前はSwarmへのログインはTwitterアカウントを使うことができましたが、今はFacebookのみとなっています。SNSを使ってログインする場合はFacebookアカウントを用意しましょう。
ログイン手順
Facebookアカウントを使ったログイン方法はSwarmのログイン画面でFacebookアイコンをタップして、Facebookログイン画面で電話番号かメールアドレス、パスワードを入力します。「ログイン」アイコンをタップしましょう。
「Swarm」の使い方~チェックイン~
Swarmの使い方で基本中の基本であるチェックイン機能は、初心者でも簡単に使えます。ここからはチェックイン機能の使い方を紹介します。
チェックイン方法
Swarmのトップ画面で、画面下中央にあるチェックインアイコンをタップしましょう。ここから行ったところを記録していきます。
チェックイン手順
Swarmの現在地候補が一覧で表示されるので、あなたが今いる場所やさっき行ったところを選びます。
チェックインの設定画面になるので、「何をしていますか?」という項目をタップしてコメントを入力します。
ステッカーの使用法
Swarmのステッカー使用方法はコメント入力項目の上にあるステッカー一覧から好きなものを選んでタップします。・・・アイコンをタップすると、隠れているステッカーが表示され、そこから選べます。
Swarmのチェックイン設定が完了したら「チェックイン」アイコンをタップしましょう。
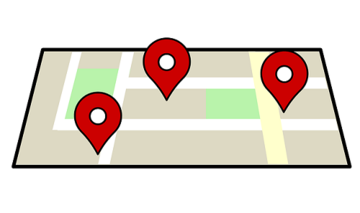 iPhone/iPadで写真の位置情報を埋め込まない方法!
iPhone/iPadで写真の位置情報を埋め込まない方法!「Swarm」の使い方~友達を探す~
Swarmはスマホの位置情報機能を使って友達を探すこともできます。ここからは友達を探す機能の使い方を説明していきます。
友達を探す方法は二つ
Swarmで友達を探すには2種類の方法があります。Swarmのフレンド画面からタイムラインでいる場所を検索する方法と、「地域共有」の機能から友達を探す方法です。
フレンドのタイムラインで検索
SwarmのフレンドにはLINEと同じようにタイムラインがあります。タイムラインであなたの近くにいる友達とそのおおよその距離を知ることができます。
タイムラインの見方
タイムラインの見方は、まずSwarmの画面下にある3本線のようなデザインのアイコンをタップします。
タイムラインの画面が表示され、友達のアカウントアイコンと名前、友達がいる場所の周辺店舗名、あなたの距離が「〇メートル」などが表示されます。
「地域共有」を使用
Swarmには地域共有という機能があります。地域共有はSwarmに登録している友達の中から、共有してもいい人とだけあなたの今いる場所を共有する機能です。
「地域共有」の使い方
Swarmの地域共有は、まずあなたの居場所を共有する友達を設定します。地域共有する友達は常に選択し直せますし、そのたびに相手に通知がいくという心配もありません。
地域共有の画面は、左下の花アイコンをタップすると表示されます。100m圏内「今ここにいる人」、1.5㎞圏内「徒歩圏内にいる人」、10㎞圏内「周辺のスポット」、40㎞圏内「この地域内」、とても近くにいる人の5種類に分けられて表示されます。
「地域共有」の注意点
地域共有はチェックインしていないところにいても、あなたの居場所を友達に共有してしまいます。Swarmは40㎞圏内にいる友達を検索できるので、近所に友達が住んでいる場合は常に監視されている状態になります。
「地域共有」のON/OFFの方法
Swarmの地域共有をオンにしていると、友達からの飲み会や遊びの誘いが来ることが増えます。友達との仲を深めることに役立ちますが、居場所がバレてしまう危険性もあるので、上手にONとOFFを切り替えましょう。
ON/OFFの手順
Swarmの地域共有を切り替える手順は、画面上部にあるあなたの名前が表示されている項目をスワイプするだけです。オレンジになれば地域共有はONの状態、灰色になれば地域共有はOFFの状態です。
「Swarm」の使い方~友達を誘う~
Swarmユーザーの皆さんへ
— おうどん( ˙ỏ˙ ) (@kb1m) May 22, 2019
検索窓に「最初の」と入れて、検索すると最初のチェックインが見れるようになる上、本日までの日付指定検索ができるようになるので、とても便利です。覚えておいてください。 pic.twitter.com/3g1lyiLDEt
Swarmをスマホにダウンロードしている友達なら、Swarm上で近くにいる友達を検索して遊びに誘うことができます。ここからはSwarmの友達を誘う方法を紹介していきます。
プラン機能
Swarmのプラン機能とは、周辺にいる友達が提案したプランの一覧が確認できる機能です。近くにいる友達が「今日午後9時半から飲み会しませんか?」とか「明日の夕方6時から買い物行ける人?」など、みんなにプランを公開しているのを確認できます。
プラン機能とは
プラン機能を使うことで、近所にいる友達がすでにみんなに提案しているプランと同じ内容の誘いをしないで済みます。別々に違う友達を誘って、後から「一緒に飲み会ができたのに」ということになりません。
近くにいる友達を誘う機能
Swarmのプランは近くにいる友達がすでに出している提案に乗ることができるので、友達を自分から誘うのが苦手な人にぴったりの機能です。
プラン機能の使い方
Swarmのプラン機能の使い方は、画面下にあるアイコンバーの中からメモアイコンをタップします。友達が提案しているプラン一覧が表示されるので、まず確認します。
一緒に行きたいプランがあったら、その項目を選び、「興味があります」アイコンをタップします。
使い方の手順
目ぼしいプランがなかったら、あなたからプランを提案しましょう。あなたからSwarmのプランを提案する手順は、プラン画面の右上にあるペンとメモアイコンをタップして「これから飲みに行くけど、一緒にどうですか?」などコメントを入力してください。
 Life360の使い方!子供見守り位置情報アプリを基本から解説
Life360の使い方!子供見守り位置情報アプリを基本から解説「Swarm」の使い方~連携~
スマホの位置情報を使って行ったところを記録できるSwarmは、SNSなどへの投稿に向いています。ここからはSNSで投稿するための連携方法を紹介します。
Facebook や Twitter との連携方法
行ったところの写真や地図URLをSNSに投稿する方法はチェックイン機能を使うので、Swarmのチェックインと途中まで操作が同じです。
連携手順
SwarmからSNSに連携して投稿する手順は、まずトップ画面でチェックインアイコンをタップして、画面左上のカメラアイコンから写真を添付したり、コメントを入力したりします。
「チェックイン」アイコンの上にあるTwitterアイコンかFacebookアイコンをタップして、SNSへ連携し投稿しましょう。SNS上にはコメントと写真、そしてSwarmのマップURLが表示されます。
最後に
いかがでしたか?行ったところを気軽に共有できるSwarmは使い方が簡単ですが、居場所を公開しすぎてしまう危険性もあります。ほどほどに居場所を共有して、友達と楽しく繋がりましょう!
合わせて読みたい位置情報アプリの記事
 Instagramでマーケティングパートナー がユーザー位置情報を不正収集!
Instagramでマーケティングパートナー がユーザー位置情報を不正収集! 【Android】「MAPS.ME」の初期設定方法!位置情報の表示方法も解説!
【Android】「MAPS.ME」の初期設定方法!位置情報の表示方法も解説! ドラクエ位置情報ゲーム「Dragon Quest Walk」発表【スマホ向け】
ドラクエ位置情報ゲーム「Dragon Quest Walk」発表【スマホ向け】 iPhone/iPadの位置情報の共有設定方法!【ファミリー共有】
iPhone/iPadの位置情報の共有設定方法!【ファミリー共有】


























































