【iPhoneX/XR/XS】顔認証(FaceID)の設定/登録方法!
【iPhoneX/iPhoneXR/iPhoneXS】の顔認証(FaceID)の設定や登録方法を詳しく解説!iPhoneX/iPhoneXR/iPhoneXSの顔認証(FaceID)の設定方法と合わせて使い方や注意点なども解説をします。

目次
- 1【iPhoneX/XR/XS】顔認証(FaceID)の使い方
- ・画面ロック解除
- ・AppStoreでアプリやApple Booksでの本の購入
- ・ApplePayの認証
- ・Sarafiを使ったWebサイトのログイン
- ・FaceIDログイン設定
- 2【iPhoneX/XR/XS】顔認証(FaceID)の設定方法〜初期設定〜
- ・手順
- 3【iPhoneX/XR/XS】顔認証(FaceID)の設定方法〜設定アプリ〜
- ・手順
- ・アプリごとのFaceIDの認証有無を設定する
- 4【iPhoneX/XR/XS】顔認証(FaceID)を登録する際の注意点
- ・マスクなどは外して登録する
- ・一緒に登録するパスコードは忘れないようにする
- ・パスコードを解除するとApplePayが外れる
- 5【iPhoneX/XR/XS】顔認証(FaceID)を登録できない時の対処法
- ・iOSのアップデートを確認する
- ・カメラが覆われていないか確認する
- ・カメラをしっかり顔に向けて登録する
- 6【iPhoneX/XR/XS】顔認証(FaceID)で認証できない時の対処法
- ・iPhoneの再起動
- ・Face IDを無効にして再登録する
- ・合わせて読みたい!iPhoneに関する記事一覧
【iPhoneX/XR/XS】顔認証(FaceID)の使い方
iPhoneXで初めて搭載された顔認証のFaceIDは後継機のiPhoneXR/iPhoneXSにも搭載され、その利便性は多くの支持を集めています。
今回はそんなiPhoneX/iPhoneXR/iPhoneXSの顔認証(FaceID)の使い方について解説をしていきたいと思います。
画面ロック解除
iPhoneX/iPhoneXR/iPhoneXSの顔認証(FaceID)の用途として多く知られているのは、画面ロックの解除ではないでしょうか。
しかし、iPhoneX/iPhoneXR/iPhoneXSの顔認証(FaceID)の使い方はロック画面の解除だけではなく、様々なシーンで利用され、用途はロックの解除以外にも多岐に渡っています。
iPhoneX/iPhoneXR/iPhoneXSのでのロック画面の解除以外の顔認証(FaceID)を使用した使い方について詳しく解説をしていきます。
AppStoreでアプリやApple Booksでの本の購入
iPhoneX/iPhoneXR/iPhoneXSの顔認証(FaceID)はAppStoreやiBooksなど、コンテンツの購入やアプリのダウンロードや購入、safariからの商品の購入をする際にも利用されております。
パスワードの入力などをせず、画面に顔を向けているだけで認証が完了となるため、コンテンツの購入など便利に使える機能です。
ApplePayの認証
iPhoneX/iPhoneXR/iPhoneXSの顔認証(FaceID)はApplePayでも利用をすることができます。顔を認証するまでの時間もとても早いため、ApplePayを起動し会計を済ませるまでスムーズな会計が実現できます。
Sarafiを使ったWebサイトのログイン
iPhoneX/iPhoneXR/iPhoneXSの顔認証(FaceID)はsafariで、WEBサイトにログインをする際、パスワードの入力をせず顔認証だけでログインが完了をさせることができます。
画面下部に表示されているボタンをクリックするとそれだけで顔認証の機能を使ってsafariにログインをすることができます。safariから商品の購入をするときにもスムーズに購入ができる便利機能です。
iPhoneユーザーはブラウザをsafariで利用するユーザーが多いため、事前にFaceIDの登録をしておけばsafariの利用の幅もグッと広がるはずです。safariにログイン情報を事前に登録をするだけでsafariiがより快適になるはずです。
FaceIDログイン設定
ここまではiPhoneX/iPhoneXR/iPhoneXSの顔認証(FaceID)の主な用途について解説をしましたが、ここでは、そもそもFaceIDはどのように設定をするのかを解説していきます。
まず、FaceIDと設定するには、iPhone本体の「設定アプリ」を選択し「FaceIDとパスコード」を選択をします。
「FaceIDとパスコード」が起動すると様々なメニューが表示されますが、画面上部に表示されているメニューが先ほどご紹介をした操作のON・OFFを設定する画面となります。顔認証(FaceID)の細かい設定はここから操作をすることができます。
 【Google】顔データを通行人から5ドルで収集!Pixel 4の顔認証向け!
【Google】顔データを通行人から5ドルで収集!Pixel 4の顔認証向け! 【iPhoneX/XR/XS】顔認証(FaceID)の設定方法〜初期設定〜
iPhoneX/iPhoneXR/iPhoneXSでは顔認証(FaceID)の設定方法が複数あります。まずはiPhoneの初期設定時に行う顔認証(FaceID)の設定方法からご紹介をしていきます。
手順
初期設定時のiPhoneX/iPhoneXR/iPhoneXSの顔認証(FaceID)設定方法では簡単な操作で設定ができます。
電源を入れる
まずは当然ですが、顔認証(FaceID)の設定をするためにiPhoneX/iPhoneXR/iPhoneXSの電源を投入し、ロックの解除を行います。
アクティベーションをする
続いて、ロックの解除ができたらiPhoneX/iPhoneXR/iPhoneXSのアクティベーション画面が表示されますので、画面に表示されたガイダンス通りの操作をして先に進めていきます。
顔を登録する
アクティベーションの過程で顔認証(FaceID)の登録画面が表示されます。顔認証(FaceID)画面が表示されたら、画面の案内に沿って顔の登録をします。具体的な操作手順は後述しておりますので是非参考にしてください。
 「iPhone8/シルバー」の開封レビュー!背面デザインが素敵!
「iPhone8/シルバー」の開封レビュー!背面デザインが素敵!【iPhoneX/XR/XS】顔認証(FaceID)の設定方法〜設定アプリ〜
続いて、設定アプリからのiPhoneX/iPhoneXR/iPhoneXSの顔認証(FaceID)の設定方法をご紹介をします。
顔認証(FaceID)の設定の中で一番メジャーな操作手順となりますので是非ご一読ください。
手順
ここからは実際にiPhoneX/iPhoneXR/iPhoneXSの顔認証(FaceID)を設定アプリから行う方法をご紹介をしていきます。
設定アプリを開く
まずはロックを解除しホームを表示したら、iPhoneX/iPhoneXR/iPhoneXSのホーム画面から設定アプリを選択をします。
Face IDとパスコードをタップ
iPhoneX/iPhoneXR/iPhoneXSのホーム画面から設定アプリを起動したら、画面を少し下に下がると「FaceIDとパスコード」というメニューが表示されたらタップをした先に進みます。
Face IDを設定をタップ
FaceIDとパスコードを選択し、次に表示される「FaceIDをセットアップ」を選択をします。
登録する
「FaceIDをセットアップ」を選択すると、ここから実際に顔の登録を行なっていきます。画面下部の「開始」ボタンを選択をします。
開始ボタンを選択をすると顔のスキャン画面が表示されます。顔をぐるっと一周させると顔認証(FaceID)の登録が完了となります。
顔認証(FaceID)は、一度の登録で2回顔の登録を行います。1回目の顔の登録が終わったら、「続ける」を選択した次の顔認証に進みます。
ちなみに、顔認証中は顔を囲っている窓の周りが緑色になって、認証済みの角度がわかるようになっております。
2回の顔認証が終了すると、画面の真ん中にチェックマークが出ます。画面下部の「完了」ボタンを選択することで顔認証(FaceID)の作業が完了となります。
FaceIDは複数人の顔の登録ができる
iPhoneX/iPhoneXR/iPhoneXSの顔認証(FaceID)は、今まで1人の顔の登録しかできませんでしたが、iOS12からマルチユーザーの対応がされ、2人まで登録ができるようになりました。
1人目の顔認証が終えた段階でFaceIDをセットアップと書かれていたメニューが「もう一つの容姿をセットアップ」というメニューに切り替わります。
そこから先ほどと同じ手順で操作をすることで顔認証(FaceID)がマルチユーザーに対応することとなります。
アプリごとのFaceIDの認証有無を設定する
顔認証(FaceID)を利用する上で、顔認証(FaceID)を使いたいアプリとそうでないアプリがあると思います。
FaceIDとパスワードの設定内にある「その他のApp」から顔認証(FaceID)を使うアプリを任意で選択することができます。
アプリ画面が表示されますので、利用したいものをONにしておくだけです。利用をしないものは無効にしましょう。
先ほどの「その他のApp」からONにしたアプリにログインをするため、該当のアプリを起動します。
アプリによってはアプリを起動した瞬間にFaceIDが働くこともあります。画像はログインボタンをタップをする仕組みです。
すると顔認証(FaceID)が起動します。
FaceIDを使えば、FaceIDに対応しているアプリでパスワードなどを入力をしなくてもログインをすることができるため、商品の購入なども簡単に完了することができ、とても便利です。
safariのログインの設定はこの項目ではできませんので、設定からsafariを選択してsafariのログイン設定をお試しください。
 「iPhone8」への機種変更で気をつけるポイントを解説!
「iPhone8」への機種変更で気をつけるポイントを解説!【iPhoneX/XR/XS】顔認証(FaceID)を登録する際の注意点
これまでiPhoneX/iPhoneXR/iPhoneXSの顔認証(FaceID)の設定方法や利用方法について解説をしてきましたが、ここからはiPhoneX/iPhoneXR/iPhoneXSで顔認証(FaceID)を利用する際の注意点について解説をしていきます。
マスクなどは外して登録する
iPhoneX/iPhoneXR/iPhoneXSの顔認証(FaceID)は、その名の通り「顔を認証」させるものですので、マスクなどで顔を隠していると、認証段階で人の顔を認識されず登録が無効になります。
そのため、顔認証(FaceID)を登録する際は必ずマスクなどを外した状態で登録をするようにしましょう。マスクをしたままだとロック解除さえもできません。
一緒に登録するパスコードは忘れないようにする
二つ目の注意点ですが、iPhoneX/iPhoneXR/iPhoneXSで顔認証(FaceID)を登録する際にパスコードも一緒に設定をします。そのパスコードは絶対に忘れないようにしましょう。
顔認証(FaceID)は登録した段階での顔を認識した動作となりますので、例えば顔を怪我したり、顔の印象を変える場合、うまく認証が無効になることがあります。パスコードを失念するとロック解除もできません。
その場合は事前に登録をしたパスコードで設定の変更などを行う必要がありますので注意しましょう。
忘れると初期化の可能性あり
もし、パスコードを忘れるとアプリのダウンロードや購入ができなくなるだけでなく、FaceIDの再登録ができませんので、最悪の場合画面ロックさえ開けられず初期化をしなければならないこともあります。
パスコードを解除するとApplePayが外れる
iPhoneX/iPhoneXR/iPhoneXSの顔認証(FaceID)ではパスコードの設定を必ずしなければなりません。その登録をしたパスコードを変更したい場合は、Walletに登録しているクレジットカードなどApplePayに関するものが無効となりリセットとなります。
これに気づかずにお店で商品の購入をするためApplePayを利用しようとしたら、登録されていないため使えず購入に差し支えが出ることもあります。
ここでオフにするを選択するとWalletに登録している情報は全て無効にされます。
また、FaceIDにはパスコードの入力などを10回間違えると、強制的にiPhoneの初期化をする機能があります。使用しない場合は無効のままで問題ありません。
 iPhoneSEを格安SIMでお得に使うには?注意点も解説!
iPhoneSEを格安SIMでお得に使うには?注意点も解説!【iPhoneX/XR/XS】顔認証(FaceID)を登録できない時の対処法
ここまではiPhoneX/iPhoneXR/iPhoneXSの顔認証(FaceID)の使い方や設定、注意点について解説をしてきました。
ここからはiPhoneX/iPhoneXR/iPhoneXSの顔認証(FaceID)がうまく登録できない時の対処法について解説をしていきます。
iOSのアップデートを確認する
iPhoneX/iPhoneXR/iPhoneXSの顔認証(FaceID)がうまく登録できない場合、まずは利用している端末のiOSの確認をしましょう。
iPhoneの設定アプリを選択したら、一般を選択をします。
一般を選択すると「ソフトウェア・アップデート」というメニューがありますので、そこを選択をします。
iOSの確認はこの画面で行うことができます。もしアップデートがあった場合は可能な限り更新をして改善するか確かめましょう。
カメラが覆われていないか確認する
顔認証(FaceID)が登録できない場合、カメラが覆われていると当然ながら登録がうまくできません。
カメラのレンズに汚れなどがついていないかなどカメラの周辺の状態の確認をしましょう。
カメラをしっかり顔に向けて登録する
カメラをしっかりと顔に向けて登録ができていない場合、実際の顔とiPhoneが認識している顔に相違が生まれます。その場合、画像のようにうまく認証してくれないことがあります。
この場合もやはり顔認証(FaceID)がうまく登録ができていないかったことにより事象となりますので、前述で解説した登録のし直しをしてみましょう。
 【iPhoneXR/XS】ワイヤレス充電を使うときの注意点を解説!
【iPhoneXR/XS】ワイヤレス充電を使うときの注意点を解説!【iPhoneX/XR/XS】顔認証(FaceID)で認証できない時の対処法
iPhoneX/iPhoneXR/iPhoneXSの顔認証(FaceID)がうまく認識できない場合は、以下の操作をお試しください。
iPhoneの再起動
まずはiPhoneX/iPhoneXR/iPhoneXSの電源の再起動です。軽微な不備の場合は、この操作でほとんど解消します。
Face IDを無効にして再登録する
続いてFaceIDが認証されあい場合、一度FaceIDを無効にしてから再登録を行うことが必要となります。
もともと登録していた顔認証がうまくできていなかった場合など、この無効の操作が必要となることがあります。
FaceIDを無効にするためはiPhoneの設定からFaceIDとパスコードを選択します。すでにFaceIDを設定している場合画像のようにパスコードに入力を求められます。
最後にFaceIDをリセットを押下することによろ、FaceIDを無効にする操作が完了となります。
合わせて読みたい!iPhoneに関する記事一覧
 【iPhone】おすすめの充電器をタイプ別に紹介!
【iPhone】おすすめの充電器をタイプ別に紹介! 【iPhone】「LINEスタンプ」のプレゼント方法を解説!
【iPhone】「LINEスタンプ」のプレゼント方法を解説!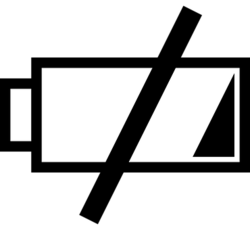 【iPhone】急に充電できない/電池が溜まらない原因と対処法!
【iPhone】急に充電できない/電池が溜まらない原因と対処法! 「iPhone」の充電ケーブルの純正/格安品の違いを解説!
「iPhone」の充電ケーブルの純正/格安品の違いを解説!













































