「LINE」のログインパスワードを変更する方法!
LINEを利用する上で、そうそう利用することはない物のかなり重要なのがパスワードです。そのLINEのパスワードを変更したい場合、どうすればいいのでしょうか。この記事では、LINEのログインパスワードの変更方法について説明していきます。
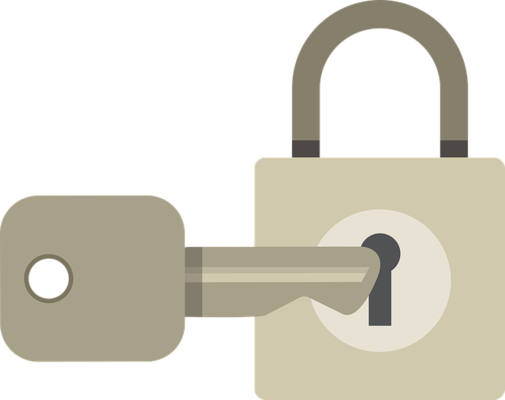
目次
「LINE」のログインパスワードが必要な場合とは
LINEにはログイン時に利用するパスワードを設定することができます。このLINEのログインパスワードとは、特定の場合に必要なため、設定しておくことをお勧めします。また、忘れてしまっている場合は再設定して変更しておく必要があります。
アカウントの引継ぎをする時
LINEのログインパスワードが必要となる場合の1つ目は、LINEのアカウントを引き継ぐ場合です。機種変更をした際などがその場合にあたります。
現在利用している端末で利用する分には問題ありませんが、機種変更などの際にアカウントを引き継ぐ場合、LINEのログインパスワードを変更していないと引継ぎができません。
別端末でのログインする時
LINEのログインパスワードが必要となる場合の2つ目は、現在利用している端末とは別の端末でLINEアカウントを利用する場合です。
現在利用しているスマートフォン端末の他、タブレットやパソコンなどにLINEアプリをインストールして利用する場合――同じアカウントを複数の端末で利用する場合にもLINEのログインパスワードが必要となります。
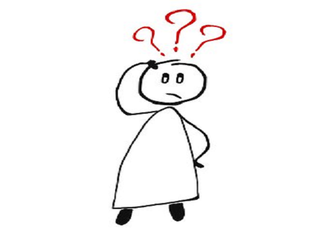 【LINE】パスワードを忘れたときの対応/再設定方法!
【LINE】パスワードを忘れたときの対応/再設定方法!「LINE」のログインパスワードを変更する方法
さて、LINEのログインパスワードが必要な場合が分かったと思いますので、設定しておかなければならない重要性も分かって頂けたかと思います。そんなLINEのログインパスワードを変更する方法についての解説へ移りましょう。
現在はLINEアプリを利用できているけれどパスワードを忘れてしまった、という場合もこの方法で変更することができます。
ログインパスワードの変更手順
LINEのログインパスワードの変更手順ですが、LINEの設定画面から行うこととなります。
友達タブを開き設定ボタンをタップ
まず、LINEアプリを開いて、ホーム画面を開きましょう。
LINEのホーム画面右上に歯車マークがありますので、そこをタップします。
アカウントを選択
LINEの設定画面が開きますので、「個人設定」のうち「アカウント」をタップしてください。
パスワードを選択
LINEのアカウント情報が表示されます。そのうち、「パスワード」をタップして開きましょう。場合によっては端末のロック解除時に利用するナンバーなどの入力を求められますので、その画面が表示された場合は操作を行ってください。
新しいパスワードを入力
パスワードの入力画面が表示されます。変更したい新しいパスワードを入力しましょう。
確認のため、変更したい新しいパスワードを最初を含めて同じ内容を2回入力する必要があります。2回目のパスワードの入力を行ってください。
「確認」ボタンをタップしましょう。
パスワードが変更されたと表示がされる
「パスワードが変更されました」という画面が表示されれば、LINEのパスワードの変更が完了します。
なお、エラー画面が表示された場合、2回目に入力したLINEのログインパスワードが最初に入力したものと異なっている場合がありますので、再度設定変更しなおしてみてください。
パスワードの変更が完了すると、登録してあるメールアドレス宛にパスワードが変更された旨の通知がされます。
心当たりがないのにパスワード変更の通知が送られてきた場合、不正ログインの可能性がありますので、早急にパスワードの再設定(リセット&変更)および後述する2段階認証の設定をしておきましょう。
 LINEアプリにパスワードロックをかける方法!ロックでトークを見られないようしよう
LINEアプリにパスワードロックをかける方法!ロックでトークを見られないようしよう「LINE」のログインパスワードを再設定する方法
LINEへログインする際、パスワードを忘れてしまった、という方も少なからずいると思います。その場合のやり方について説明していきます。
パスワードを再設定する手順
LINEへのログインパスワードを忘れてしまった場合、パスワードを再設定(リセットののちの変更)を行うことができます。
ログイン画面を開く
まず、LINEアプリを開いてログイン画面を開いてください。(上記はパソコンアプリ版のLINEアプリのものです)
パスワードを忘れた方はこちらへをタップ
LINEのログインパスワードを忘れた場合、パソコン版であれば「パスワードの再設定」、スマホ版アプリであれば「パスワードを忘れた方はこちらへ」をタップします。
登録したメールアドレスを入力
LINEアカウントに登録してあるメールアドレスを入力して、パスワードを再設定するためのメールを受け取りましょう。
メールアドレスの入力が完了したら「確認」を選択しましょう。
上記画面が表示されれば、メール送信が完了しますので、メールボックスを確認してください。
届いたメールのURLを開く
LINEに登録してあるメールアドレス宛に、LINEのパスワードを再設定するためのURLが届きますので、そこへアクセスしてください。
新しいパスワードを2回入力し送信
LINEアカウントの新しいパスワードを入力しましょう。
続いて、パスワードに間違いがないかの確認のために、2回目のパスワード入力を行いましょう。
2回目のパスワード入力が完了したら、「確認」を押します。
パスワードの再設定が完了しましたと表示される
パスワードの再設定(変更)が完了したという表示がされます。上記はPCブラウザ(Google Chrome)で行った場合の通知になります。
これでLINEのログインパスワードの変更(再設定)が完了しましたので、アカウントへのログイン画面に戻り、メールアドレスと再設定したパスワードを用いてログインを試みてください。
この場合も、パスワードの変更が行われたこととなりますので、パスワード変更の旨の通知がメールアドレス宛に届きます。
 LINEの機種変更で引き継ぎができない/失敗する時の復元・対処方法!メアドやパスワード忘れ・エラー・トーク履歴データの復元など【iPhone/Android】
LINEの機種変更で引き継ぎができない/失敗する時の復元・対処方法!メアドやパスワード忘れ・エラー・トーク履歴データの復元など【iPhone/Android】「LINE」の不正ログインを防止する方法~自分以外のログイン不可~
LINEアカウントへはメールアドレスとパスワードを知ってさえいれば、第三者がログイン(いわゆる不正ログイン)を行うことができてしまいます。
自分のスマホ以外からログイン不可にする手順
LINEアカウントへの不正ログインを防止するために、LINEには自分が利用しているスマホ以外からログインすることができないようにする、ログイン許可の設定を行うことが可能です。
友達タブを開き設定ボタンをタップ
ログイン許可の設定をするためには、まずLINEアプリを開きましょう。ホーム画面の「友達タブ」を開き、設定(歯車マーク)をタップします。
アカウントを選択
LINEの設定画面が開きますので、一覧から「アカウント」を選択してください。
ログイン許可をオフにする
「ログイン許可」という部分があります。チェックが入っている(オンになっている場合)は、ログイン許可がされている状態です。上記の画像の状態がログイン許可がオンの状態です。
「ログイン許可」の部分をタップすると、チェックが外れる(オフになる)と、ログイン許可の設定がオフになります。オフにしたことにより、自分が利用しているスマホ以外からログインすることができなくなります。
ログイン許可がオフになれば、他の人が他の端末でLINEのアカウントへログインすることができなくなりますので、不正ログインを防止するために有効な手段となります。
なお、ログイン許可がオフになっていると、パソコンやタブレットなど複数の端末でLINEアカウントを利用することができなくなります。複数端末でLINEアプリを利用している人は、ログイン許可をオフにしておくと使えませんので注意してください。
 【LINE】「引き継ぎ認証」が届かないときの対処法!
【LINE】「引き継ぎ認証」が届かないときの対処法!「LINE」の不正ログインを防止する方法~2段階認証~
さて、LINEアカウントへの不正ログインを防止する方法としては、2段階認証というものがあります。これはログインにパスワードだけでなくSMSに届く確認コードという、パスワードを含めた2回の本人確認を行うことにより不正ログインを防止できるものです。
2段階認証を有効にする手順
LINEアカウントで2段階認証の設定を変更し、有効にする方法について説明していきましょう。
友達タブを開き設定ボタンをタップ
LINEアプリを開き、歯車マークからLINEに関する設定を開きましょう。
アカウントを選択
LINEの設定メニューが表示されますので、「アカウント」を選択してください。
電話番号欄に電話番号を入力
上記の場合だと電話番号はすでに入力されている状態です。入力されていない場合は、電話番号欄に自身の電話番号(SMSを受け取ることができる携帯の番号)を入力しましょう。
2段階認証の設定としてはこれで完了となります。LINEを利用する上で登録済みという方も多いと思いますので、登録していないという人は少数派かとは思いますが、不正ログイン防止のためにも、登録していない方は登録しておきましょう。
メッセージアプリに通知された4桁の番号を入力
LINEへログインする際、メッセージアプリに2段階認証用の認証番号が通知されます。この通知された認証番号をログイン時に入力することで、2段階認証が完了となります。
最後に
LINEをメインの連絡ツールとして利用している人にとって、引継ぎや複数端末での利用をしている人にとってパスワードはとても重要なものになります。
忘れてしまった人は変更したり再設定したりという作業を行い、不正ログインが不安な方は解説してきた対策を講じておきましょう。
合わせて読みたい!LINEに関する記事一覧
 【LINE】アカウント利用停止(BAN)の原因をくわしく解説!
【LINE】アカウント利用停止(BAN)の原因をくわしく解説! 「LINE」のトーク履歴を日付で検索する方法を解説!
「LINE」のトーク履歴を日付で検索する方法を解説! LINEクーポンとカタリナが協業!第一弾はココカラファインのクーポン配信!
LINEクーポンとカタリナが協業!第一弾はココカラファインのクーポン配信! 「LINEカーナビ」の使い方!機能もくわしく解説!
「LINEカーナビ」の使い方!機能もくわしく解説!






































