【iPhone】全画面を白黒表示にする方法を解説!
iPhoneには全画面を白黒表示にする機能があることをご存知ですか?カラーフィルターをオンにして白黒画面に変更したり、色を反転させて背景を暗くして見やすくするなど、iPhoneユーザーなら知っておくと便利な全画面を白黒表示に変更する方法を紹介します。

目次
【iPhone】全画面を白黒表示にするとは
iPhoneには、全画面を白黒表示にする機能が備わっています。ホーム画面だけでなく端末にインストールされたLINEやインスタグラムなど全てのアプリも白黒表示になる機能の他、画面の色を反転させて写真や動画を除く背景のみ黒基調とする機能もあります。
白黒表示の状態とは?
初めにiPhoneの白黒表示とはどのようなものなのか解説します。
アイコン/ドッグ画面も白黒表示になる
アイコンやドッグ画面も含め、全画面が白黒表示になります。
撮影した写真/動画は白黒表示にならない
白黒表示になるのは画面上だけで、撮影した写真や動画のデーターはカラーのままです。また、白黒画面をスクリーンショットしても、その撮影データーもカラーです。
iOSバージョン/対応機種で方法が異なる
iOSバージョンや対応機種によって若干設定方法が異なります。一番の違いは、色を反転させて黒基調の画面にする「色反転」機能は、iOS11から使えると言う点です。
また、通常画面からダークモードに簡単に切り替えられるトリプルクリックと呼ばれる便利な機能は、iPhoneX以降ではホームボタンではなく、本体右側のサイドボタンをクリックするなどの違いもあります。
画面の反転もある
iPhoneには画面を白黒表示にするだけでなく、色を反転させて画面をダークモードのように見せる機能も備わっています。
白黒表示にするメリット
iPhoneの画面を白黒表示にすることには、いくつかのメリットがあります。暗い場所では画面を見やすくするために黒基調に、明るい場所では元に戻すなど切り替えて使うこともできますが、他にも以下のような効果もあると言われています。
- 目が疲れにくくなる
- 文字や写真、動画に集中しやすくなる
- 昨今はスマホ依存症の人も増えていますが、暗い画面はスマホを見る時間を減らし、利用を軽減させる効果も期待される
 【iPhone】ホーム画面を真っ白にする方法を解説!
【iPhone】ホーム画面を真っ白にする方法を解説! iPhoneのホーム画面を白色/黒色にすると集中を保てるのか解説!
iPhoneのホーム画面を白色/黒色にすると集中を保てるのか解説!【iPhone】全画面を白黒表示にする方法~通常~
iPhoneの全画面を白黒表示にする方法を解説します。白黒表示になるのは画面上だけで、この機能を使っても撮影した写真や動画のデーターはカラーで保存されるので安心して切り替えることができます。
手順
手順通りに設定を行うだけで、簡単にiPhoneの画面を白黒表示にすることができます。
「設定」アイコンを開く
iPhoneのホーム画面から「設定」をタップします。
「一般」をタップ後「アクセシビリティ」をタップ
「一般」をタップ後、表示画面の中から「アクセシビリティ」を選択します。
「ディスプレイ調整」をタップ
次に「ディスプレイ調整」をタップします。
「カラーフィルタ」をタップしてオンにする
「カラーフィルター」をタップし、オフから「オン」に切り換えます。
カラーフィルターをオンにすると、上記画像のように画面が白黒になります。
【iPhone】全画面を白黒表示にする方法~トリプルクリック~
必要に応じて頻繁に白黒表示に切り換えたい場合は、上記で紹介した「ディスプレイ調整」からの設定を行わずにiPhoneのホームボタンを3連続でクリックする「トリプルクリック機能」を使って簡単に切り替えることができます。
手順
ここではiPhoneのホームボタンからのトリプルクリックで切り替える方法を解説します。
「設定」アイコンを開く
iPhoneのホーム画面から「設定」をタップします。
「一般」をタップ後「アクセシビリティ」をタップ
「一般」をタップ後に「アクセシビリティ」を選択します。
「ショートカット」をタップ
次にここでは「ディスプレイ調整」ではなく、「ショートカット」を選択します。
「カラーフィルタ」をタップしてチェックを付ける
表示されたメニューの中から「カラーフィルター」をタップし、チェックを入れます。
任意画面でサイドボタン/ホームボタンを3度押す
任意画面上で、iPhoneのホームボタン(iPhoneXシリーズではサイドボタン)を3回連続でクリックすると画面が白黒に切り替わります。
 iPhoneの画面の明るさを極限まで暗くする方法!
iPhoneの画面の明るさを極限まで暗くする方法!【iPhone】全画面を白黒表示にする方法~画面反転~
iPhoneには、暗い場所などで背景を暗くした方が画面が見やすい時に使える「色の反転」機能も備わっています。色の反転には「スマート」と「クラシック」の2種類があります。
「スマート」はディスプレイ上の色を反転させるだけで、写真や動画、暗色系のスタイルを使用するアプリなどは除外されます。一方の「クラシック」はディスプレイ上の色全てを反転させます。
手順
ここではダークモードのように使える「色の反転(スマート)」機能の設定方法を解説します。
「設定」アイコンを開く
iPhoneのホーム画面から「設定」をタップします。
「一般」をタップ後「アクセシビリティ」をタップ
「一般」をタップ後、「アクセシビリティ」を選択します。
「ショートカット」をタップ
次は「ショートカット」をタップします。
「色を反転(スマート)」をタップしてチェックを付ける
「色を反転(スマート)」をタップして、チェックを付けます。
任意画面でサイドボタン/ホームボタンを3度押す
任意画面上で、iPhoneのホームボタン(iPhoneXシリーズではサイドボタン)を3回連続でクリックすると反転がオンになり、画面がダークに変わります。
合わせて読みたい!iPhoneに関する記事一覧
 【iPhone8/7】画面が真っ暗で電源がつかないときの対処法!
【iPhone8/7】画面が真っ暗で電源がつかないときの対処法!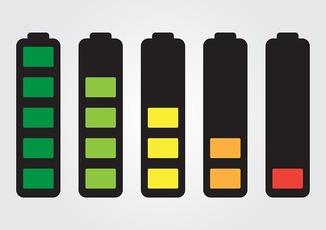 【iPhone11】バッテリー残量を%で表示する方法!
【iPhone11】バッテリー残量を%で表示する方法! 「iPhone」が充電できない原因と対処法をくわしく解説!
「iPhone」が充電できない原因と対処法をくわしく解説! 【iPhone/iOS13】ダークモードを最短で切り替える方法!
【iPhone/iOS13】ダークモードを最短で切り替える方法!













