【iPhone/iOS13】ダークモードを最短で切り替える方法!
ダークモードはiOS13で利用可能になったiPhoneの画面をクールに彩る事ができる機能ですが、そのダークモードを最短で設定する事ができれば大変便利です。この記事ではiOS13で使用可能になったダークモードをiPhoneで最短で設定する方法を紹介します。
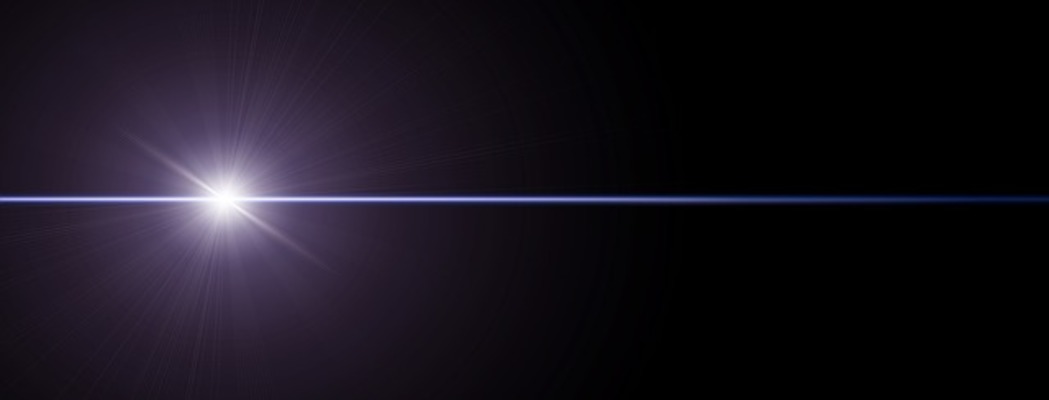
目次
【iPhone/iOS13】ダークモードとは?
iPhoneの最新のアップデート、iPhone/iOS13ではさまざまな機能が追加されましたが、その中でもダークモードはiPhone/iOS13の目玉といえる新機能ではないでしょうか。
最新のソフトウェア、iPhone/iOS13で追加されたダークモードとは一体どんな機能なのでしょうか?
黒を基調とする画面配色にする機能
ダークモードは最新のソフトウェア、iPhone/iOS13で追加された新機能の一つです。iPhone/iOS13の画面を黒を基調とした画面配色にする事ができます。
iPhone/iOS13の画面をとてもクールでカッコ良く彩る事ができる上に、目にも優しいという、優れた新機能がこのダークモードになります。
 iPhoneの壁紙やドック/フォルダを真っ黒にする裏技!
iPhoneの壁紙やドック/フォルダを真っ黒にする裏技!【iPhone/iOS13】ダークモードのメリット
AppleはiPhone/iOS13で追加された新機能、ダークモードをドラマティックな新しい表現方法をiPhoneに与えます、とまで謳っていますが、そのメリットにはどんなものがあるのでしょうか?
主なメリット
ここからはiPhone/iOS13で追加されたダークモードの主なメリットを紹介していこうと思います。
目が疲れにくい
ダークモードは画面を黒を基調とした表示に切り替える事ができる機能です。画面を黒の基調とする事で目への刺激を抑える事ができ、目の負担を最小限に抑える効果があります。
特に暗い場所でiPhoneの画面を注視する場合などは目にかかる負担はかなり違ってくるでしょう。
こちらはカレンダーアプリを使った例になります。こちらはライトモード(通常モード)になります。
こちらがダークモードになります。違いがよくお分かり頂けるのではないでしょうか。
バッテリーの持ちが良くなる
一般的にスマホのバッテリー持ちはディスプレイの輝度によって大きく左右されます。もちろんiPhone/iOS13も例外ではありません。ダークモードに切り替えて輝度を下げる事で、バッテリーの消費を抑える事ができます。
 iPhoneのホーム画面を白色/黒色にすると集中を保てるのか解説!
iPhoneのホーム画面を白色/黒色にすると集中を保てるのか解説!【iPhone/iOS13】ダークモードを最短で切り替える方法
iPhone/iOS13で追加されたダークモードは、iPhoneの画面を格好良くすると共に、目に優しく、さらにバッテリーの持ちも良くなる優れた機能です。
そんなダークモードを最短で切り替える事ができれば大変便利です。ここからは、そのダークモードを最短で切り替える方法、また便利にカスタムする方法を紹介していこうと思います
最短でオンにする切り替え手順
はじめにダークモードを最短でオンにする方法を解説します。
コントロールセンターの画面を出して、明るさの調整項目を長押しします。
そうしますと、ダークモードの切り替えボタンが表示されますので、切り替えボタンをタップします。これが最短でダークモードに切り替える方法になります。
その他にはコントロールセンターにダークモードの切り替えボタンを追加する事もできます。
コントロールセンターに切り替えボタンを追加
コントロールセンターにダークモードの切り替えボタンを追加する方法を紹介します。
「設定画面」から「コントロールセンター」の項目をタップします
「コントロールセンターの画面」から「コントロールをカスタマイズ」をタップします。
「カスタマイズ」の画面から「ダークモード」を追加します。
コントロールセンターにダークモードの切り替えボタンが追加されました。
解除/オフにする手順
ダークモードを解除/オフするには、コントロールセンターから明るさの調整バーをタップ、ダークモード切り替えボタンをタップして解除/オフにするのが最短になります。
 iPhoneの画面が真っ白になったときの対処法!
iPhoneの画面が真っ白になったときの対処法!【iPhone/iOS13】ダークモードを設定で切り替える方法
ダークモードは設定からもオン/オフを切り替える事ができます。ここでは設定画面からダークモードの切り替えをする方法を紹介します。
設定での切り替え手順
まずは「設定画面」を開きます。
「設定画面」から「画面表示と明るさ」の項目をタップします。
画面表示と明るさの画面から「ライト」「ダーク」のどちらかにチェックを入れる事でダークモード、ライトモードの切り替えをおこなう事ができます。
【iPhone/iOS13】ダークモードをカスタムする方法
ダークモードは「設定画面」からカスタムする事ができます。例えば20:00〜7:00までダークモードに、7:00〜20:00まではダークモードを解除してライトモードにするといった事も可能です。
カスタムの手順
ここではダークモードをカスタムする手順を解説していきます。
すべてのアプリを切り替える場合
iOS13で追加されたダークモードですが、全てのアプリが対応しているわけではありません。対応アプリは日毎に増えていますが、まだ未対応のアプリも多く残っています。
ですがiOS13のスマート反転機能を使えば全てのアプリをダークモードにする事ができます。
設定の仕方も簡単で設定から「アクセシビリティ」→「画面表示とテキストサイズ」に移動して下にスクロール、「反転(スマート)」をオンにすれば全てのアプリをダークモードにする事ができます。覚えておくと良いでしょう。
時間帯で切り替える場合
ダークモードを時間帯によって自動で切り替える事もできます。
まずは「設定」の画面から「画面表示と明るさ」の項目をタップ、「自動」の項目をタップしてオンにします。
そうしますと、すぐ下に「オプション」という項目が表示されますので、タップします。
「オプション」をタップすると「外観モードのスケジュール」という画面が表示されますので、その中の「カスタムスケジュール」の項目をタップするとライトモードとダークモードの切り替え時間の設定をおこなう事ができます。
まとめ
この記事ではiOS13で追加されたダークモードを最短で切り替える方法や便利にカスタムする方法を紹介してきました。
ダークモードにする事によってお持ちのiPhoneの画面を手軽にクールにカスタムする事ができます。まだ使った事がない方は是非試してみてはいかがでしょうか。
合わせて読みたいiOSの記事
 アップルがiOS 13.2を配信開始!Deep Fusionなど対応!
アップルがiOS 13.2を配信開始!Deep Fusionなど対応! iPhone 5は11月3日までにiOS 10.3.4アップデートが必須!Appleが呼びかけ!
iPhone 5は11月3日までにiOS 10.3.4アップデートが必須!Appleが呼びかけ! iOS 13.2アップデートでHomePodが文鎮化!アップルが配信停止!
iOS 13.2アップデートでHomePodが文鎮化!アップルが配信停止! 【iPhone8/iOS11】iPhone単体で画面録画する方法!
【iPhone8/iOS11】iPhone単体で画面録画する方法!

























