iPhoneの画面の明るさを極限まで暗くする方法!
皆さんiPhoneの画面を暗くする設定をご存知でしょうか。一般のアクセシビリティから変更できます。それ以外にもトリプルタッチでズーム倍率変更したり、ダブルタッチで低照度に設定もあります。本記事はiPhoneの画面の明るさを極限まで暗くする方法をご紹介します。

目次
iPhoneの画面を暗くする方法
皆さんiPhoneの画面の明るさを極限まで暗くする方法をご存知でしょうか。iPhoneの画面が明るすぎると、眼精疲労にも繋がるため、出来る限り画面は暗くするようにしたいと思っている方は多いと思います。
本記事ではそんなiPhoneの画面の明るさを極限まで暗くする方法をご紹介していきたいと思います。極限までいかなくてもいい場合も併せてご紹介していきたいと思います。
まず本章では極限まではいかないiPhoneの画面を暗くする方法をご紹介していきたいと思います。
手順
本節では極限ではありませんが、通常の方法でiPhoneの画面を暗くする方法の手順をご紹介していきたいと思います。
コントロールセンターを表示
通常の方法でiPhoneの画面を暗くする方法の手順として、まずはコントロールセンターを表示させてください。
明るさ調整バーを下げる
次に表示されたコントロールセンターで明るさ調整バーを下げてください。
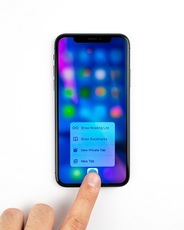 iPhoneのコントロールセンターの使い方!表示方法も解説!
iPhoneのコントロールセンターの使い方!表示方法も解説! iPhoneXのコントロールセンターの出し方!カスタマイズ方法も解説!
iPhoneXのコントロールセンターの出し方!カスタマイズ方法も解説! iPhone/iPadのコントロールセンターのカスタマイズ方法!
iPhone/iPadのコントロールセンターのカスタマイズ方法!iPhoneの画面を極限まで暗くする方法~明るさの自動調整~
前章ではiPhoneの画面を暗くする方法をご紹介しました。これでiPhoneの画面を暗くする方法や手順についてはご理解頂けたかと思います。
しかし、このiPhoneの画面を暗くしたり明るくしたりと、自分が全て設定を開いて行うのは非常に手間になると思います。そんな人向けに明るさの自動調整という設定項目があります。
本章ではそんなiPhoneの画面を極限まで暗くする方法の中でも、明るさの自動調整についてご紹介していきたいと思います。
手順
明るさの自動調整を行って、iPhoneの画面を極限まで暗くする方法の手順について本節ではご紹介していきたいと思います。
設定を起動し一般を選択
iPhoneの画面を極限まで暗くする方法の手順として、まずはiPhoneの設定画面にいきます。そのために、iPhoneの設定アイコンを選択してください。
iPhoneの設定画面の中に、上図のように一般という項目があると思います。なので、このiPhoneの設定画面の中にある一般という項目を選択してください。
アクセシビリティからディスプレイ調整を選択
次に一般画面の中にあるアクセシビリティという項目を選択してください。
するとアクセシビリティの中にディスプレイ調整があるのでそれを選択してください。
明るさの自動調整をオンにする
ディスプレイ調整画面の中にある明るさの自動調整をオンにしてください。
iPhoneの画面を極限まで暗くする方法~ホワイトポイント~
前章ではiPhoneの画面を極限まで暗くする方法の中でも、明るさの自動調整についてご紹介しました。これで明るさの自動調整によるiPhoneの画面を極限まで暗くする方法はご理解頂けたかと思います。
しかし、iPhoneの画面を極限まで暗くするためには、まだ他の方法も存在しています。その方法とはホワイトポイントを使うことでiPhoneの画面を極限まで暗くすることができます。
次に本章ではそんなiPhoneの画面を極限まで暗くする方法の中でも、ホワイトポイントを用いる方法をご紹介していきたいと思います。
ホワイトポイントとは?
iPhoneの画面を極限まで暗くする方法の中でも、ホワイトポイントを用いる方法をご紹介する前に、そもそもホワイトポイントとは何か知らない人が圧倒的に多いと思います。そこで本節ではホワイトポイントについてご紹介していきたいと思います。
ホワイトポイントとは、画像内の一番白いつまり最も明るい位置を指定するポイントのことを指しています。本記事の場合だとiPhoneの画面内で一番明るい位置を指定することになります。
このホワイトポイントを指定することによって他の領域にも影響がでます。基本的にはペイントソフト等で用いられることの多いカラーキャリブレーションの基準となります。
手順
本節からはiPhoneの画面を極限まで暗くする方法の中でも、ホワイトポイントを用いる方法の手順についてご紹介していきたいと思います。
一般からアクセシビリティを選択
まずはホワイトポイントを用いる方法の手順として、一般からアクセシビリティを選択してください。これは前章と同じ手順となります。
ディスプレイ調整を選択
次に一般からアクセシビリティを選択した後、ディスプレイ調整を選択してください。こちらも前章と同じ手順となっています。
ホワイトポイントを下げるを調整
次にディスプレイ調整画面の項目の中にホワイトポイントに関する項目があります。そこでホワイトポイントを下げるを調整してください。
iPhoneの画面を極限まで暗くする方法~ズーム機能~
前章ではiPhoneの画面を極限まで暗くする方法の中でも、ホワイトポイントを使用する方法についてご紹介しました。これでホワイトポイントによるiPhoneの画面を極限まで暗くする方法はご理解頂けたかと思います。
しかし、iPhoneの画面を極限まで暗くするためには、もう1つ方法が存在しています。その方法とはズーム機能を使うことでiPhoneの画面を極限まで暗くすることができます。
最後に本章ではそんなiPhoneの画面を極限まで暗くする方法として、ズーム機能を用いる方法をご紹介していきたいと思います。
手順
本節ではiPhoneの画面を極限まで暗くする方法として、ズーム機能を用いる方法の手順についてご紹介していきたいと思います。
設定から一般を選択
ズーム機能を用いる方法の手順として、まずは設定から一般を選択してください。
アクセシビリティからズーム機能を選択
次に設定の一般画面の中からアクセシビリティを選び、そのアクセシビリティ画面の中からズーム機能を選択してください。
ズーム領域をフルスクリーンズームに設定
そのズーム領域をフルスクリーンズーム以外からフルスクリーンズームに設定してください。このフルスクリーンズームはズーム領域からフルスクリーンズームに変更できます。なのでフルスクリーンズーム以外の場合フルスクリーンズームに変更してください。
トリプルタッチでズーム倍率変更
次にトリプルタッチでズーム倍率変更してください。トリプルタッチでズーム倍率変更するためには、画面をトリプルタッチしてください。トリプルタッチではなくダブルタッチだとズーム倍率変更ではなく次項の低照度になるので、ご注意ください。
このトリプルタッチでズーム倍率変更はどの画面でも出来るので、トリプルタッチでズーム倍率変更はいつでもすることができます。
ダブルタッチで低照度に設定
次にダブルタッチで低照度に設定してください。こちらはダブルタッチで低照度するため、画面をダブルタッチすることで低照度にすることができます。ダブルタッチではなくトリプルタッチしてしまうと低照度ではなく前節のズーム倍率変更になります。
ズーム機能をオフにする
設定が完了次第、ズーム機能をオフにしてください。
この設定でショートカットから暗くすることが可能に
この設定でショートカットから暗くすることが可能になります。このショートカットを活用することでショートカットから画面を暗くできるので、ショートカットを使わない方法よりもショートカットを使ったほうが早く設定できます。
そのため、ショートカットは重要なため、必ず覚えておくようにしてください。
まとめ
本記事ではiPhoneの画面の明るさを極限まで暗くする方法をご紹介しました。iPhoneの画面の明るさを極限まで暗くする方法として、設定で画面を暗くすること以外に、多くの方法でiPhoneの画面の明るさを極限まで暗くすることができました。
iPhoneの画面の明るさを極限まで暗くするために用いた方法として、ズーム機能であったり、ホワイトポイントであったり、明るさの自動調整であったりと、ほとんどがiPhoneの画面の明るさを極限まで暗くするためには欠かせないものとなっています。
もし皆さんもiPhoneの画面の明るさを極限まで暗くしたい場合は、是非本記事を参考にiPhoneの画面の明るさを極限まで暗くしてみてください。
 iPhoneの画面の明るさを調整する方法!変更するには?
iPhoneの画面の明るさを調整する方法!変更するには?合わせて読みたい!iPhoneに関する記事一覧
 【iPhone】タイムラプス撮影アプリのおすすめランキング25!最新人気は?【2019年】
【iPhone】タイムラプス撮影アプリのおすすめランキング25!最新人気は?【2019年】 iPhoneの天気アプリの使い方と設定方法!他地域の確認方法も解説!
iPhoneの天気アプリの使い方と設定方法!他地域の確認方法も解説! 「iPhoneを探す」使い方と設定方法!機能と注意点も解説!
「iPhoneを探す」使い方と設定方法!機能と注意点も解説! iPhoneのキーボード設定方法!フリックのみに設定するには?
iPhoneのキーボード設定方法!フリックのみに設定するには?



























