2020年05月21日更新
LINEでカレンダーを共有!イベント機能の使い方
LINEにはイベント機能があります。イベント機能ではLINE上でカレンダー形状のイベント管理を行う機能です。この記事ではLINE上のカレンダーでのイベント機能の作成方法、作成したイベントの使用方法、使用上の注意について紹介していきます。

目次
- 1LINEでイベント(カレンダー)を作成する方法
- ・イベントの作成方法
- ・イベントを通知する
- ・イベントをアナウンスに登録する
- 2LINEのイベント(カレンダー)の使い方
- ・イベントの確認
- ・出欠の選択
- ・参加メンバーの確認
- 3LINEのイベント(カレンダー)を編集/削除する方法
- ・イベントの編集
- ・イベントの削除
- 4LINEのイベント(カレンダー)を端末に共有する方法
- 5LINEのイベント(カレンダー)機能とスケジュール機能の違い
- 6LINEのイベント(カレンダー)機能の注意点
- ・途中参加のメンバーがイベントを確認する方法
- ・PC版LINEからはイベントを確認できない
- 7LINEのイベント(カレンダー)が活躍するタイミング
LINEでイベント(カレンダー)を作成する方法
LINEのトークルームはメッセージを送るだけのものではありません。メッセージを送るだけでなく、それ以外にもいろいろな機能が使えます。
その中の一つにイベント管理というものがあります。イベント管理とはトークルームに参加している人との予定をカレンダー形式で保存するものです。
この機能を使うことで、LINE上でメッセージのやり取りをしながらもどこに行くかなどの予定を決めることができます。
ここではそのLINEのイベントの作成方法、作成時にやっておくべき設定の編集を紹介します。
イベントの作成方法
まずはLINEのイベントの作成方法についてです。順を追って説明していきます。
まず、LINEのトークルームに移動します。
トーク画面の右上にある簡易的な矢印をタップします。上の画像でいうと①の赤枠のアイコンです。
タップすると、トークルーム上で使える機能や設定が表示されます。その中に「イベント」というアイコンがあるのでタップしてください。
イベントをタップすると、当日の月のカレンダーが表示されます。ここでLINEのイベントの作成を行います。
その画面で右下の赤丸に「+」のボタンをタップしてください。上の画像のどこかというと黒い矢印で刺している部分です。
するとイベントを作成するうえで必要な予定の情報設定をします。
予定の日時、その予定がどこで行われるのか、などの基本的な情報から、必要に応じて設定できる、参加確認、イベント前に通知をする設定があります。
通知設定に関しては「イベントを通知する」で紹介します。
この設定の中で予定の日時だけ設定しておけば、イベントは作成することができます。
各種設定が完了したら、画面右上の完了ボタンをタップし保存してください。
正常に保存されると上の画面のようにトークルームに作成されたイベントがメッセージとして表示されます。
「もっと見る」をタップするとそのイベントを編集したり、削除したりすることができます。編集・削除について詳しくは「LINEのイベント(カレンダー)を編集/削除する方法」で紹介します。
イベントを通知する
ここでは予定を作成するときに設定することができるイベント前に通知することができる機能について紹介します。
イベントを作成するときに行う、設定をする画面で「通知を送信」という項目があります。
その項目をタップして右のチェックマークに色を付けてください。
項目をタップするとチェックマークに色がつくのと同時に四つの選択肢ができます。
「一週間前」「一日前」「二時間前」「一時間前」のそれぞれ選択した時間でイベント前にトークルームに通知することができます。
イベントをアナウンスに登録する
LINEのイベントを作成するとき通知設定に似た設定がもう一つあります。それはアナウンス登録です。
アナウンス登録とはトークルームにイベント当日までバナーでそのイベントについて表示する機能です。常にトークルームに表示されているのでいつでもどこでも確認することができます。
日時などの各種設定を行い完了ボタンを押すと上の画像のように、作成したLINEのイベントの設定を行うことができます。
その設定の中の一つに「アナウンスに登録」というものがあります。これをタップすることでアナウンス機能が使用することができます。
LINEのトークルームに戻るとメッセージがやり取りされている画面の上部に上の画面のようにバナーが作成され、そこに先ほど作成したイベントが表示されています。
これでLINEのトークルームで保存したイベントをアナウンスに登録する方法について説明完了です。
 Gmailの予定をGoogleカレンダーに連携して追加/登録する方法
Gmailの予定をGoogleカレンダーに連携して追加/登録する方法LINEのイベント(カレンダー)の使い方
先ほどは、LINEのイベントに関して作成方法について説明しました。
ここでは、先ほどの説明では省いた、作成したLINEのイベントの使い方を紹介していきます。
イベントの確認
まずは作成したイベントを確認する方法についてです。
作成したイベントはLINEのトークルームに表示されます。
表示されるときは上の画像のように表示されます。その表示されたイベントに「もっと見る」をタップしてください。
「もっと見る」をタップすると上の画像のように保存したLINEのイベント(カレンダー)情報が詳細に出てきます。
これで保存したLINEのイベント(カレンダー)の設定内容の保存状態を確認することができます。
出欠の選択
LINEのイベント機能はトークルームで使用できます。個人でもグループでもLINEのイベントはトークルームで作成できます。
LINEグループでイベントを作成する際、そのイベントに参加する人数はそのLINEグループの人数全員かどうかはわかりません。
そのためにLINEのトークルームのイベント機能には、そのイベントに参加するかどうかを選択する機能があります。
ここではイベントの参加するかどうかを選択するにはどこからどうすればいいのかについて紹介していきます。
「イベントの確認」でLINEのイベントの確認する画面の表示方法を紹介しました。
その画面で上の画像でいう赤枠のように「参加」「不参加」「未定」という欄があります。これのどれかをタップしてそのLINEのイベントの参加状況を選択することができます。
参加メンバーの確認
先ほどLINEのイベントの「出欠の選択」について紹介しました。
では、LINEの他のグループメンバーのイベントの参加状況を確認したいときどうすればいいでしょうか。
実は、参加状況を選択するとその参加状況を上の画像のように参加状況とその参加状況を選択した人数が表示されます。
これで誰でもそのイベントのLINEのグループメンバーの参加状況を確認することができます。
 LINEのグループトークで特定のメンバーに送信する方法【メンション機能】
LINEのグループトークで特定のメンバーに送信する方法【メンション機能】LINEのイベント(カレンダー)を編集/削除する方法
作成したLINEのイベント(カレンダー)の予定が少し変更になったりなくなったりしたとき、そのLINEのイベント(カレンダー)の編集・削除をしたいと思うと思います。
ここでは、そのLINEのイベント(カレンダー)の編集・削除方法を紹介します。
イベントの編集
まずはLINEのイベント(カレンダー)の編集方法です。
グループのトークルームに保存されたLINEのイベント(カレンダー)を「もっと見る」をタップして表示される、上の画像のと同じ画面から「編集」ボタンをタップして予定を編集し保存することができます。
編集の画面はLINEのイベント(カレンダー)の予定を新規で作成した画面と同じ画面です。
イベントの削除
次にLINEのイベント(カレンダー)登録した予定がドタキャンなどのなくなってしまい、そのイベントが必要のないものになったとき、LINEのイベント(カレンダー)を削除することができます。
イベントの削除は先ほどイベントの編集のと同じ画面からすることができます。
 LINE IDを削除する方法は?
LINE IDを削除する方法は? LINEアルバム写真の削除方法!相手も消える?復元は?複数一括削除も
LINEアルバム写真の削除方法!相手も消える?復元は?複数一括削除もLINEのイベント(カレンダー)を端末に共有する方法
ここではLINEのイベント(カレンダー)を端末に共有する方法を紹介します。
まずやらなくてはいけないことは、共有機能が使える画面に移動することです。
共有機能が使える画面はイベント(カレンダー)の編集・削除を行った画面と同じ画面です。
イベントの編集・削除と同じ画面に移動したら「端末のカレンダーに保存」をタップして共有することができます。
画面を見るとわかると思いますが、実はこの共有機能はバージョンによって使用することができません。そのため、共有機能は現時点(2018年11月)で使用することができません。
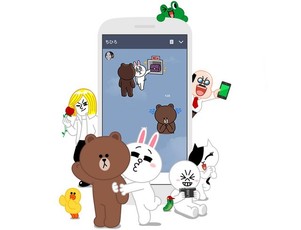 LINEノートの使い方!ノート機能を活用して情報を共有しよう
LINEノートの使い方!ノート機能を活用して情報を共有しよう LINEタイムラインでいいねの共有を非表示にする方法!消し方は?
LINEタイムラインでいいねの共有を非表示にする方法!消し方は?LINEのイベント(カレンダー)機能とスケジュール機能の違い
LINEには予定を管理する機能においてイベント機能のほかにスケジュール機能があります。
ここではスケジュール機能の簡単な使い方とイベント機能と何が違うのかについて紹介します
まずスケジュール機能はその機能を使うのにどこにあるか見つけづらい仕様になっています。どこにあるか見つけづらいため、LINEのアプリを起動時の画面から検索をすることをオススメします。
基本的にスケジュール機能はイベント機能と役割としては変わりないのですが、イベント機能と打って変わって違うのが、LINE友だちならだれでもそのイベントに追加することができるということです。
そのため、LINEのイベントのためだけにわざわざグループを作成せずにLINEのイベントの参加確認をとることができます。
しかし、先ほども書いた通り、この機能を見つけるのがなかなか困難というデメリットがあります。どこにあるか探すのもよいですがどこかにあるかわからない時は迷わずLINEアプリ内で検索をかけてこの機能を使用しましょう。
LINEのイベント(カレンダー)機能の注意点
LINEのイベント機能は使いこなせればグループでも個人でもトークルームを豊かにしてくれる便利な機能です。
しかし、そんな便利な機能でも使用するうえで注意すべき点がいくつかあります。ここではLINEのイベント(カレンダー)機能の注意点について紹介します。
途中参加のメンバーがイベントを確認する方法
グループなどでイベント機能を使用したとき、イベントを作成した後にそのグループにLINE友だちが追加されたとします。
途中から追加されたLINE友だちのトーク履歴にはメッセージとしてそのイベントが残りません。
一見、そのイベントを見ることができないように感じますが、実際は見ることができます。
見る方法はトークルームの右上のアイコンの簡易的な矢印から「イベント」という項目をタップすることで見ることができます。「イベント作成」と同じ手順で確認することができます。
それともう一つはアナウンスです。これはイベントを作成したときにアナウンスに登録していないとみることができませんので注意してください。
PC版LINEからはイベントを確認できない
LINEのイベント機能はスマホのみの仕様になっています。
そのため、PC版LINEではイベントで予定を立てることも、トークルームでたてられた予定を確認することができません。
唯一確認できるのは、そのトークルームでイベントが作成され保存されたということだけです。
 LINEアルバムの作り方!写真の一括共有や一括保存の方法も解説
LINEアルバムの作り方!写真の一括共有や一括保存の方法も解説 LINEアルバムに動画は保存/追加できない?ノートで友達に共有しよう
LINEアルバムに動画は保存/追加できない?ノートで友達に共有しようLINEのイベント(カレンダー)が活躍するタイミング
LINEのイベント(カレンダー)が活躍するタイミングはいろいろあります。
会社やサークルのLINEグループでどこで飲み会をするかなどの予定を立てたいときや、友達とどこか旅行に行くときに計画を立てるとき、仕事で重要な予定が入ったときなど、使える場面は限られてはいません。
それだけLINEにおいてこのイベント機能は利便性に優れた機能です。ぜひどこか行きたいと思ったときに予定を立てるときはLINEのトークルームで相談しながらイベント機能を利用して効率よく予定を立ててください。
 LINEのグループトークで特定のメンバーに送信する方法【メンション機能】
LINEのグループトークで特定のメンバーに送信する方法【メンション機能】 LINEホームの使い方!タイムラインとの違いも解説
LINEホームの使い方!タイムラインとの違いも解説


























