Twitterのステッカーとは?消せる?やり方まとめ
2016年から、Twitterに「ステッカー」という画像編集をする新機能が加わりました!投稿するときに、自分の思った場所に好きな絵文字やスタンプをすぐに貼り付けることができます。そんなTwitterのステッカーについて貼り付け、削除の方法をご説明します。

目次
- 1Twitterのステッカーとは?
- ・Twitterに投稿する画像を加工できる
- ・隠したいものがあるときに便利
- 2Twitterのステッカーは消せる?
- ・ステッカーをタップしたままゴミ箱へ
- 3Twitterに投稿した画像のステッカーは消せる?
- ・実際消すことはできない
- ・Photoshopである程度復元することはできる
- ・顔などはPhotoshopでも復元不可
- 4Twitterのステッカーの使い方
- ・投稿したい画像を選択
- ・ニコニコマークをタップし貼り付けたいスタンプを選択
- ・スタンプを押しながら指を移動するとスタンプの移動ができる
- 5自分で作ったTwitterのステッカーは販売できる?
- ・Twitterのステッカーは販売しているものを買える?
- ・Twitterのステッカーはそもそも販売されていない
Twitterのステッカーとは?
皆さんは、Twitterを投稿する前に写真をTwitterだけで自由に加工することができるのはご存知でしょうか。2016年6月27日にTwitterが、画像加工の新機能でステッカーの追加を発表しました。
Twitterのステッカーとは、簡単に言うと、写真の上に自分の好きなステッカーを好きな大きさ、好きな向きに貼り付けられるものです。これから、順にステッカーの編集のやり方、Photoshopを使ったステッカーの消し方を説明していきます!
Twitterに投稿する画像を加工できる
Twitterで写真を投稿するときに、「あ、やっぱりこの写真の自分の顔隠したいな」とか、「背景のあそこ隠したいな」などと思ったことはありませんか。
そんな時にステッカーを使うととっても簡単に加工することが出来るのです。ステッカーの消す方法、貼る方法を説明していきます。
隠したいものがあるときに便利
↑例えばこの写真。後ろの自動販売機が邪魔だな~と思ったらTwitterのステッカーを貼り付けるだけで消せるのです。
その方法は後々お教えするとして、どんな加工をするかというと・・・
↑ステッカー1つ目はハートのステッカーを自動販売機のあったところに貼り付けてみました。2個目のステッカーはマスコットの目元にお洒落なサングラスを貼り付けてかっこよくしてみました(笑)
このように、Twitterのステッカーを使うだけで、自分の好きなように写真を加工することが出来るのです。
 Twitterの使い方!基本から使い方を徹底解説【初心者必見】
Twitterの使い方!基本から使い方を徹底解説【初心者必見】Twitterのステッカーは消せる?
続いて、Twitterで一度貼り付けたステッカーを投稿する前にTwitterの投稿編集画面で消すやり方をご説明します。
ステッカーをタップしたままゴミ箱へ
まず、やり方としては、消したいステッカーを選んで、長押ししてゴミ箱のところへ移動させるだけで消せるのです。
長押しすると上の画像のように、画面下の方にゴミ箱のマークが見えます。そのまま長押しして・・・
↑下のゴミ箱の方にドラッグしていくとゴミ箱が赤く光ります。その後に押さえていた指をステッカーから離すと消すことができます。
他のTwitterのステッカーも同じように、タップ&ドラッグで消せます。
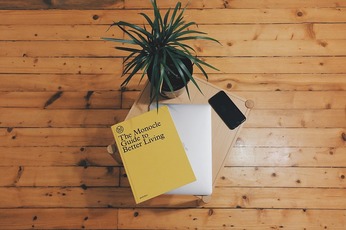 Twitterハッシュタグとは?意味や付け方を徹底解説
Twitterハッシュタグとは?意味や付け方を徹底解説Twitterに投稿した画像のステッカーは消せる?
Twitterにステッカー付きの写真を投稿した後に、ほかの人がステッカーを消してしまうことが出来たら、せっかく隠した自分の顔や、個人情報をステッカーで隠したのに他の人にTwitterのステッカーを消されてしまうと怖いですよね・・・
実際消すことはできない
ですが、ご安心ください。一度投稿した後は、Twitterのステッカーを消して、元の画像に戻すことは出来ないのです!!
Photoshopである程度復元することはできる
PhotoshopでTwitterのステッカーを消すことが出来た!という人もいるようですが、実際に消せるのではありません。
Photoshopのアプリ内にある、〔コンテンツに応じる〕という機能を使って、周りの風景から予測して自動修復加工をしているだけなのです。だから、風景の場合は、ある程度ステッカーで隠された後ろ側が予測できるので、Photoshopの機能を使って加工して、消せるのです。
しかし、顔写真や複雑な写真の場合は、Twitterのステッカーの後ろの部分が予測できないので後ろの背景と同じようになってしまい、きれいに消せることはありません。
Photoshopで画像のステッカーを消すやり方
PhotohsopCCで画像に貼り付けたTwitterのステッカーを消す方法を簡単に説明します。まず、PhotoshopCCをダウンロードして、Twitterのステッカーが貼られた加工したい画像をファイルから選択して開きます。
Photoshopの[コンテンツに応じる]と[コピースタンプツール]の使い方をマスターするとTwitterのステッカーを貼った画像の加工、編集のやり方がすぐにわかります。説明を続けますね!
次に、左側のツールメニューからスポット修復ブラシツールを選択します。
画面左上のブラシの直径を調節できるとこをクリックして、ブラシを太くします。
そして、消したいTwitterのステッカーの上を丁寧になぞっていきます。
すると、先ほどまで画像の左上の方にあったスタンプが消えて、レンガの模様が出てきました!
でもまだ、元スタンプがあった場所のレンガ模様が少しぐにやにゃになってしまい不自然ですよね・・・
気になる方はきちんと修正する方法があります!やり方としては、まずツールメニューからコピースタンプツールを選択します。綺麗なレンガ模様のところをAltボタンを押しながら範囲指定して、気になるところに重ねます。すると、綺麗なレンガ模様にすることが出来るのです。
顔などはPhotoshopでも復元不可
先ほどのレンガ模様はPhotoshopでなんとかステッカーを加工して消せました。しかし、顔の上に貼ったスタンプの消す方法はあるのでしょうか。
顔に貼ってあるステッカーを消そうとすると、元々あった目元まで消えてしまいました。
先ほどのレンガの上に貼ったステッカーはコンテンツに応じて消して、回りの風景から予測してPhotoshopが加工して消すことができました。
しかし、顔の上にステッカーが貼ってある場合は、顔の目元まで予測することができないので、顔がぼやけて消えてしまいました。
 Twitter bot(ボット)の作り方を初心者向けに解説
Twitter bot(ボット)の作り方を初心者向けに解説Twitterのステッカーの使い方
では、次にTwitterのステッカーの使い方を順に説明していきます。このやり方はとても簡単なので誰でも自分の好きな写真にステッカーを貼ることができます。是非、Twitterのステッカーの使い方をマスターして自分オリジナル画像を作ってみて下さい。
投稿したい画像を選択
↑ステッカーの使い方はまず、テキストをツイートするときと同じ画面を開きます。左下の写真マークをタップするか、その上の写真が並んでいるところから写真を選んでタップします。
ニコニコマークをタップし貼り付けたいスタンプを選択
↑するとこのような画面になります。選択した画像をタップすると
↑画像の編集画面に移ります。そして、画面右下のニコニコマークをタップします。
(先ほどの画面上に現れるニコニコマークを直接タップしても可)
↑すると、このようにたくさんのステッカーが出てきます。この中から好きなステッカーを選択します。今回私は、ハートのニコニコマークを選択しました。
↑すると、このように選択したステッカーが画面の中央に表示されます。このままでもいいのですが、動かしたりサイズを変えたり、向きを変えたりすることが出来ます。
スタンプを押しながら指を移動するとスタンプの移動ができる
↑先ほど画面中央に表示されたステッカーをタップしながら好きなところへドラッグします。
この時、ステッカーを二本の指でタップしながら広げると大きくなり、縮めると小さくなります。また、二本の指でタップしながら自分の好きな向きに変えることもできます。
↑実際に動かして、サイズと向きを変えたものがこちら。
ステッカーの使い方はいたって簡単で、誰でも投稿前のほんの数十秒でシンプルな写真を加工することができるのです。
 Twitterアイコンを動くGIF画像にする作り方!動かない時の理由・対処法は?
Twitterアイコンを動くGIF画像にする作り方!動かない時の理由・対処法は?自分で作ったTwitterのステッカーは販売できる?
LINEでは、自分でオリジナルのスタンプを作って販売するということが出来ます。では、Twitterでも同じようにステッカーを自分で作って販売することは出来るのでは・・・?
残念ながら現時点で、Twitterの画像加工機能であるステッカーを自分でつくって販売することは出来ません。いつか、TwitterのステッカーもLINEスタンプと同様に、誰かがつくって販売することができるようになるのでしょうか。
Twitterのステッカーは販売しているものを買える?
では、Twitterのステッカーは販売しているのでしょうか。Twitterのステッカーを選択する画面ではどこを見てもステッカーを販売しているところは見当たりません。
LINEやカカオなどのSNSでスタンプショップがあるので、Twitterのステッカーもどこかで買えるのでは??と思われがちですが…
Twitterのステッカーはそもそも販売されていない
残念ながら現時点では、Twitterでステッカーの販売は行っておりません。
Twitterのステッカーは期間限定でステッカーが増えることもあります。例えば、一昨年はポケモンGOが流行っていたのでそれを記念して、ポケンモンのステッカーが期間限定で使えました。
もちろん、期間限定の特別なスタンプでも無料で使うことができます。期間限定で追加されたTwitterのステッカーを見逃さないように定期的に新しいステッカーが追加されていないか確認するようにしましょう。
今回ご説明したTwitterの投稿画面で自分の写真にステッカーを貼る方法だけ覚えられたら、これからたくさん役に立つはずです!
いかがだったでしょうか。ステッカーの使い方マスターできましたか?皆さんがステッカーを有効活用して、素敵な画像にしてみましょう!
ありがとうございました。






























