2020年08月14日更新
Googleマイマップでルート作成!ルート(経路)を保存・共有する方法も解説!
Googleマップで、目的地までのルート(経路)を作成、保存したことはありますか?マイルート(経路)を作成して保存することで他人に共有することもできるのです。今回はそんなGoogleマップの使い方を裏技まで徹底解説していきます。
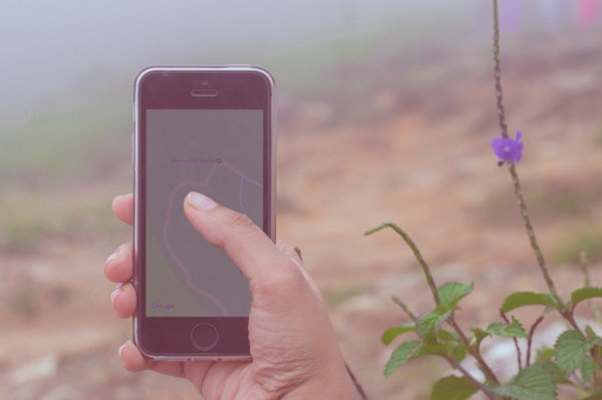
目次
- 1Googleマイマップでルートを作成・保存する方法〜PC編〜
- ・Googleアカウントでログインする
- ・マーカーからルートを作成する
- ・ルートを変更する・調整する
- ・作成したルートの詳細を確認する
- ・完成した地図の例
- ・作成したルートをスマホに送信する
- ・作成したルートをスマホアプリで見る
- ・NaviConに送る
- 2Googleマイマップでルートを作成・保存する方法〜スマホ編〜
- 3Googleマイマップのルート作成の便利機能
- ・ルートに経由地を追加しよう
- ・ルートのデザインを変更しよう
- ・高速道路/有料道路を使わないルートを作成しよう
- 4Googleマイマップで作成・保存したルートを共有する方法
- 5Googleマイマップで作成・保存したルートをサイトに埋め込む
- 6Googeマイマップで作成したルート・地図をインポート(合成)する
- 7Googleマイマップのルート作成の使用例
- ・ルートを作成して旅行の計画に
- ・ルートを作成・共有して友人との待ち合わせに
Googleマイマップでルートを作成・保存する方法〜PC編〜
Googleの公式アカウントにマイマップルートの作成方法がのっているので、こちらもよかったら参考にしてください。
https://support.google.com/mymaps/answer/3502610?co=GENIE.Platform%3DDesktop&hl=ja&oco=1
Googleアカウントでログインする
パソコンでGoogleマップを使う方法を一からお教えします。パソコンのブラウザでgoogleマップを検索して、開きます。
するとまずこのような画面になるので、右上のログインボタンをクリックして、お持ちのGoogleアカウントでログインします。
すると、自分のアカウントのロゴが右上に表示され、地図の左上にスマホなどで検索した場所の検索履歴が表示されます。
※パソコンに位置情報のアクセス許可をしていると、現在地が画面中央に表示されます。
マーカーからルートを作成する
まず、マウスを左クリックしながらカーソルを動かして、行きたい場所を選択します。選択できる場所はカーソルが指のマークになります。
すると↑のように、場所の詳細情報が地図の左側に表示されます。画面左のルート・乗換を選択します。
すると、現在地からのルートが完成します。お勧めの行き方は何個か候補として出ます。車を利用した行き方か電車を使った行き方などが出で来るので、自分の好きな方法を選択します。
すると、↑のようにルートが完成します。カーナビのように地図上にルートが表示されるので、とても便利ですよね。
ルートを変更する・調整する
先ほど作成したルートがやっぱり気に入らなかったり、やっぱり電車で行きたいとなった場合は、画面右上の←マークをクリックしてルート選択画面に戻ります。
そして、違うルートを選択するとまた、ルートを変更することが出来ます。
作成したルートの詳細を確認する
先ほど説明したルートの変更で、電車での行き方を選択した場合、↑の画面のように現在地から最寄り駅までの行き方、乗換方法が地図左側に表示されます。下にスクロールしていくと、電車の路線番号や目的地までの運賃などが表示されます。
このようにして、目的地までの細かい経路を見ることが出来ます。
完成した地図の例
大阪駅から京都の河原町駅への行き方をお教えした方法で検索してみました。現在地からのルートだけでなく、現在地を他の場所に変えることもできるのです。
このように、Googleマップを使うと簡単に目的地までの行き方をどこからでも検索することが出来るのです。
作成したルートをスマホに送信する
パソコンでルートを作成しても、外でパソコンの画面を見るのは少し大変ですよね。外出先でもルートを見たい人におすすめなのが作成したルートをスマホに送信することが出来ます。
送りたいルートの画面から、↑のマークをクリックします。
すると↑のような画面が出てくるので、送信方法を選択するだけでルートをパソコンからスマホに送ることが出来ます。
作成したルートをスマホアプリで見る
ルートをスマホに送信するとすぐに、スマホが通知を受け取るのでそちらに添付されているURLをタップすると、スマホのGoogleマップアプリに表示されます。
NaviConに送る
車に掲載されているナビに、ルートを送信するにはまずGoogleマップとnaviconを連携させる必要があります。まず、スマホにnaviconのアプリをダウンロードします。
スマホで目的地を選択した後に共有ボタンを押すと、naviconへ共有できる画面が出てくるのでnaviconに共有します。
↑こちらの画面からNaviConのマークを選択して共有します。あとは、NaviConからカーナビに接続して車に乗った際にナビを立ち上げるだけで簡単にナビを確認することが出来ます。
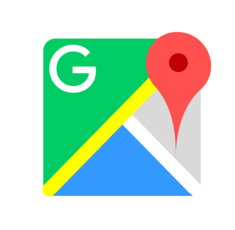 Googleマップのナビ機能の使い方!基本操作やルート検索・経由地の追加や高速道路の回避も解説
Googleマップのナビ機能の使い方!基本操作やルート検索・経由地の追加や高速道路の回避も解説Googleマイマップでルートを作成・保存する方法〜スマホ編〜
次に、スマホでGoogleマイマッブでルートを作成・保存する方法を説明します。まず、スマホからGoogleマップのアプリを立ち上げます。持っていないかたは、お手持ちのスマホからGoogleマップをダウンロードしてください。
スマホからGoogleマップを開くとまず、自分の位置情報がスマホの画面中央の地図上に現れます。(位置情報へのアクセスを許可している場合のみ)
画面上の「最適な経路を探す」をタップします。
※位置情報へのアクセスを許可した方は現在地からの経路を地図上に作成することができるので、許可することをおすすめします。
「ここで検索できます」というところをタップし、目的地を入力します。画面には、自分が今までに検索した目的地が表示されています。
今回はLUCUA1100への行き方の検索をします。まず、LUCUAと入力すると、下にLUCUAが含まれる土地の候補が出てくるので、いきたいところを選択します。
すると↑のような画面が表示されるので「経路」ボタンをタップします。ちなみに、Googleマップが、施設の営業時間や施設のジャンルを認識している場合は情報が表示されます。
すると、現在地からのルートが表示されます。目的地までのルートが車、電車、徒歩の三種類表示されます。※自転車で行ける場所であれば、自転車での経路も表示されます。
今回は電車で行くを選択します。
すると、Googleマップが現在地最寄りの駅からLUCUA1100までの行き方を数種類表示してくれます。ここで、自分に最適なルートを選択すると、ナビが開始されます。
↑の画面の右上のマークを押すと「ホーム画面に経路を追加」というのが表示されるのでそこをタップします。
ホーム画面に追加するを選択すると、Googleマップをバックグラウンドから消してしまっても、ホーム画面から作成されたアイコンをタップすることで、もう一度ルートを確認することができます。
スマホのホーム画面から作成したルートをタップして開くと、再びナビを開始することができます。
 Googleマップの「現在地を共有」の使い方!リアルタイムに居場所を相手に共有する方法!
Googleマップの「現在地を共有」の使い方!リアルタイムに居場所を相手に共有する方法!Googleマイマップのルート作成の便利機能
先ほどまでは、基本的なGoogleマップでルートを作成するやり方を説明しました。次に、もう少しGoogleマップを有効的に使うための便利機能を紹介します。
ルートに経由地を追加しよう
↑先ほどの目的地をLUCUAとして選択したあとの画面に戻ります。右上の点が三つ連なったマークを押すと、経由地を追加というマークが出てきます。
それをタップして…
↑Bのところに経由地を追加します。今回は梅田のヨドバシを第二の目的地(経由地)としましょう。
↑LUCUAを目的地としたときと同じように先ほどの画面でBのところにヨドバシを追加するとこのような画面になります。これで経由地の追加は終わりです。
もし、まだ経由したい場所がある場合は、Cにも経由地を追加することができ、Cに追加したら次にDが出てきて…という感じで経由地を最大八個まで追加することができます。
↑経由地と目的地の順番を逆にしたい場合は先ほどの画面でBのマークをタップしながら上へフリックしたらこのように順番を変えたナビを表示することができます。
ルートのデザインを変更しよう
↑画面左上のマークをタップします。
↑するとメニュー画面がでてくるので、したの方にある設定をタップします。
少ししたへスクロールするとナビの設定がでてくるので、それをタップします。
↑こちらの画面でカラーパターンを選択することができます。日中と夜間で、画面全体のトーンがガラッと変わるので試してみてください。
高速道路/有料道路を使わないルートを作成しよう
ルート案内をしてくれる画面に戻り、右上の点マークをタップすると一番上に経路オプションというのが出てくるのでそこをタップします。
↑すると、このようにオプションが出てくるので、使用しない利用しない交通機関や道路を選択してOKをおすと設定完了です。
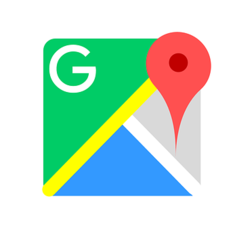 Googleマップで3D表示の立体地図にする方法!
Googleマップで3D表示の立体地図にする方法! Googleマイマップで作成・保存したルートを共有する方法
ルートを作成したあと、また右上の点マークをタップすると、↑のような画面が出てきます。ルートを共有というところをタップすると…
↑Androidではこのような画面が表示されます。好きな共有方法を選んで、お友達などに送信することができます。共有することで待ち合わせ場所や時間を、簡単に決めることができます。
Googleマイマップで作成・保存したルートをサイトに埋め込む
先ほどの↑こちらの画面で、クリップボードにコピーをタップすると、自分の作成したルートのURLがコピーされるので、お好きなサイトに埋め込むことができます。
Googeマイマップで作成したルート・地図をインポート(合成)する
https://support.google.com/mymaps/answer/3024836?co=GENIE.Platform%3DDesktop&hl=ja
こちらに公式アカウントのインポートする際に気を付ける点とやり方が載っているので、ご確認ください。
Googleマイマップのルート作成の使用例
↑こちらが、私が実際にフィリピンに旅行したときに作成したマイマップです。Wi-Fiをレンタルしなかったので先に繋がるところで行きたいところをいくつか検索しました。
経由地でたくさん登録して、順番を変えるだけで一番効率のいいルートを作成することができます。これで、Wi-Fiが繋がらないところにいっても、位置情報も確認できるのでとても便利でした。
ルートを作成して旅行の計画に
先程説明したように、旅行先でネット環境がなくてもGoogleマップは使えるのです。例えば今回は韓国のソウル駅から、ソウルのLOTTE ホテルまでのルートを作成してみましょう。
まず、先程説明したように、現在地からではなく、ソウル駅から目的地までのルートを作成します。そして、交通機関を電車マークを選択すると↑のような画面になるので好きなルートを選択します。
するとソウル駅から乗るべきバス停までの徒歩時間、乗るバスの番号、バスの乗車時間、降りるバス停からホテルまでの経歩時間のナビが出てきます。そして、画面上のマップをタップすると
マップが大きく表示されました。このナビは一度作成しておくと、ネットが切れた場合でも確認することができるのです。
もう少し先ほどの経路が表示されている画面で、マップを拡大し保存しておくと、自分が実際に作成した経路上に、自分の位置情報が表示されるので、どっちに歩けばいいのかが分かりやすいのでとても便利です。
ルートを作成・共有して友人との待ち合わせに
友達との待ち合わせ場所を決めるときに、友達がどこからどの経路でくるのかで分からないとなかなか待ち合わせ場所を決められないことはありませんか?そんなときにも役に立つのがGoogleマップです。
まず、LUCUAへ行くときのルートを作成します。その時に、普通に作成すると現在時刻からの行き方が作成されるのですが、到着時刻から出発時刻を計算する方法もあるのです。
画面上の出発時刻とかいてあるところをタップします。
到着を選択して、待ち合わせ時間に時計を設定します。そして、設定ボタンを押すと…
↑このような画面になります。少し下へスクロールしていくと、どの駅で乗り換えて、どの駅になん分につくのかが一目で確認することができます。
この経路を先程説明した共有を使って、友達に共有すると何時にどこで待ち合わせしたらいいのかをすぐに決めることができます。自分も、一度Googleマップで調べたら初めて行く場所でも迷わずに行けます。
いかがだったでしょうか。Googleマップの基本的な目的地までの自分の経路の作り方や保存方法、共有の仕方、経路のデザインの変更方法など、説明してきましたがご理解いただけたでしょうか。
Googleマップを使うのが楽しくなって、どこにでもスマホのナビで行けるようになると行動範囲も広がりますよね!是非、Googleマップを有効活用してみてください。
ありがとうございました。


















































