iCloudでスマホのメモをパソコンと同期する方法!気を付けたいことは?
皆さんはiCloudメモを利用したことはありますか?iPhoneなどのiOSの端末ではメモアプリがありますよね。実はiCloudに保存ができるのです。今回はiCloudでスマホのメモをパソコンと同期する方法!気を付けたいことは?というテーマで紹介します。

目次
iCloudメモとは
本記事ではiCloudでスマホのメモをパソコンと同期する方法!気を付けたいことは?というテーマで紹介します。さて、iCloudでiPhoneなどのスマホメモとMacやWindowsのパソコンと同期をする方法を紹介する前にそもそもiCloudメモとは何でしょうか?
ここではiCloud同期メモとは何かについて詳しく解説をします。
iCloudメモの概要
それではiCloudメモとは何か概要について見ていきたいと思います。ここではiCloudメモの概要について紹介します。
- Mac/WindowsからiCloud.com上でメモの共有ができる
- iPhone/iPad/Macで保存したメモの共有ができる
Mac/WindowsからiCloud.com上でメモの共有ができる
iCloud.comのメモでは、思いついたことを書き留めたり、重要なことや興味のあることを保存して後で確認したりできます。iCloud.comのメモでは、iCloudアカウントに保存されているメモのみ使用できます。
iCloud.comのメモは、ほかのアカウント(たとえば、Yahoo!やGoogleアカウントなど)のメモとは別のものです。iCloud.comのメモを使用するには、icloud.com/notesにアクセスし、Apple IDでサインインします。
簡単に言ってしまえばiPhoneなどでiCloudにメモを作成してMacやWindowsのパソコンからそのスマホに保存した内容を見ることができるのです。
iPhone/iPad/Macで保存したメモの共有ができる
先ほどと少し内容が重複しますが、iPhoneなどのスマホだけではなくiOSのデバイスで保存したiPhoneやiPad、Macで保存したメモをWindowsやMacなど同じApple IDでサインインをすればメモの共有もすることができます。
 iPhone/iPadのメモをMacと同期する方法【iCloud】
iPhone/iPadのメモをMacと同期する方法【iCloud】iCloudでスマホのメモをパソコンと同期する方法~Mac~
本記事ではiCloudでスマホのメモをパソコンと同期する方法!気を付けたいことは?というテーマで紹介します。先ほどはiCloudメモとは何か概要について紹介しました。早速iCloudでスマホのメモをパソコンと同期する方法を見ていきます。
まず、iCloudでメモの同期方法としてMacのパソコンで同期をする方法について紹介します。
Macの操作
それではiCloudでスマホのメモをパソコンと同期する方法としてMacのパソコンでの操作方法を簡単に紹介します。メモの同期手順を見ていきましょう。
メモの同期手順
それではMacのパソコンでスマホのiCloudメモを同期する方法を見ていきます。Appleメニューから『システム環境設定』を起動します。
システム環境設定です。『iCloud』をクリックします。
MacにApple IDを入力します。
MacにApple IDのパスワードを入力します。
Mac本体のパスワードを入力します。
iCloud の設定です。『メモ』にチェックが入っていることを確認しましょう(チェックを入れましょう)。これでMacのパソコンでの操作手順は終了です。続いてiPhoneやiPadなどのデバイス側の操作を見ていきます。
iPhoneの操作
ではMacのパソコンでのiCloudメモの同期設定を行うことができたので続いてはiPhoneやiPad側の操作手順について説明します。ここではiPhoneでの操作画面で紹介します。
メモの同期手順
ホーム画面から『設定』を起動しましょう。
『Apple ID』をタップします。
続いて、『iCloud』をタップしましょう。
メモのアプリの設定を行います。メモが『オン』になっていることを確認しましょう(『オン』にしましょう)。
 【iPhone/iOS9.3】メモのパスワードを忘れたときの強制リセット方法!
【iPhone/iOS9.3】メモのパスワードを忘れたときの強制リセット方法!iCloudでスマホのメモをiPadと同期する方法
本記事ではiCloudでスマホのメモをパソコンと同期する方法!気を付けたいことは?というテーマで紹介します。先ほどはiCloudメモとは何か概要について紹介しました。またMacのパソコンでの操作手順もわかりましたね。
続いてはiPadでiCloudメモ同期iCloudでスマホのメモをパソコンと同期する方法を見ていきます。
iPadの操作
iPhoneに入っているiCloudをiPadに同期する方法を紹介していきたいと思います。ここではフリーソフトを付かった方法で紹介します。
メモの同期手順
iPhoneとiPadをパソコンに繋げます。そしてAnyTransをダウンロードしましょう。
『AnyTran』を起動します。設備選択画面にiPhoneを選択します。
続いてメモを選択します。
メモの管理画面の中に転送したいメモを選択します。右上にある『デバイスへ転送』のボタンをクリックしましょう。
転送完了したら、iPadでメモを開いて、移されたメモが見えます。これでiPadとの同期が完了です。
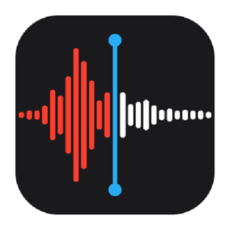 【iOS12】iPhoneでボイスメモがトリミングできないときの対処法!
【iOS12】iPhoneでボイスメモがトリミングできないときの対処法!iCloudでスマホのメモをパソコンと同期する方法~Windows~
本記事ではiCloudでスマホのメモをパソコンと同期する方法!気を付けたいことは?というテーマで紹介します。先ほどはiCloudメモとは何か概要について紹介しました。またMacのパソコンでの操作手順やiPadの方法もわかりましたね。
続いてはWindowsのパソコンでのiCloudメモを同期する方法を紹介していきたいと思います。
Windowsの操作
それではWindowsのパソコンでiPhoneなどのデバイスで保存したiCloudメモの同期方法を紹介していきたいと思います。ここではiCloud.comを使っていきたいと思います。
iCloud.comへアクセス
WindowsでiPhone内のメールやメモ、写真を閲覧するには、『iCloud.com』にアクセスする必要があります。
iCloudへサインイン
Apple IDとパスワードを入力したら、あとは画面上のアイコンをクリックするだけでiPhone内の情報を確認できます。
iPhoneの2ファクタ認証がオンになっている場合、パソコンでサインインしてもよいか尋ねる画面がiPhone上に表示されます。『許可する』をタップし、続いて表示される6桁の確認コードをパソコンの画面に入力しましょう。
メモのショートカット作成
ちなみに、『iCloud.com』のURLバーから『Apple Inc.~』の部分をデスクトップにドラッグ&ドロップすると、ショートカットを作成できます。
デスクトップからワンクリックで『iCloud.com』にジャンプできるので、サイトにアクセスする手間が省けて便利です。
 iPhoneのメモを他の人と共有する方法!共同作業ができる!
iPhoneのメモを他の人と共有する方法!共同作業ができる!iCloudでスマホのメモをパソコンと同期する際の注意点
本記事ではiCloudでスマホのメモをパソコンと同期する方法!気を付けたいことは?というテーマで紹介します。先ほどはiCloudメモとは何か概要について紹介しました。またMacのパソコンでの操作手順やiPadの方法もわかりましたね。
さて、iCloudでスマホのメモをパソコンと同期する際の注意点があります。どのような注意点があるのかを詳しく解説していきたいと思います。それでは注意点を見ていきましょう。
同期設定前のメモは保存されない
本記事で説明をしたように、iPhoneやiPadなどでiCloudのメモを同期設定する際に『iCloud』からメモの設定をONにしますよね。これをONにする前に保存したメモは保存されないので注意点として覚えておきましょう。
ネットワークが切断した時は同期されない
iCloudのメモの設定を行っても実はiCloudのメモが保存されない場合があります。それは、圏外やネットワークの遮断がされたときです。iCloudへの保存はクラウドの保存なのでネットワーク環境が必要になります。
もし圏外でもWi-Fi環境がある中で操作をしましょう。
iCloudへすぐに反映されない場合がある
iCloudに保存をしても画面に「あれ?保存したメモが表示されない」なんてこともあります。iCloudメモはクラウドの保存なのでネットワーク環境が悪いところなどでは保存に時間がかかってしまいますので注意点として覚えておきましょう。
同期できないときの対処法
iPhoneやiPadのメモをMacと同期することができない場合、Apple IDでサインインし直してみましょう。iPhone/iPad、Macをそれぞれサインインし直すことで、問題が解決される場合があります。
今回はiCloudメモをスマホやパソコンに同期をする方法を紹介しましたがいかがでしたか?もし、iCloudに同期ができない場合には注意点を確認しましょう。注意点に同期ができない理由が含まれているかもしれません。
合わせて読みたい!iPhoneに関する記事一覧
 iPod classicにするiPhoneアプリ開発!クリックホイールなど再現!
iPod classicにするiPhoneアプリ開発!クリックホイールなど再現!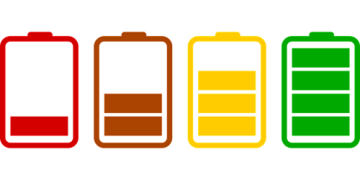 iPhoneが充電できない時の対処法!原因別に解説!
iPhoneが充電できない時の対処法!原因別に解説! 【iPhone/iPad】iTunesの「0xe8000015」エラーの修正/解決法!
【iPhone/iPad】iTunesの「0xe8000015」エラーの修正/解決法! iPhoneをiPod化するアプリ「Rewound」をApp Storeで公開!
iPhoneをiPod化するアプリ「Rewound」をApp Storeで公開!





































