【iPhone】「KeepSafe」の写真の復元/追加する方法を解説!
KeepSafeとは、他の人に見られたくない写真や動画をシークレット保管します。KeepSafeでの便利な写真追加方法と誤って削除した場合の復元方法やメリット、デメリットについて解説します。KeepSafeのゴミ箱にファイルの保存があれば復元が可能です。
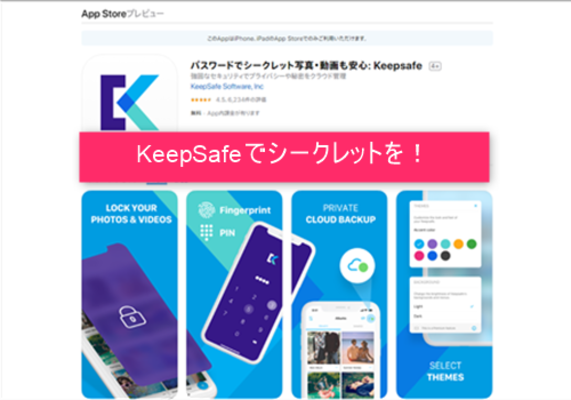
目次
「KeepSafe」の特徴
「KeepSafe」の特徴は、写真や動画をシークレットに保管が可能ですが、誤って削除した場合の復元方法について解説しています。KeepSafeのゴミ箱にファイルが保存されていれば復元が可能です。
KeepSafeとは
KeepSafeとは、他人に見られたくない写真や動画や重要書類をシークレットにスマホ、またはクラウドにパスワードロックして保管が可能です。さらに各アルバム単位にもパスワードロックをかけることも可能です。iPhoneのダウンロードサイトは下記です。
参考までに、Androidのダウンロードサイトは下記です。
メリット
KeepSafeのメリットとしては、4桁の暗証番号でロック解除する方法なので、使い易いという事です。iPhoneであれば、Touch IDで解除する事ができます。その他のメリットでは、フェイク暗号や侵入アラート(共にプレミアム有料版)があります。
デメリット
KeepSafeのデメリットの一つは、保存先をクラウドにした場合に外部アクセスの危険性があります。クラウド保存はオフに設定も可能です。もう一つのデメリットは、クラウド使用やフェイク暗号や侵入アラートがプレミアム(有料)になっていることです。
 「KeepSafe」の使い方!基本操作方法を解説!
「KeepSafe」の使い方!基本操作方法を解説!「KeepSafe」の写真の追加方法
「KeepSafe」の基本的な使い方は、前述の同サイトの記事にありますが、ここでは、写真の追加方法について解説します。写真追加は大きく分けて2つの方法があります。
追加方式
追加方式は、「選択追加」と「一括追加」の方法があります。おすすめは、「選択追加」です。「一括追加」の方は、大量の写真やデータが一気に追加され、時間もかかるし、途中で止めることができないためです。
選択追加
写真や動画を選択追加するために、まずアプリを起動のためアイコンをタップします。
事前に設定登録している4桁の暗証番号を入れます。
各アルバムのメニューが開きます。
メインアルバムに、写真を追加する操作例です。プラスマークをタップします。
「写真と動画をインポート」をタップします。
追加する写真をタップしてレ点が付いたら、「インポート」をタップします。
ファイルのインポートが完了したら、インポートが完了しました。カメラロール(写真撮影の保存用フォルダ)から削除しますか?のメッセージが出ますので、削除をタップします。詳細は後述します。
一括追加
一括追加の方法です。たくさんの写真や動画、データが追加されますので、アルバムは新規に作成した方がいいと思います。その方法を例として説明します。プラスマークをタップします。
「新規プライベートアルバム」をタップします。
ここでは、「新しいアルバム」の名前で作成します。
一括にファイルを追加するために、プラスマークをタップします。
「写真と動画をインポート」をタップします。
端末から検索される写真や動画の一覧が表示されるので、「すべてを選択」をタップします。すると、確認のメッセージがありますので、「はい」をタップします。本体とクラウドの写真と動画の全てがインポートしますので、この操作には注意して下さい。
実行する場合は、「インポート」をタップします。
本体とクラウドの写真と動画の全てがインポートが完了まで待ちます。時間がかかりますので、この操作には十分注意して下さい。
暗証番号の設定
一括インポートが終った「新しいアルバム」に、暗証番号が付けられますので実行して見ます。「新しいアルバム」を開いて、”・・・”マークをタップします。
アルバムロックの項の「ロックなし」をタップします。
「このアルバムをロックする」をタップします。
好きな暗証番号を入れて、「ロック」をタップします。
アルバムロックの項が「ロック」に変わり、暗証番号でロックされました。
アルバムのメニュ―からも、「新しいアルバム」がロック状態になっていることがわかります。
アプリ内カメラ
アプリ内カメラのカメラロールに写真が、通常保存されますので、保存しない操作にします。
カメラロールへ保存しない
カメラロールへ保存しないためには、インポートが完了した時点で「削除しますか?」のメッセージが表示されたら、削除をタップします。
別の方法で、設定の「インポートした後に消去」を有効にすると自動でカメラロールの写真は削除されます。
プライベートクラウドに追加
後述しますが、プレミアム有料版であれば、プライベートクラウドに写真が保存できます。
 「Keepsafe」の使い方!基本操作について解説!
「Keepsafe」の使い方!基本操作について解説!「KeepSafe」の写真の復元方法~基本~
誤って削除した場合の復元方法ですが、簡単に言うと、KeepSafeのゴミ箱にファイルが保存されていれば復元が可能ということなのです。
復元の際の注意点
消去した写真の復元で注意したいことがあります。
ゴミ箱に残っていれば復元可能
KeepSafeで削除したファイルは、ゴミ箱に一旦保存されますので、ゴミ箱を開いて、ファイルがあれば復元が可能です。
KeepSafeのゴミ箱を開くと見えるファイルは、削除してしまうと復元できなくなります。
プレミアム特典の利用となる
プレミアム版(有料)の特典では、保存データのバックアップを大量に行うことができます。
写真を復元する手順
KeepSafeのゴミ箱を開いてあるファイルは、「復元」をタップすると、もとのアルバムに戻ります。
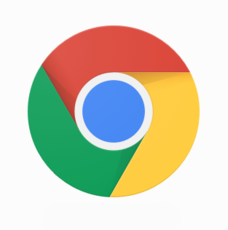 Google Chromeのシークレットモードとは?使い方やメリット・活用方法
Google Chromeのシークレットモードとは?使い方やメリット・活用方法「KeepSafe」の写真の復元方法~応用~
「KeepSafe」の写真の復元方法の応用編です。KeepSafeで復元出来なかった場合、汎用データ復元ソフトを利用する方法で、iPhone用、Android用の復元ソフトの一例です。バックアップを事前に取っておくと写真などのデータ復元の可能性は高いです。
データ復元ソフトの利用
KeepSafeに限らず、汎用のデータ復元ソフトのおすすめを、iPhone版とAndroid版で行います。
iPhone
EaseUS MobiSaverというソフトです。機能制限がありますが、無料ライセンス版もあります。復元できる条件として、iPhone本体か、icloud、iTunesのiPhoneデータのバックアップが保存されていることが必要です。ダウンロードサイトは下記です。
Android
「EaseUS MobiSaver for Android」は高度な復元ソフトです。事前にAndroidをルート化しておく必要がありますので、中・上級者におすすめです。これも制限付きの無料ライセンス版もあります。ダウンロードサイトは下記です。
PC(Windows)
EaseUS Data Recovery Wizardというソフトです。端末のデータをWindowsパソコンで管理していて、それを削除してしまった場合、このソフトでデータ復元できる可能性があります。無料ライセンス版もあります。ダウンロードサイトは下記です。
PC(Mac)
EaseUS Data Recovery Wizard for Macというソフトです。端末のデータをMacパソコンで管理していて、それを削除してしまった場合、このソフトでデータ復元できる可能性があります。無料ライセンス版もあります。ダウンロードサイトは下記です。
 「iPhone」のバックアップの場所はどこ?変更方法も解説!
「iPhone」のバックアップの場所はどこ?変更方法も解説!「KeepSafe」へ動画を大量追加する方法
「KeepSafe」へ動画を大量追加する方法です。
KeepSafeプレミアム特典の利用
「KeepSafe」へ動画を大量追加する方法の結論としては、プレミアム版のライセンス(有料)を取得する方法です。
大容量プライベートクラウド
大容量プライベートクラウドを試用期間に使ってみましょう。
このようにシークレット保管に便利な「KeepSafe」は、無料版の写真追加機能だけでも十分活用できます。また、写真を誤って削除した場合を考えて、KeepSafeでのデータ復元と、汎用の復元アプリでの復元方法を知っておくと、いざという時に役立ちます。
合わせて読みたい!バックアップに関する記事一覧
 写真管理アプリのおすすめ人気ランキングTOP11!
写真管理アプリのおすすめ人気ランキングTOP11! 「Amazon Photos」でiPhoneの写真の同期/バックアップ方法!
「Amazon Photos」でiPhoneの写真の同期/バックアップ方法! Google「Gallery Go」発表!軽量/オフラインで使える写真管理アプリ!
Google「Gallery Go」発表!軽量/オフラインで使える写真管理アプリ! Androidスマホデータのバックアップ/復元方法を解説!
Androidスマホデータのバックアップ/復元方法を解説!














































