2020年01月03日更新
「iOS13」のアップデートに失敗/うまくいかないときの対処法!
Appleでは日本時間の9月20日にiOSの最新版となる「iOS13」が正式リリースを行いました。「iOS13」のアップデートに失敗する場合や最新版「iOS13」へのアップデートがうまくいかず、アップデートできない場合の対処法について解説していきましょう。

目次
「iOS13」のアップデート方法
Appleは、日本時間の9月20日にiOSの最新版バージョンとなる「iOS13」の正式リリースを行いました。正式リリースとなった「iOS13」へアップデートを行う方法についてご紹介していきましょう。
アップデートの手順
iOSの最新版バージョンとなる「iOS13」へアップデートを行うには、アップデートを行う前に、必ずバックアップを作成し、空き容量の確保を行うようにしましょう。
iOSの最新版バージョンとなる「iOS13」へアップデートとして、iOS端末の本体を操作して行うワイヤレスでのアップデート方法と、パソコンにインストールしたiTunesを使って「iOS13」へアップデートを行う2種類の方法があります。
iTunesで「iOS13」にアップデートする手順について
iTunesを利用して「iOS13」にアップデートする手順については、まずアップデートに使用するパソコンにiTunesの最新バージョンをダウンロードをする必要があります。
iTunesを最新バージョンに行ったら、パソコンとLightningケーブルを接続し、iTunesを起動しましょう。次に「iOS13」をインストールするiPhone端末を選択し、「概要」をクリックの上、「アップデートを確認」をタップしましょう。
次に「ダウンロードしてアップデート」を選択すると「iOS13」へのアップデート作業が開始されます。必要に応じて、端末のパスコードを入力しましょう。
iOS端末の本体を操作して行うワイヤレスでのアップデート手順について
iOS端末の本体を操作して行うワイヤレスでのアップデート手順についてご紹介していきましょう。iOS端末の本体を操作して行うワイヤレスでのアップデート方法は、まず、iPhone端末を電源に接続し、Wi-Fi でインターネットに接続しますしょう。
iPhone端末から「設定」アプリを開き「一般」項目から「ソフトウェア・アップデート」をタップしましょう。続いて「ダウンロードしてインストール」を選択します。
ここで、「iOS13」へのアップデートに必要な容量が足りずアップデートができないため Appを一時的に削除してもよいか、確認メッセージが表示される場合があります。
Appを一時的に削除してもよいか、確認メッセージが表示された場合は、「続ける」を選択しましょう。なお、アップデートの際に削除された Appについては後で自動的に再インストールされますので安心して削除しましょう。
「iOS13」へのアップデートをすぐに行う場合は、「今すぐインストール」を選択するか「後で」をタップし「夜間にインストール」または「後で通知」を選択することができます。
ここで「夜間にインストール」をタップした場合は、必ず就寝前にデバイスを電源に接続しておきましょう。アップデートの際に、パスコードの入力画面が表示された場合は、パスコードの入力を行いましょう。
 「iOS13」の新機能/変更点は?アップデートの不具合は?
「iOS13」の新機能/変更点は?アップデートの不具合は?「iOS13」のアップデートに失敗/うまくいかない原因
「iOS13」へのアップデートですが、サーバーの問題などが発生し、「iOS13」へのアップデートがスムーズにできない場合があります。
アップデートの際に「iOS13」がきちんとインストールできない場合やアップデートに失敗してしまう、うまくいかない際の原因についてみていきましょう。
主なアップデートできない原因
「iOS13」へのアップデートを行う場合に、アップデートがうまくいかない場合やアップデートできない原因についてみていきましょう。
ストレージ空き容量の不足
「iOS13」へアップデートするには十分なストレージ空き領域が必要となります。アップデートを行う場合に、アップデートがうまくいかない場合やアップデートできない原因として、ストレージ空き領域の不足が原因となっている場合が考えられます。
「iOS13」へアップデートするには、アップデートを行う前に端末に必要なファイルをダウンロードする必要があり、ストレージに十分な空き領域がない場合は、ストレージ不足にてアップデートの際にストレージ不足エラーが出てしまいます。
ダウンロード時間が長い
「iOS13」へアップデートするために必要なアップデートファイルのダウンロードにかかる時間は、インターネット接続に利用している回線の速度によってそれぞれ変わってきます。
アップデートの際のインターネットの速度が遅いことが原因となり、ダウンロードに時間がかかってしまう際にもエラーとなります。
なお、「iOS13」へアップデートには、大変時間がかかるため、Wi-Fi接続を利用することをおすすめします。また、アップデートの他にダウンロード中のデータがある場合はダウンロードを一旦停止するなど対処が必要となります。
Google検索の検索欄に「スピードテスト」と入力して検索を行い、テスト開始を選択すると、端末のアップロード速度やダウンロード速度を計測することが可能です。
サーバー接続の問題
「iOS13」へアップデートが失敗してしまう原因として、アップデートサーバーに接続できていない可能性が考えられます。
「iOS13」へアップデートが失敗してしまう原因として、アップデートサーバーに接続できていない場合には、アップデートを行う際に「アップデートを確認できません」または「アップデートを検証できません」と表示されてしまいます。
エラー番号/エラー表示の一覧
「iOS13」へアップデートを行う際に表示されるエラー番号については以下の通りとなっています。以下のようなエラー番号やエラーメッセージが表示された場合は、公式ホームページにて対処法を確認するようにしましょう。
| 【サーバーに問題がある場合のエラー】 | 17 | 1638 | 3014 | 3194 | 3000 | 3002 | 3004 | 3013 | 3014 |
| 3015 | 3194 | 3200 | |||||||
| 【ソフトウエアをダウンロード中】 | 1671 | ||||||||
| 【セキュリティソフトウエアの確認が必要】 | 9 | 2 | 4 | 6 | 1611 | ||||
| 【USB接続を確認要】 | 4005 | 4013 | 4014 | 13 | 14 | 1600 | 1601 | 1602 | 1603 |
| 1604 | 1611 | 1643 | 1644 | 1645 | 1646 | 1647 | 1648 | 1649 | |
| 1650 | 2000 | 2001 | 2002 | 2005 | 2006 | 2009 | |||
| 【ハードウエアを調べる】 | 53 | 1 | 3 | 10 | 11 | 12 | 13 | 14 | 16 |
| 20 | 21 | 23 | 26 | 27 | 28 | 29 | 34 | 35 | |
| 36 | 37 | 40 | 56 | 1002 | 1004 | 1011 | 1012 | 1014 | |
| 1667 | 1669 | ||||||||
| 【古いソフトウエアや不正改造されタソフトウエアがないか確認する】 | 1015 |
エラーメッセージの一覧
「iOS13」へアップデートを行う際に表示されるエラーメッセージについては以下の通りとなっています。
| エラーメッセージ | 原因 | |
| ① | 「モバイル通信をアップデートできませんでした」 | モバイル通信機能のアップデート時に問題が発生 |
| ② | 「超広域無線「UWB」のアップデートができませんでした」 | iPhoneの超広域無線機能のアップデート時に問題が発生 |
| ③ | 「ソフトウェアをダウンロード中に問題が起きました」 | サーバーに問題 |
| ④ | 「このデバイスは、要求されたビルドには使用できません」 | |
| ⑤ | 「無効な応答」 | USB接続を確認する |
| ⑥ | 「必要なリソースが見つかりませんでした」 | 古いソフトウエアや不正改造されタソフトウエアがないか確認 |
 【iPhone】「iOS13」のアップデート対応機種を解説!
【iPhone】「iOS13」のアップデート対応機種を解説!「iOS13」のアップデートに失敗/うまくいかないときの対処法
「iOS13」のアップデートを行う際にストレージ不足やサーバーの問題で失敗しまったり、「iOS13」のアップデートがうまくいかないときの対処法についてご紹介していきましょう。
主な対処手順
ストレージ不足やサーバーの問題で失敗しまったり、「iOS13」のアップデートがうまくいかないときの対処法の手順についてみていきましょう。
iOS13の互換性の確認
iOS13をアップデートできない場合は、「iOS13」の互換性の確認をしてみましょう。なお、「iOS 13」に対応しているデバイスについては、以下のデバイスが対象となっています。
- iPhone 11、iPhone 11 Pro、iPhone 11 Pro Max
- iPhone XS、iPhone XS Max
- iPhone XR
- iPhone X
- iPhone 8、iPhone 8 Plus
- iPhone 7、iPhone 7 Plus
- iPhone 6s、iPhone 6s Plus
- iPhone SE
- iPod touch (第 7 世代)
十分な空き領域の確保
アップデートがうまくいかない場合やアップデートできない原因として、ストレージ空き領域の不足が原因となっている場合の対処法として、十分な空き領域の確保するために空き領域が不足しているときは、写真やビデオのファイルを削除しましょう。
サーバー接続の問題への対処法
「iOS13」のアップデートをする際にサーバー接続エラーが起きてしまう問題への対処法については、再度、「iOS13」のアップデートを試してみましょう。
もう一度「iOS13」のアップデートを行っても、「~確認できません」「~検証できません」とエラー表示されてしまう場合には、Wi-Fi接続に切り替えるなどネット接続を切り替えてからアップデートをするようにしましょう。
Wi-Fi接続に切り替えてもスムーズにアップデートできなかった場合は、アップデートを削除して作業をやり直すことが必要となります。
安定したネットワーク環境の確保
「iOS13」のアップデートをする際には、インターネット接続が必要ですが、ネットワーク環境が不安定となっている状態では、エラーが発生する場合があります。
アップデートの際のインターネットの速度が遅いことが原因となり、ダウンロードに時間がかかってしまう際にもエラーとなります。
ネットワーク環境を安定させ、ダウンロードの速度を上げるには、ほかのコンテンツのダウンロードを一旦停止するか、なるべく、モバイルデータ通信ではなく、Wi-Fi ネットワークを利用しましょう。
 iOS13の新機能が多数判明!ダークモード/複数ウィンドウ/操作性など
iOS13の新機能が多数判明!ダークモード/複数ウィンドウ/操作性など 【iPhone/iOS13】バッテリー残量が表示されない場合の解決策!
【iPhone/iOS13】バッテリー残量が表示されない場合の解決策!「iOS13」のアップデートを再度行う方法
iOS や iPadOS の最新バージョン「iOS13」のアップデートを行う際に、Wi-Fi環境など、いくつかのネット接続で「iOS13」のアップデートを行っても、スムーズに「iOS13」のアップデートができない場合があります。
「iOS13」のアップデートを再度行う方法についてご紹介しておきましょう。
アップデートファイルの削除
もし、「iOS13」のアップデートを行う際に、スムーズに「iOS13」のアップデートができない場合には、一旦アップデートデータの削除を行い、再ダウンロードするようにしましょう。
アップデートファイル削除の手順について
「iOS13」のアップデートファイル削除の手順については、まず、お使いのiPhoneやiPadの端末にて「設定」アプリを開き、「一般」項目から「[デバイス名] ストレージ」を選択しましょう。
次に、App のリストの中から、画面をスクロールして「アップデート」を見つけます。続いて、「アップデート」を選択し「アップデートを削除」をタップするとすると、アップデートファイルの削除が完了します。
再ダウンロード
アップデートファイル削除が完了したら、再度「iOS13」のダウンロードを行いましょう。再ダウンロードの手順については、「設定」アプリから「一般」項目を選択し「ソフトウェア・アップデート」を開きましょう。
「ソフトウェア・アップデート」に表示されている最新のアップデートをダウンロードすれば、最ダウンロードが完了となります。
なお、お使いのiPhoneやiPadの端末にてAppリストにアップデートが表示されない場合や、再度、問題が起きてしまう場合は、iTunes を使って「iOS13」のアップデートを行うようにしましょう。
合わせて読みたい!iOS13に関する記事一覧
 【iOS13】iPhone/iPadでのマウスの使用方法を解説!
【iOS13】iPhone/iPadでのマウスの使用方法を解説! 【iPhone/iOS13】ダークモードを最短で切り替える方法!
【iPhone/iOS13】ダークモードを最短で切り替える方法! iOS13でLINEの「トーク/友だち」が消える不具合を報告!
iOS13でLINEの「トーク/友だち」が消える不具合を報告!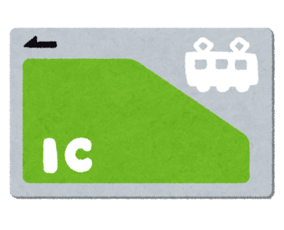 【iOS13】電子マネー/交通系ICカードの残高を確認する方法!
【iOS13】電子マネー/交通系ICカードの残高を確認する方法!



















