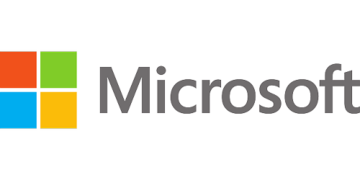2020年01月22日更新
Windouws10の「サウンドミキサー」を個別に音量調整する方法!
Windows10の「サウンドミキサー(音量ミキサー)」を個別に音量を調節する方法にはどのようなものがあるのでしょうか。この記事ではWindows10「サウンドミキサー(音量ミキサー)」で音量を個別に調整する方法についてお伝えします。
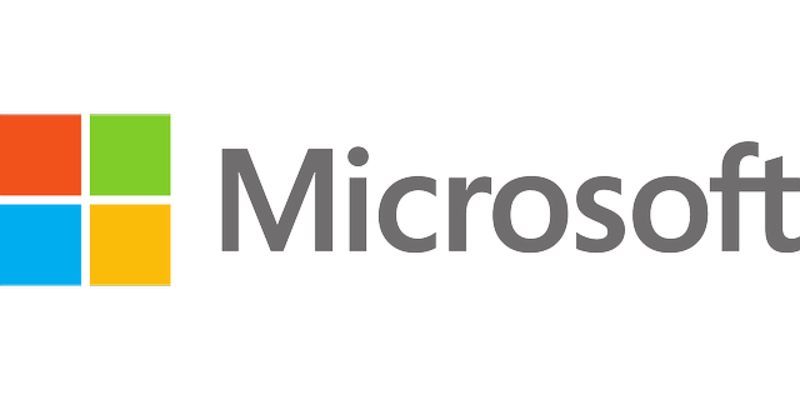
目次
Windouws10の「サウンドミキサー」を個別に音量調整する方法~デバイス/スピーカー~
今回記事ではWindows10の「サウンドミキサー」を個別に音量調整する方法【デバイス/スピーカー】についてお伝えします。
デバイス/スピーカー音量
Windows10の「サウンドミキサー」を個別に音量調整する方法、デバイス/スピーカーをご紹介します。
スピーカーアイコンをクリック
Windows10のデバイス/音量を「音量ミキサー」で調整するためには、まずスピーカーアイコンをクリックします。
音量スライダーを動かす
Windows10のデバイス/スピーカーの音量は画像にある音量スライダーを動かすことで調整することができます。
出力先の切り替えも可能
Windows10の「音量ミキサー」は個別に出力先を切り替えることができます。アプリケーション、マイクなどでも出力先を切り替えることができるので、様々な方法で活用することができます。
音声ミキサーで出力先を切り替えるという行為は非常に便利なのでぜひご活用ください。
Windouws10の「サウンドミキサー」を個別に音量調整する方法~アプリケーション~
続いてWindows10の「サウンドミキサー」を個別に音量調整する方法、【アプリケーション】について見ていきましょう。
アプリケーション音量
Windows10の「サウンドミキサー」ではアプリケーションの音量を個別に設定することができます。
スピーカーアイコンを右クリック
それでは実際にWindows10で音量を個別に変更する方法を見ていきましょう。まず、「音量ミキサー」で音量を調節するために、スピーカーアイコンを右クリックします。
音量ミキサーをクリック
Windows10で音量を変更するために、スピーカーアイコンを右クリックすると、メニューが表示されるので、音量ミキサーを開きます。
任意アプリ/音を再生後アイコンが出現
音量ミキサーには任意のアプリケーション/音を再生させることでアイコンを出現させることが出来るので、調整したいまたは変更したいアプリケーションは起動させておきましょう。
出現中の各アプリケーションを変更しながらスライダーを動かす
音量は出力先を選んで、スライダーを動かすことで調整することが出来ます。
音量の上限に注意
Windows10の「音量ミキサー」の音量の上限には一番左側のデバイス音量を超えることが出来ないので、その点については注意が必要です。
 Windows10の「32bit」と「64bit」の違いは?おすすめは?
Windows10の「32bit」と「64bit」の違いは?おすすめは?Windouws10の「サウンドミキサー」を個別に音量調整する方法~マイク~
Windows10の「サウンドミキサー」を個別に音量調整する方法、【マイク】についてご紹介します。
マイク音量
Windows10の「音量ミキサー」で個別に音量を調整する方法、マイク音量の設定方法についてお伝えします。
スピーカーアイコンを右クリック
Windows10の音量ミキサーでマイク音量を設定するために、スピーカーアイコンを右クリックします。
録音デバイスをクリック
続いてWindows10の録音デバイスをクリックします。ちなみにOSバージョンが1903の場合録音デバイスを開くためにはサウンドの設定を開く必要があります。
マイクアイコンをダブルクリック
Windows10でマイク音量を個別に設定するためにはマイクアイコンをダブルクリックしましょう。サウンド設定を開いていた場合はサウンドから入力デバイスから、デバイスのプロパティをクリックします。
レベルタブをクリック
続いてWindows10のレベルタブをクリックします。デバイスのプロパティをクリックする方法の場合はスライダーを動かして音量を調節してください。
スライダーを動かす
レベルタブをクリックするとWindows10でマイクの音量を設定することができるようになるので、スライダーを動かして任意の音量に設定してください。
マイク音を聴く機能
続いてWindows10の個別音量を設定、マイク音を聞く機能についてお伝えします。
スピーカーアイコンを右クリック
Windows10のスピーカーアイコンを右クリックします。
録音タブをクリック
Windows10のスピーカーアイコンを右クリックしたら録音デバイスから録音タブをクリックします。
マイクアイコンをダブルクリック
Windows10の録音デバイスをクリックし、録音タブをクリックすると、マイクのアイコンが表示されるかと思います。表示されたアイコンをダブルクリックしましょう。
聴くタブをクリック
最後に聴くタブをクリックして設定を完了させましょう。この機能によってマイクで録音した音を聞くことができます。
 Windows10の「Bluetooth」のオプション設定方法を解説!
Windows10の「Bluetooth」のオプション設定方法を解説!Windouws10の「サウンドミキサー」を個別に音量調整する方法~その他~
最後にWindows10の「サウンドミキサー」を個別に音量調整する方法【その他】についてお伝えします。
その他
Windows10の「音量ミキサー」では既定のデバイスを個別に変更することが出来ます。
既定のデバイス
Windows10の「音量ミキサー」を使用することでアプリケーションごとに再生デバイスと録音デバイスの割り当てを行うことができます。
既定の通信デバイス
Windows10の「音量ミキサー」では既定の通信デバイス(スカイプなど)の音量も個別に設定することができます。
最後に
Windows10で個別に音量をする方法をお伝えしましたが、上記でも記載した通り、OSのバージョンによっては「音量ミキサー」の設定方法が違うので注意が必要です。
合わせて読みたい!Windows10に関する記事一覧
 【Windows10】家族アカウントの新規作成/追加方法を解説!
【Windows10】家族アカウントの新規作成/追加方法を解説! 【Windows10】仮想デスクトップをショートカットキーで操作する方法!
【Windows10】仮想デスクトップをショートカットキーで操作する方法!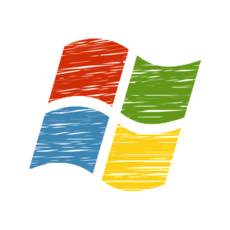 【Windows10】メモリ/CPU使用率の確認方法!
【Windows10】メモリ/CPU使用率の確認方法! Windows10の前バージョンをダウンロードする方法!
Windows10の前バージョンをダウンロードする方法!