iPhoneで「コンテンツブロッカー」を設定できないときの対策法!
iPhoneでwebサイトを閲覧する際に便利なコンテンツブロッカーですが、コンテンツブロッカーの設定ができないと悩む方も多くいます。そこで本記事では、コンテンツブロッカーがiPhoneにて設定できない場合の対策法について、詳しく紹介していきます。

目次
【iPhone】「コンテンツブロッカー」を設定できない原因とは?
iPhoneにてコンテンツブロッカーを設定できないと悩む方は実は少なくありません。そこで今回は、iPhoneにてコンテンツブロッカーを設定できない原因について、詳しくみていきます。
コンテンツブロッカーとは
そもそも、コンテンツブロッカーについてご存知でしょうか。コンテンツブロッカーとは、ネットを閲覧する際に表示される画像などのいわゆる広告コンテンツをブロックするためのツールを指します。
急にポップアップが出てきて、全く違うページに遷移してしまったというトラブルを避けるためにも、コンテンツブロッカーは非常に便利なツールです。
考えられる原因
ではここからはコンテンツブロッカーをiPhoneで設定できない場合の、考えられる要因について詳しくみていきます。
コンテンツブロッカーアプリがインストールされていない
コンテンツブロッカーアプリがiPhoneにインストールされていない可能性があります。この場合、どれだけ設定を試みてもコンテンツブロッカーは使用できないです。まずはご使用のiPhoneにコンテンツブロッカーがインストールされているか確認します。
コンテンツブロッカー機能がオフになっている
iPhoneにてコンテンツブロッカーの機能がオフになっていると、設定できないです。コンテンツブロッカーがきちんとオンになっているか確認する必要があります。
機能制限がかかっている
また、機能制限がかかっている可能性もあります。機能制限とは、携帯電話会社により制限設定で、例えば「あんしんフィルター」などが要因で、コンテンツブロッカーが機能制限されている可能性があります。
 コンテンツブロッカーとは一体何?
コンテンツブロッカーとは一体何?【iPhone】「コンテンツブロッカー」を設定できないときの対策法~アプリ~
ではここからは、コンテンツブロッカーがiPhoneで設定できない場合の対策法についてみていきます。まずはアプリ側の設定から確認していきます。
アプリが許可されているか確認する手順
コンテンツブロッカーアプリがiPhone上で許可されているか確認する手順は以下の通りです。
設定アプリを開く
まずは設定アプリを開きます。
設定画面が開いたら、次に進みます。
Safariを選択する
Safariを選択します。
Safariの設定画面に遷移します。
一般の中にあるコンテンツブロッカーを選択する
「一般」と表示されている中にあるコンテンツブロッカーを選択します。
コンテンツブロッカーの設定画面に移ります。
コンテンツブロッカーアプリがオンになっているか確認する
コンテンツブロッカーアプリがオンになっているか確認します。
許可するコンテンツブロッカーの下に表示されるアプリが、現在お使いのiPhoneにインストールされているコンテンツブロッカーアプリです。
オンになっていた場合は一度オフにしてからオンにする
オンになっていた場合、一度オフにしてから再度オンにし、状況が変わるかどうか確認します。
アプリが表示されない場合はダウンロードする
アプリが表示されない場合は、そもそもiPhoneにコンテンツブロッカーアプリがインストールされていないということです。お好みのコンテンツブロッカーアプリをダウンロードする必要があります。以下はおすすめのアプリです。
Legacy.
LegacyはiOS 9.0以降で使用可能なコンテンツブロッカーアプリです。
AdFilter - 広告ブロック
AdFilterもiPhoneユーザーに人気のコンテンツブロッカーアプリです。日本語対応ありの点もおすすめです。
その他
そのほかにもコンテンツブロッカーアプリは様々あります。AppStoreからダウンロード可能ですので、使いやすいと思うアプリをインストールする事をおすすめします。
 【iPhone/広告ブロッカー】「AdFilter」の使い方をくわしく解説!
【iPhone/広告ブロッカー】「AdFilter」の使い方をくわしく解説! iPhoneのコンテンツブロッカーを一時的に無効にする方法!
iPhoneのコンテンツブロッカーを一時的に無効にする方法!【iPhone】「コンテンツブロッカー」を設定できないときの対策法~機能をオンオフする~
つづいて、コンテンツブロッカーを使用できない場合に機能をオンオフにすることによる、対策法について紹介していきます。
「コンテンツブロッカー」がオンになっているか確認する手順
コンテンツブロッカー機能がオンになっているかどうかは下記の手順で確認できます。
設定アプリを開く
設定アプリをまずは開きます。
Safariを選択する
Safariを選択します。ここまでは先ほどと同様です。
Webサイトの設定の中にあるコンテンツブロッカーを選択する
続いて、Webサイトの設定の中にある、コンテンツブロッカーを選択します。
コンテンツブロッカー機能の設定画面に遷移します。
すべてのWebサイトがオンになっているか確認する
すべてのWebサイトがオンになっているか確認します。
オンになっている場合は、コンテンツブロッカーの設定は完了しています。
オンになっていた場合は一度オフにしてから再度オンにする
オンになっていた場合は、先ほど同様一度オフにした後再度オンにすることで、状況が変わるか確認してみます。
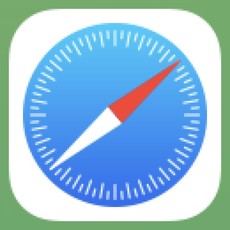 【iPhone】Safariの広告ブロック「コンテンツブロッカー」の使い方!
【iPhone】Safariの広告ブロック「コンテンツブロッカー」の使い方!【iPhone】「コンテンツブロッカー」を設定できないときの対策法~機能制限~
最後に、機能制限が原因でコンテンツブロッカーがiPhoneで設定できない場合の対策法についてiOS11以前とiOS12以降の場合に分けてみていきます。
iOS11以前の手順
まず、iOS11以前のiPhoneユーザ向けの設定をみていきます。
設定アプリを開く
設定アプリを開きます。
一般を選択する
一般を選択します。
設定を選択する
設定を選択します。
機能制限を選択する
機能制限を選択します。
Webサイトを「すべてのWebサイト」へ変更する
Webサイトを「すべてのWebサイト」へ変更します。この対応で、機能制限が解除されコンテンツブロッカーがiOS11のiPhoneにて設定可能になります。
iOS12以降の手順
続いて、iOS12以降のiPhoneユーザ向けの設定をみていきます。
設定アプリを開く
設定アプリを開きます。
スクリーンタイムを選択する
スクリーンタイムを選択します。
スクリーンタイムの設定画面に移ります。
コンテンツとプライバシーの制限を選択する
画面下の方にスクロールし、コンテンツとプライバシーの制限を選択します。
機能制限の設定一覧が表示されます。
コンテンツ制限を選択する
コンテンツ制限を選択します。
機能制限の内容について詳細の設定が可能になります。
Webコンテンツを「無制限のコンテンツ」へ変更する
Webコンテンツを「無制限のコンテンツ」もしくは「無制限アクセス」へ変更します。無制限のコンテンツに変更することで、その名の通りiPhoneで閲覧するWebサイトの無制限のコンテンツに対しコンテンツブロッカーが利用可能となります。
合わせて読みたい!iPhoneに関する記事一覧
 iOS 13.4 ベータ版でiPhoneが自動車の鍵になる「CarKey」が実装に?
iOS 13.4 ベータ版でiPhoneが自動車の鍵になる「CarKey」が実装に? iPhoneの「True Tone」とは?Night Shiftの効果も解説!
iPhoneの「True Tone」とは?Night Shiftの効果も解説! SIMフリーの「iPhone XS」大幅に値下げ!ヨドバシカメラ/ビックカメラで販売!
SIMフリーの「iPhone XS」大幅に値下げ!ヨドバシカメラ/ビックカメラで販売! iPhoneとBluetoothイヤホンのバッテリー残量をまとめてチェックする方法!
iPhoneとBluetoothイヤホンのバッテリー残量をまとめてチェックする方法!




















