2019年03月21日更新
Googleマップの検索履歴を削除・消去する方法【iPhone・Android・PC】
目的地を簡単に検索できるGoogleマップですが、うっかり履歴を見られたらちょっと恥ずかしいですよね・・「削除しておけば」なんて思っても「あれ?消し方が分からない」なんて方に、Googleマップの検索履歴の消し方、削除方法について説明致します。

目次
- 1Googleマップの検索履歴を削除・消去する方法〜PC編〜
- 2Googleマップの検索履歴を削除・消去する方法〜Androidアプリ編〜
- 3Googleマップの検索履歴を削除・消去する方法〜iPhoneアプリ編〜
- 4Googleマップの検索履歴を削除・消去する方法〜ブラウザ編〜
- 5Googleマップの検索履歴を削除・消去できない時の対処法
- ・Googleマップの検索履歴を削除できない?
- ・削除できない時の対処法
- ・Googleマップのヘルプを確認してみよう
- 6Googleマップの検索履歴の一括削除はできる?
- ・アプリからの一括削除方法
- 7Googleマップの検索履歴のポイント
- ・検索履歴を残さないようにする
- ・検索してないのに残る履歴を消す
- ・セキュリティと利便性
- ・Googleマップのデータを簡単削除
- 8Googleマップのロケーション履歴(タイムライン)を削除する方法【番外編】
- ・タイムラインに残る自分の行動履歴に注意
- ・ロケーション履歴(タイムライン)の削除方法
Googleマップの検索履歴を削除・消去する方法〜PC編〜
左上のメニュー「三本線マーク」をクリックします。
一番下にある「履歴」をクリックしマップ履歴を表示します。
マップ履歴を表示したら左側の「アクティビティを削除する基準」をクリックします。
日付けを指定する場合は{日付で削除}を「カスタム」に選択し日付けを指定します。
「すべてのサービス」から「マップ」をクリックし、一番下の削除をクリックします。
Googleマップの検索履歴を削除・消去する方法〜Androidアプリ編〜
左上のメニュー「三本線マーク」をタップします。「設定」→「マップ履歴」をタップします。削除する場所の横にある削除アイコン「削除」をタップします。
削除する項目の右側にあるアイコンをタップすることで履歴の一部を削除することができます。
Googleマップの検索履歴を削除・消去する方法〜iPhoneアプリ編〜
左上のメニュー「三本線マーク」をタップします。
右上の「歯車アイコン」をタップすると設定画面になります。
設定画面の下方にある「マップの履歴」をタップします。
検索履歴が表示されます。
消し方は、削除したい項目の右側にあるアイコンをタップすることで履歴の一部を削除することができます。
Googleマップの検索履歴を削除・消去する方法〜ブラウザ編〜
ブラウザ画面でも、左上のメニュー「三本線マーク」から設定画面に移行します。
設定画面の一番下「Google日本」横の「編集」をタップします。
検索設定画面に移行しますので、右上の「管理」をタップします。
マイアクティビティ画面になると「日付とサービスでフィルタ」をタップします。
任意の「期間」を選択し、Googleサービスの「マップ」にチェックを入れ、マップ履歴を表示します。
検索履歴が表示されます。
消し方は、削除したい項目の右側にあるアイコンをタップすることで履歴の一部を削除することができます。
ブラウザ画面からの操作は少し操作が多いですが、基本的には、iPhone・Android・PC・ブラウザのどの操作でも「マイアクティビティ」での操作を行い、履歴を削除する手順になります。
Googleマップの検索履歴を削除・消去できない時の対処法
検索履歴の消し方が分かったところですが、上記の操作を行なっても検索履歴が消去できないなんてことがあるようです。
そこでいくつか対処法をご紹介します。
Googleマップの検索履歴を削除できない?
操作が完了しても「あれ?消えてない」なんて方Googleのサーバー側の問題かもしれません。
操作内容が反映するまでに、数分〜数時間かかることもあるようです。翌日確認するなど少し時間をおいてみましょう。
削除できない時の対処法
「それでも削除できない!!」
そうなると一度アプリをアンインストールしてみた方が良いかもしれません。ですが、その前にヘルプを確認してみましょう。
Googleマップのヘルプを確認してみよう
左上のメニュー「三本線マーク」からメニュー画面を開き「ヘルプ」を選択します。
ヘルプ画面が表示されました。過去に似たような質問があったりするので、目的に近いものを選択、検索してみて下さい。
Googleマップの検索履歴の一括削除はできる?
検索履歴を一括削除する場合は{日付で削除}を「全期間」に選択します。
「すべてのサービス」から「マップ」をクリックし、一番下の削除をクリックすることで一括削除をすることができます。
アプリからの一括削除方法
マップ履歴画面から、検索バー右側のアイコンをタップしメニューより「アクティビティを削除する基準」をタップします。
{日付で削除}を「全期間」に選択し、
一番下の「削除」をタップします。
すべてのマップ履歴を削除しても、保存した場所や、共有した場所、口コミ投稿を求められた場所などは削除されません。
 Googleマップで過去の
Googleマップで過去のGoogleマップの検索履歴のポイント
Googleでは検索履歴を基に、便利なサービスを提供してくれます。
「便利ではあるけれど、検索履歴が常に残ってしまうとプライバシーにも関わる・・」
「毎回削除するのも面倒」
など色々考えるところだと思います。
そこでいくつか検索履歴のポイントを確認してみましょう。
検索履歴を残さないようにする
Googleでは各種サービスでの行動を「アクティビティ」で記録しています。
履歴を削除しても、また新たに履歴が残っていってしまいますので、情報を収集し続けている「アクティビティ」を一時停止する操作をすることにより検索履歴を残さないようにすることができます。
メニュー>履歴>マイアクティビティーから「アクティビティ管理」をクリックします。
右上のトグルボタンをクリックし、「一時停止ボタン」をクリックします。これで一時停止になっていれば、履歴が保存されない状態になります。
検索してないのに残る履歴を消す
履歴を残さないようにしたところですが・・「自分で検索した覚えのないワードが履歴に出てくる」なんてことがあります。それは「オートコンプリート機能」が働いていることによるものと思われます。
「オートコンプリート」とは、検索候補の予測を行います。検索ワードの人気や新しさなど、さまざまな要因に基づいて予測を行っています。
検索候補を選択すると、そのワードを使用して検索することができます。この機能をOFFすることにより、検索してもいない履歴を消すことができます。
- googleアプリを起動します。
- 「設定」アイコンをタップします。
- 「話題の検索キーワードをオン」をタップし機能をOFFに設定します。
セキュリティと利便性
検索履歴やオートコンプリート機能など、普段からGoogleマップを使用する頻度が高い人にとっては、非常に便利な機能ですが、セキリュティ面を考えると、自分の行動があらわになってしまうという心配な面もあります。
自分の生活スタイルに応じて履歴を残さないようにしたり、状況に応じて地点登録をするなど利便性とセキリュティ面のバランスを、ご自身で考える必要があるかもしれません。
Googleマップのデータを簡単削除
「設定」アイコンをタップします。設定画面から「概要、利用規約、プライバシー」をタップします。
下方にある「アプリのデータを消去」をタップし簡単に削除することができます。
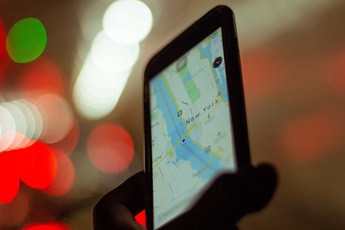 Googleマップで緯度経
Googleマップで緯度経Googleマップのロケーション履歴(タイムライン)を削除する方法【番外編】
ロケーション履歴とは、Googleのサービスで、いつどこを訪れたかを記録する機能です。関連性の高い検索結果や、おすすめの情報が表示されるようになります。
タイムラインに残る自分の行動履歴に注意
googleにログイン状態のままで、アプリを覗かれると自分の行動履歴があらわになってしまいます。アプリをインストールした後、大抵ロケーション履歴の設定は「ON」になっていることが多いようです。
試しに「メニュー」から「タイムライン」を選択し、自分の行動履歴を確認してみましょう。
ロケーション履歴(タイムライン)の削除方法
削除方法は簡単です。アクティビティ管理から、ロケーション履歴の「ON・OFF」操作を行えます。下部の「履歴を管理」クリックします。
右上のアイコンをクリックし、項目を削除することができます。全ての履歴を削除すると一部のアプリが正しく動作しないことがあるようです。
関連性の高い検索結果や、おすすめ情報が表示されるようになったりなど、また通勤経路に関する予想が表示されたりと、便利な機能も多いので、機能を有効・無効にするか検討してみては如何でしょうか。
 Googleマップが表示さ
Googleマップが表示さ



























