2018年11月18日更新
Windows10でCortana(コルタナ)を無効化して停止する方法
便利なCortana(コルタナ)ですがマイクがない環境では、Cortana(コルタナ)を無効化にして停止したいと考える人もいるのではないでしょうか。この記事では、そんなCortana(コルタナ)を無効化して停止する方法を紹介します。
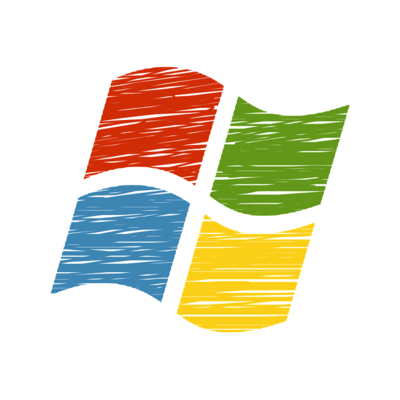
目次
- 1Windows10の新機能Cortana(コルタナ)とは?
- ・音声アシスタント
- 2Cortana(コルタナ)を無効化して停止するには?
- ・正攻法では無効化できない
- ・二つの方法
- 3Cortana(コルタナ)を無効化して停止する方法(グループポリシーエディタを使用する)
- ・検索ボックスに「gpedit.msc」と入力してエンターを押す
- ・コンピューターの構成 > 管理用テンプレート > Windowsコンポーネント > 検索
- ・「Cortanaを許可する」をダブルクリック
- ・「無効」を選択して「OK」をクリック
- 4Cortana(コルタナ)を無効化して停止する方法(レジストリを編集する)
- ・検索ボックスに「regedit」と入力してエンターを押す
- ・HKEY_LOCAL_MACHINE\SOFTWARE\Policies\Microsoft\Windows\Windows Searchに移動
- ・Windows Searchという名前のキーを右クリックしDWORD(32bit)値を追加(Windows Searchキーが存在しない場合作成する)
- ・AllowCortanaという名前に設定変更する
- ・ダブルクリックして値を0に設定する
- 5マイクロソフト非公認の設定変更ツールを使う注意
- ・注意!非推奨です
- 6Cortana(コルタナ)を無効化して停止できない時は
- ・原因
- ・対処法
Windows10の新機能Cortana(コルタナ)とは?
Windows10の目玉機能として搭乗した新機能Cortana(コルタナ)は、音声アシスタントの1つで、Cortana(コルタナ)が有効なパソコンやアプリに対してマイクを通じて命令することで、様々なことを行うことができます。
似たような機能としてApple社のOSやアプリに搭載されているSiriやGoogle社のGoogle Assistantなどがございます。
音声アシスタント
音声アシスタントを使用すると例えば「今日の天気は?」としゃべりかけるだけで天気を画面上に表示することができるため、うまく使えば音声だけでパソコンでマウスやキーボードを使うよりも簡単に操作を行うことができます。
以下の記事でも紹介していますのでよろしければ参考ください。
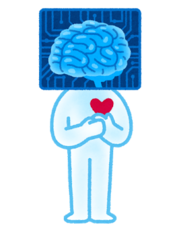 コルタナさん(Cortana)でできること一覧まとめ
コルタナさん(Cortana)でできること一覧まとめCortana(コルタナ)を無効化して停止するには?
大変便利なCortana(コルタナ)ですがマイクが付いていないパソコンでは使用することができません。
その場合、逆にCortana(コルタナ)が急に起動して、非便に感じることがあります。本記事では、そんなCortana(コルタナ)を無効化して停止する方法を紹介します。
この記事は。「Windows10 Home」もしくは、「Windows10 Pro」を対象にしています。
正攻法では無効化できない
Windows10に搭載されているCortana(コルタナ)ですが通常の設定では、非表示にすることはできますが無効にして停止されることはできません。
そのため、Cortana(コルタナ)を無効にして停止させるには特殊な方法が必要となります。
二つの方法
Cortana(コルタナ)を無効化して停止するにはグループポリシーエディタを使用して停止させる方法とレジストリを編集して停止させる方法の2つあります。
順に紹介していきます。
グループポリシーエディタを使用する
1つ目の方法として「グループポリシーエディタ」というツールを使用してグループポリシーとしてCortana(コルタナ)の利用を制限する方法になります。グループポリシーとは一言でいえばWindows10のアカウントに対して特定のルールを設定する機能になります。
一般的には会社内で業務に関係のないアプリケーションの利用を制限したり、ネットワークの設定が自由に変更できないようするために利用されています。「グループポリシーエディタ」とは、そんなグループポリシーを設定するためのツールです。
この方法の最大のデメリットがグループポリシー自体が一般向けの機能ではないため、「Windows10 Home」を利用しているパソコンでは「グループポリシーエディタ」が使えず、この方法を使用することができません。
レジストリを編集する
2つ目の方法として「レジストリ エディター」というツールを使う方法になります。
Windowsでは様々な設定値をレジストリという場所に保存していますが、この方法ではCortana(コルタナ)の有効/無効が記載された設定値をCortana(コルタナ)が無効となる設定に編集することで停止させます。
この方法は、Windows10のHome/Proに関わらず無効化を行うことができます。
ただし、レジストリにはWindows10が正常に動作するための設定値が多く記載されているため、誤って操作するとWindows10が起動しないといったトラブルの原因にもなるため、設定を変更する際は細心の注意を払ってください。
マイクロソフト非公認の設定変更ツール
最後に紹介するのはマイクロソフト非公認の設定変更ツールを利用する方法です。
この方法の最大のメリットは、パソコンの知識がなくてもボタン一つで
上記で紹介したレジストリを編集して無効かする手順を自動的に行ってくれることです。
そのため、簡単に無効化することができますがあくまで非公式のツールとなるため、ソフトの利用により不利益が発生してもサポートを受けることができません。自己責任での利用をお願いします。
Cortana(コルタナ)を無効化して停止する方法(グループポリシーエディタを使用する)
グループポリシーを利用してCortana(コルタナ)を無効化して停止する方法を紹介します。
検索ボックスに「gpedit.msc」と入力してエンターを押す
グループポリシーを設定するには「グループポリシーエディタ」というツールを使用します。
「グループポリシーエディタ」を起動するにはキーボードにある「Windows」キーと「R」キーを同時に押すと表示される「ファイル名を指定して実行」を表示し、「gpedit.msc」と入力して「OK」ボタンを選択、もしくはエンター押下します。
コンピューターの構成 > 管理用テンプレート > Windowsコンポーネント > 検索
「グループポリシーエディタ」が起動したら左側のローカルコンピュータポリシーの中にある「コンピューターの構成」→「管理用テンプレート」→「Windowsコンポーネント」→「検索」を順に選択していきます。
「Cortanaを許可する」をダブルクリック
「検索」を選択すると右に「Cortanaを許可する」という項目が表示されるのでダブルクリックします。
「無効」を選択して「OK」をクリック
「Cortanaを許可する」というダイアログが表示されるので「無効(D)」を選択して「OK」を選択します。
以上でグループポリシーを利用した設定はおわりになります。
Cortana(コルタナ)を無効化して停止する方法(レジストリを編集する)
レジストリを編集してCortana(コルタナ)を無効化して停止する方法を紹介します。
検索ボックスに「regedit」と入力してエンターを押す
レジストリを編集するには「レジストリ エディター」というツールを使用します。
「レジストリ エディター」を起動するにはキーボードにある「Windows」キーと「R」キーを同時に押すと表示される「ファイル名を指定して実行」を表示し、「regedit」と入力して「OK」ボタンを選択、もしくはエンターを押下します。
HKEY_LOCAL_MACHINE\SOFTWARE\Policies\Microsoft\Windows\Windows Searchに移動
「レジストリ エディター」が起動したら左側のフォルダー(キー)ツリーから「HKEY_LOCAL_MACHINE」→「SOFTWARE」→「Policies」→「Microsoft」→「Windows」→「Windows Search」の順で選択をしていきます。
Windows Searchという名前のキーを右クリックしDWORD(32bit)値を追加(Windows Searchキーが存在しない場合作成する)
続いて「Windows Search」内にCortana(コルタナ)を無効化して停止するための設定値を記載する場所を作成します。
作成するには、「Windows Search」を選択した後に、右側の枠内で右クリックし、「新規(N)」→「DWORD(32ビット)値(D)」を選択します。
Windows Searchが存在しない場合
お使いのパソコンの環境によっては、「Windows Search」が存在しな場合はがあります。その場合は手動で「Windows Search」を作成する必要があります。
フォルダ(キー)ツリーの「Windows」の上で右クリックを選択して頂き、表示されるメニューから「新規(N)」→「キー(K)」を選択するとフォルダ(キー)を追加することができます。
フォルダ(キー)が追加されたら名前を「Windows Search」に変更すると追加作業は完了です。
AllowCortanaという名前に設定変更する
作成した「DWORD(32ビット)値(D)」の名前を「AllowCortana」に変更します。
ダブルクリックして値を0に設定する
ダイアログが表示されるので値に「0」を入力して「OK」を選択します。
「OK」を選択した後はパソコンを再起動するとCortana(コルタナ)を無効化して停止する設定が反映されます。
以上でレジストリを編集しての方法はおわりになります。
※もし、Cortana(コルタナ)を再び有効にしたい場合は、上記ダイアログで「1」を入力してください。
マイクロソフト非公認の設定変更ツールを使う注意
マイクロソフト非公認の設定変更ツールを使用してCortana(コルタナ)を無効化して停止する方法を紹介します。
注意!非推奨です
繰り返しになりますが今回紹介するツールはマイクロソフト非公認のツールとなるため、ソフトの利用により不利益が発生してもサポートを受けることができませんので自己責任での利用をお願いします。
今回紹介するツールは「Windows10 設定変更ツール」となります。
※ツールをダウンロードするにはGoogle検索で「Windows10 設定変更ツール」と検索してください。
使い方は簡単で、以下の手順だけで設定が完了します。
- ツールを起動する
- 「Cortanaを無効にする」を選択
- 「設定を変更する」
- パソコンを再起動する
Cortana(コルタナ)を無効化して停止できない時は
Cortana(コルタナ)を無効化して停止できない時の対処方法を紹介します。
原因
冒頭でも述べましたがCortana(コルタナ)を無効化して停止するにはWindowsのシステムに関わる設定を変更する必要がありますので、パソコンの管理者権限が必要となります。
対処法
使われているパソコンが個人のパソコンでしたら管理者権限を持ったアカウントを使用して今回紹介しました方法をお試しください。
もし、会社のパソコンなどで管理者アカウントを持ったアカウントが制限されている場合は、システム管理者へ相談してください。
最後にWindows10の起動が遅い、Windows10が勝手に起動するといったトラブルが発生していれば以下の記事が参考になると思いますのでよろしければ、ご確認ください。
 Windows10が勝手に起動する場合の原因・対処法
Windows10が勝手に起動する場合の原因・対処法 Windows10の起動が遅い?時間がかかる原因や起動を高速化する方法は?【2018年最新版】
Windows10の起動が遅い?時間がかかる原因や起動を高速化する方法は?【2018年最新版】最後まで読んでいただき、ありがとうございました。
























