【iPad】Safariで「お気に入りバー」を表示する方法!
iPadのSafariには、自分のお気に入りのWebサイトにすぐにアクセスできるように「お気に入りバー」という便利な機能があります。iPadのSafariで「お気に入りバー」を表示する方法を解説します。編集方法についても解説します。

目次
【iPad】Safariの「お気に入りバー」とは
PCブラウザの標準機能には、気に入ったWebサイトにすぐアクセスできるように画面上部にブックマークバー(お気に入りバー)があります。これと同じ機能をiPadのSafariでも使用することができます。
「お気に入り」と「ブックマーク」の違い
よく耳にする言葉に「お気に入り」と「ブックマーク」があります。ほぼ同じような意味で語られることが多いですが、厳密にいえば違いがあります。
「お気に入り」は「ブックマーク」の機能の一つ
「お気に入り」も「ブックマーク」も自分が好きなWebサイトを登録する機能の事ですが、分かりやすく言えば、お気に入りはブックマーク機能の中にあるフォルダの一つです。
「お気に入り」に登録するとアクセスが簡単になる
違いは、アクセスのしやすさです。ブックマークは、ブックマーク一覧を開く必要があります。ブックマーク一覧は、いつの間にか登録しているWebサイトが増えて、目的のサイトを探すのに時間がかかる場合があります。
特にお気に入りのサイトだけを登録しておくと、ブックマークを開かなくても目的のサイトを探しやすく、アクセスが簡単になります。
「お気に入りバー」とは
iPadでは、ブックマークの中の「お気に入り」に追加したwebサイトに素早くアクセスするために、PCブラウザのブックマークバー同様「お気に入りバー」という機能があります。
「お気に入り」を画面上に常に表示できる機能
「お気に入りバー」とは、画面上部のタブ一覧に、お気に入りに登録したWebサイトが常に表示される機能の事です。Safari起動後、すぐに好きなサイトにアクセスできるのでとても便利です。
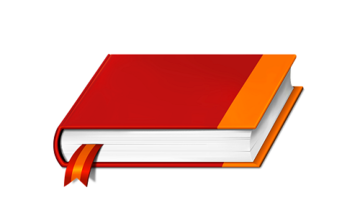 【iPad Air/mini】「Safari」でブックマークを追加する方法!
【iPad Air/mini】「Safari」でブックマークを追加する方法!【iPad】Safariの「お気に入りバー」の場所と見方
iPadのSafariの「お気に入りバー」の場所と見方を解説します。
「お気に入りバー」の見方
「お気に入りバー」は、iPadのSafariで設定することにより使用可能です。
「お気に入りバー」の場所
「お気に入りバー」の場所は、Safari画面上部のブックマークアイコンなどの下の欄です。お気に入りに登録したWebサイトの数の分だけ表示されます。
表示しきれないサイトの見方
お気に入りに登録したWebサイトの数が多くなると、画面上部だけでは表示しきれなくなります。表示しきれないサイトを確認したい場合は、お気に入りバーの右端にある「…」をタップします。
「…」をタップすると、表示しきれないサイトの一覧が縦に表示されます。
フォルダ分類している場合の表示方法
お気に入りのサイトをフォルダ分類することができます。フォルダ分類しているお気に入りも、お気に入りバーからリストを表示することができます。
【iPad】Safariの「お気に入りバー」を表示する方法
iPadのSafariの「お気に入りバー」を表示する方法を解説します。
表示の設定手順
iPadのSafariの「お気に入りバー」を表示するためには、設定が必要です。
iPadの「設定」アイコンをタップ
iPad自体の「設定」アイコンをタップし、設定画面を開きます。
「Safari」を選択
設定画面左側一覧にある「Safari」をタップします。
「お気に入りバーを表示」をオンへ
Safariの設定画面の右側一覧にある「お気に入りバーを表示」をオンにします。
「Safari」を起動して表示されているか確認
iPadホーム画面に戻り、Safariを起動します。Safari画面上部にお気に入りバーが表示されているか確認します。
「お気に入りバーを表示」をオフにしている場合
「お気に入りバーを表示」をオフに設定していても、ブックマークを開いてお気に入りを表示できます。また、画面上部の「+」アイコンまたはタブアイコンをタップして新規タブを開いて、お気に入りを表示することができます。
 「iOS13」のSafariの表示機能を使いこなす方法!
「iOS13」のSafariの表示機能を使いこなす方法!【iPad】Safariの「お気に入りバー」を編集する方法
Safariの「お気に入りバー」は、自由に編集することができます。
編集画面の表示手順
Safariのお気に入りバーの編集方法を解説します。
Safariの「ブックマーク」アイコンをタップ
Safariを起動し、画面上部のブックマークアイコンをタップします。
「お気に入り」を選択
ブックマークの中の「お気に入り」を選択します。
「編集」をタップ
「お気に入り」一覧の一番下にある「編集」をタップします。
編集画面が表示される
「編集」をタップすると、登録したサイトを場所を変更したりできる編集画面が表示されます。
編集できる項目と編集方法
編集画面で幾つかの項目を自由に編集できます。
ブックマークの削除
ブックマークを削除するには、削除したいサイトの左横にある赤い「-」をタップします。
位置の変更
位置を変更したい場合は、移動したいサイトを長押しして、移動させたい場所まで動かしドロップすると表示位置が変更されます。
フォルダの作成
フォルダを作成したい場合は、お気に入り一覧の一番下左側にある「新規フォルダ」をタップします。ポップアップ画面が表示されるので、そこで作成します。
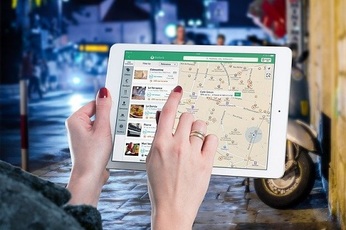 【iPad/iPad mini】「Safari」の閲覧履歴の表示/削除方法を解説!
【iPad/iPad mini】「Safari」の閲覧履歴の表示/削除方法を解説!【iPad】Safariの「お気に入りバー」が表示されない場合の原因
iPadの設定できちんと設定したにもかかわらず、Safariのお気に入りバーが表示されない場合があります。
表示されない場合に考えられること
表示されない場合に考えられる原因は、次の2点です。
ブラウザに制限がかかっている
原因の一つは、ブラウザに制限がかかっている事です。スクリーンタイムのブラウザ制限がアカウントに設定されている場合は、一部機能が使用できません。その場合は、管理者に確認が必要になります。
他のデバイスで削除した
他の原因は、ブックマークを他のデバイスで削除した場合です。iCloudで他のデバイスと共有設定の場合は、他のデバイスでブックマークを削除するとiPadのブックマークも消えてしまいます。共有している他のデバイスを確認する必要があります。
合わせて読みたい!Safariに関する記事一覧
 iPhone(Safari)の「よく閲覧するサイト」を消す方法!
iPhone(Safari)の「よく閲覧するサイト」を消す方法! 【iPad】Safariのリンク先ファイルのダウンロード方法!
【iPad】Safariのリンク先ファイルのダウンロード方法! 【iPhone】Safariで「クレジットカード」をカメラで読み取る方法!
【iPhone】Safariで「クレジットカード」をカメラで読み取る方法! LINEのトークのリンク/URLをブラウザ(Safariなど)で直接開く方法!
LINEのトークのリンク/URLをブラウザ(Safariなど)で直接開く方法!



















