2020年05月03日更新
【Android】「マイナポータル」のAPのインストールの手順を解説!
新型コロナウイルスによる影響が激しい昨今ですが、マイナポータルのAP(アプリ)を使うことでオンラインで行政サービスを受けることが出来ます。設定の有効化方法やAndroidへのインストール手順、マイナポータルのAP(アプリ)のサービス内容をまとめました。

目次
「マイナポータル」のAPとは
マイナポータルという言葉を聞いたことがないという人も多いです。マイナポータルはマイナンバー情報をAndroidなどの端末に入力することでいろいろなサービスを受けられるアプリです。
「マイナポータル」を利用するためのアプリケーション(AP)のこと
マイナポータルはアプリ名を「マイナポータルAP」といい、内閣府番号制度担当室が提供しているサービスです。平成29年10月にリリースされました。
利用にはマイナンバーカードが必要
マイナポータルの利用にはマイナンバーカードが必要になります。勝手に届く通知カードではサービスを利用することができないため注意です。
オンラインで行政サービスを受けられる
アプリを利用すれば、ぴったりサービス(子育てワンストップサービス)やe-tax、コロナウィルス関連の給付金申請などさまざまな行政サービスをオンライン上で済ませることができます。
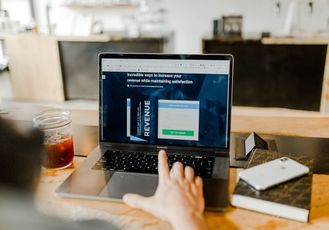 マイナポータルでできること/基礎知識をくわしく解説!
マイナポータルでできること/基礎知識をくわしく解説!「マイナポータル」への利用方法
まずはマイナポータルの利用方法についてまとめました。インストールの手順とは異なり、ここではどんな端末が対応しているかについてまとめています。
NFC機能対応端末からログイン
まずマイナポータルのAPはNFC機能対応端末からログインしなければ使うことができません。NFC機能と聞くとこちらも聞きなれない名前ですが、おサイフケータイで使われている技術です。
海外スマホは非対応の可能性有
NFC機能自体にも複数の種類がありますが、国内のスマホと海外のスマホでは仕様の多くが異なります。そのため海外のスマホは対応していない可能性もあります。後述の対応一覧のスマホを参照してみてください。
カードリーダを使ってPCからのログイン
カードリーダの機能を使い、PCからのログインをします。ここでマイナンバーカードが必要になるため、PCとマイナンバーカードはセットで準備しておきます。
カードリーダの代わりにスマホも使える
カードリーダの代わりにスマホを使うこともできます。スマホでアプリをダウンロードし、マイナンバーカードを読み込ませる手順が1番便利です。注意点として後述のNFC機能対応のスマホでないと使えません。
 【マイナポータル】便利機能/利用の注意点を解説!
【マイナポータル】便利機能/利用の注意点を解説!【Android】「マイナポータル」のAPのインストールに必要な物
次にAndroidを利用した場合、マイナポータルのAPインストールに必要なものは何なのかまとめました。利用方法と合わせてご覧ください。
必要な物
必要なものは以下の2つとなっています。Google Playストアでダウンロードすること、マイナンバーカードを利用することが必ず求められます。
マイナンバーカード
まず1つ目にマイナンバーカードを用意することが求められます。発行までは通常1ヶ月ほどかかること、通知カードや申請書の再発行のケースでは更に時間がかかることに注意です。
NFC機能対応スマホ
NFC機能対応のスマホも必要です。対応しているスマホのシリーズをざっと挙げるとAQUOSやGalaxy、Xperia、arrowsなどです。対応スマホは以下のリンクに載せてあります。
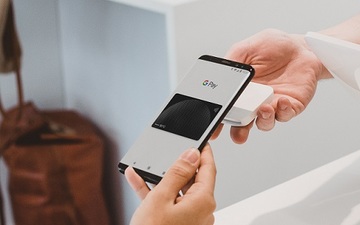 NFCとは?使い方や基本を解説【Android/iPhone】
NFCとは?使い方や基本を解説【Android/iPhone】【Android】「マイナポータル」のAPのインストールの手順
マイナポータルのアプリについて、インストールの手順をまとめました。お堅いアプリのように見えますが、実際のインストール手順は他のゲームアプリや生活で使うアプリと変わりありません。
アプリのインストール
まずはマイナポータルのアプリをストアからインストールするところから始まります。スマホのアプリを使ったことがないという人でも簡単な手順と言えます。
Google Playのストアを開く
Google Playのストア画面を開くため、下記のURLを選択してください。以下の小見出しでは検索で見つけてダウンロードする方法を載せています。
画面上部の検索欄をタップ
ストアの画面を開いたら、画面上部の検索欄をタップしてください。検索欄に手に入れたい、調べたいアプリを入力することで対象アプリがヒットします。
「マイナポータルAP」と入力
検索欄をタップしたら、マイナポータルもしくはマイナポータルAPと打ち込んでください。アプリを検索するための検索欄を見つけるのは難しくありません。
検索を実行
続いて検索を実行します。もしも使っている端末が非対応の場合、マイナポータルAPと正しく入力しても検索にはヒットしません。
ヒットしたアプリの詳細画面を開く
無事にマイナポータルが検索にヒットした場合、アプリの詳細画面を開いてください。アプリの説明や設定、機能の説明を見ることができます。
インストールをタップ
続いてインストールの部分をタップし、アプリのインストールを開始します。何らかのエラーでインストールができないとき以外は、正常に終了します。
インストールが完了したのを確認
無事にインストールが済んだか確認します。これでマイナポータルAPのインストールは終了です。他のアプリをダウンロードしたことがある人であれば、ここまではすぐにできるため安心です。
NFC機能の有効化
続いて先ほどから触れている、NFC機能を有効化するステップに移ります。アプリのダウンロードと違い、ここからはマイナポータル内で必要とされる独自の設定となります。
「マイナポータルAP」を開く
まずはマイナポータルAPを開きます。アプリがダウンロードされていればアイコンが用意されているはずです。アイコンはタップするだけで起動します。
「設定」ボタンをタップ
有効化のために次は「設定」のボタンをタップしてください。もしNFC機能が既に何らかのかたちで有効化されている場合、この設定ボタンは出てきません。
Reader/Writer P2Pをオン
設定ボタンを押したら「Reader/Writer P2P」となっている部分をオンにします。これでNFC機能の有効化設定は終了です。無事にアプリが使えるようになりました。
合わせて読みたい!アプリケーションに関する記事一覧
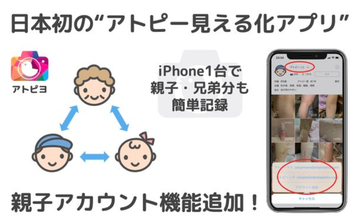 【アトピー見える化アプリ】「親子アカウント」機能を追加!
【アトピー見える化アプリ】「親子アカウント」機能を追加! AIが雲の種類を判別する「くもろぐ」アプリに注目!
AIが雲の種類を判別する「くもろぐ」アプリに注目! App Storeが「GWを有意義に過ごす」アプリを公開!
App Storeが「GWを有意義に過ごす」アプリを公開! 「Yahoo! JAPAN」アプリが新型コロナ情報を自治体発信!
「Yahoo! JAPAN」アプリが新型コロナ情報を自治体発信!

















