2020年05月02日更新
SHOWROOMの視聴中の「アバター」を消す/非表示について解説!
視聴中のSHOWROOMで画面から邪魔なアバターを消す・非表示にする方法をご存知でしょうか?通常の機能では消すこと・非表示に出来ない、SHOWROOMのアバターをPCから消す・非表示にする方法を紹介するので、アバターが目障りな方はぜひ参考にしてください。

目次
SHOWROOM視聴中の「アバター」を消す/非表示とは
動画の視聴中・配信中に表示されて消すことが出来ないSHOWROOMのアバターを消す方法をご存知でしょうか?SHOWROOMの目障りなアバターを配信中の画面から消す方法を紹介します。
SHOWROOMのユーザーアイコンを画面から見えなくする方法
SHOWROOMは配信中の画面に視聴中の視聴者のアバターが表示されて目障りです。このユーザーアバターを配信中の画面から見えなくする方法を紹介します。
配信中は仮想ライブ空間を演出
SHOWROOMは配信者と視聴者で成り立っているコンテンツです。また、本記事で紹介する方法では自分の見ている画面のみからアバターが見えなくなるだけなのでSHOWROOM側に影響はありません。
コメント/ギフト効果も見えなくなる可能性
本記事で紹介する内容を行うと、ルーム内のコメントやギフト効果も見えなくなってしまう可能性があります。
 SHOWROOMライブ配信を録画する方法
SHOWROOMライブ配信を録画する方法 「SHOWROOM」でアバター変更/もらう方法を解説!
「SHOWROOM」でアバター変更/もらう方法を解説!SHOWROOMの視聴中の「アバター」を消す/非表示にする方法~html5操作~
SHOWROOMの視聴中の「アバター」をSHOWROOMのソースコードを編集して消す/非表示にする方法を紹介します。ソースコードの編集はPC版のみ行なえます。スマホではできないので注意してください。
html5操作の手順
SHOWROOMはhtml5と呼ばれる言語で出来ています。詳しいことは省略しますがhtml5で出来ているSHOWROOMのソースコードを弄ることでアバターを消すことが出来ます。ただし恒久的なものではなく更新やルームの外にでると元に戻ります。
また、アバターだけでなくコメントなどの要素もまとめて見えないようにするので注意してください。作業してうまく行かない場合は一度ルームを抜けて入り直すか、更新を行ってください。作業前の状態に戻ります。
Google ChromeでPC版SHOWROOMへアクセス
Google ChromeでPC版SHOWROOMへアクセスします。他のブラウザでも構いませんがソースコードをいじりやすいのでChromeがおすすめです。
配信中ルームでF12キー押す
配信中ルームでF12キー押します。すると上記のような画面が表示されるのでメニューからElementタブを選択してください。
Ctrlキー+Fキーを同時押し
Ctrlキー+Fキーを同時押しします。
検索欄にcanvas入力
検索欄に「canvas」を入力します。
canvas部が黄色くなり右クリックを押す
ソースコード内のcanvas部が黄色くなるので、その部分を右クリックします。
表示メニューのDelete elementをクリック
表示メニューのDelete elementをクリックします。これでアバターは消えます。
再度F12キーを押す
再度F12キーを押すとソースコードのエディタは消えます。
SHOWROOM側に影響がない理由
この方法ではSHOWROOM側には影響はありません。SHOWROOMは配信時にアバターが見える状態のWebページをユーザーのブラウザに送信しています。今回の方法では自身のブラウザに送信されたHTMLファイル編集しているだけです。
 SHOWROOMでアバターを入手する方法まとめ【簡単】
SHOWROOMでアバターを入手する方法まとめ【簡単】SHOWROOMの視聴中の「アバター」を消す/非表示にする方法~Stylish操作~
Stylishを利用してSHOWROOMの視聴中の「アバター」を消す/非表示にする方法を紹介します。
Stylish操作の手順
Stylish操作の手順を紹介します。この方法はアバターを消すのではなく下に下げる操作になります。
スタイルシート作成
スタイルシート作成を行います。まずはアプリストアからStylishを入手してください。
Google ChromeでPC版SHOWROOMへアクセス
Google ChromeでPC版SHOWROOMへアクセスします。スマホではできないので注意が必要です。スマホでChromeを使ってもできないのでPCで行いましょう。
色が入ったStylishアイコンクリック
色が入ったStylishアイコンをクリックします。
縦3つアイコンクリック
縦3つのメニューアイコンをクリックします。
スタイルを作るクリック
スタイルを作るをクリックします。
セレクションコード1欄にスタイルシート入力
セレクションコード1欄に実際のCSSのコードを入力します。下記のコードを入力してください。
| #js-room-video { z-index: 10000; } #telop { top: 62px; } #js-avatar { bottom: -20px; } |
保存クリック
最後に保存をクリックして保存します。
再編集手順
再編集手順を紹介します。
Stylishアイコンクリック
Stylishアイコンをクリックします。
インストールされたスタイルから鉛筆アイコンクリック
インストールされたスタイルから鉛筆アイコンクリックして編集画面を表示させます。
上級者向け操作設定
上級者向け操作設定を紹介します。ボックス等が見えなくなる可能性や重要な情報を見逃すこともあるので注意が必要です。
各要素のz-index値(規定値)作成
各要素のz-index値(規定値)を作成します。各値は下記のとおりです。
- テロップ:1
- ユーザーアバター:5
- ギフト効果:5
- ギフトエリア(ギフティングボックス):10
- アラートダイアログ:300
- ボーナスゲット表示:1000
スタイルシート作成
スタイルシートのCSSコードは下記のようにしてください。
| #telop { z-index: 10001; } #js-avatar { display: none; } |
Import用Mozilla Formatコード作成
Import用Mozilla Formatコードは下記のようにしてください。
| @-moz-document domain("www.showroom-live.com") { #js-room-video { z-index: 10000; } #telop { top: 65px; } #js-avatar { bottom: -30px; } } |
SHOWROOM視聴中の「アバター」を消す/非表示の注意点
SHOWROOM視聴中の「アバター」を消す/非表示の注意点です。
スマホからはできない
スマホからは仕様が異なるので操作ができないので注意が必要です。
各方法は自己責任
アカウント停止や公式側の仕様変更でバグる可能性があるので自己責任で行ってください。
すべてのPC機器に有効とは限らない
各メーカーPCで有効という保証はないのでこちらも自己責任で行ってください。
合わせて読みたい!アプリに関する記事一覧
 【Amazon Music HD】「排他モード」をPCアプリに対応!
【Amazon Music HD】「排他モード」をPCアプリに対応!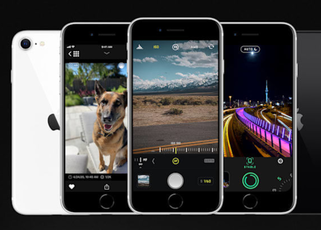 【iPhone SE(第2世代)】ポートレートモードが人物以外をアプリで撮影可能に!
【iPhone SE(第2世代)】ポートレートモードが人物以外をアプリで撮影可能に! 「Facebook」のゲーム専用アプリを前倒し!巣ごもり需要高まりで公開!
「Facebook」のゲーム専用アプリを前倒し!巣ごもり需要高まりで公開! 「偽Zoom」のアプリを使った詐欺!ダウンロードページなど解説!
「偽Zoom」のアプリを使った詐欺!ダウンロードページなど解説!


















