【iPhone】外出するとき自動で低電力モードにする方法!
iPhoneには「低電力モード」という省電力機能があります。本記事ではiPhoneの「低電力モード」がどのような機能なのか解説、外出時に便利な省電力の自動化を設定手順も紹介しています。外出時にバッテリーを消費したくない方は試してみてください。

目次
【iPhone】「低電力モード」とは
iPhoneには「低電力モード」をオンにすることでバッテリー消費を抑える機能があります。
低電力モードの特徴
iPhoneの「低電力モード」をオンにするときに、どのような影響が起きるか特徴を解説します。
バッテリー消費を抑制
iPhoneの「低電力モード」をオンにすることで、一部機能を制限してバッテリー消費を抑制させることが可能になります。
 アップルがiPhone「バッテリー劣化問題」訴訟で和解金530億円を承認!
アップルがiPhone「バッテリー劣化問題」訴訟で和解金530億円を承認!【iPhone】「低電力モード」の注意点
iPhoneの「低電力モード」を利用するときの注意点です。
iOS9以降のみ
iPhoneの「低電力モード」はiOS9以降に実装された機能です。それ以前のバージョンでは使うことができません。
機能の制限
iPhoneの「低電力モード」をオンにすると、通常モードに比べ機能が制限されます。主に以下の機能が使えなくなります。
メールの取得
iPhoneの「低電力モード」をオンにするとメールの取得ができなくなります。
Hey Siri
iPhoneの「低電力モード」をオンにすると「Hey Siri」こと音声アシスタントによるSiriの起動が使えなくなります。
App のバックグラウンド更新
「低電力モード」をオンにするとAppのバックグラウンド更新が使えなくなります。
自動ダウンロード
「低電力モード」をオンにすると、その他にもiPhoneが行っている自動ダウンロードができなくなります。
一部のビジュアルエフェクト
「低電力モード」で一部の視覚効果が得られるビジュアルエフェクトが制限されます。
自動ロック
「低電力モード」では、自動ロックの機能が制限されます。
iCloud 写真
「低電力モード」をオンにすることで、自動でiCloudに撮影した写真をアップするiCloud写真が制限されます。
 【iOS13】iPhoneのショートカットの「オートメーション」を使ったレシピを紹介!
【iOS13】iPhoneのショートカットの「オートメーション」を使ったレシピを紹介!【iPhone】「低電力モード」のおすすめの使い方
ここからはどのようなシーンでiPhoneの「低電力モード」を利用するのか。おすすめの使い方をご紹介します。
外出時の利用がおすすめ
「低電力モード」を利用するのは外出時がおすすめです。外出したときにバッテリーの持ちを気にしなくて済むので非常に便利な機能です。
「低電力モード」でバッテリー消費を抑制
「低電力モード」を利用することでバッテリーの持ちが最高で2倍近く延びるので気にせずにiPhoneを使うことができます。ただし手動で行うと毎回設定を変更するのは、忘れやすいという問題もあります。
自動で「低電力モード」になるように設定も可能
iPhoneの標準アプリの「ショートカット」を使うと、自宅や職場など特定の場所を離れると自動で「低電力モード」になるように設定することも可能です。
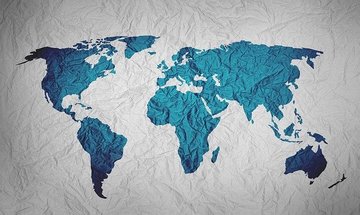 【iOS13】iPhoneのマップアプリのコレクションの追加方法!
【iOS13】iPhoneのマップアプリのコレクションの追加方法!【iPhone】外出するとき自動で「低電力モード」にする方法
iPhoneユーザーが外出するとき自動で「低電力モード」にする方法を解説します。
個人用オートメーションを作成
まず「ショートカット」アプリで個人用オートメーションというものを作成します。
操作手順
最初の操作手順は以下となります。
| 「ショートカット」アプリを起動します |
| 画面下部の「オートメーション」タブを開き |
| 右上の「+」ボタンをタップ |
| 「個人用オートメーションを作成」をタップします |
| 出発場所指定に続きます |
出発場所を設定
自動で「低電力モード」にする際の出発場所を設定します。
操作手順
出発場所の設定は以下のとおりです
| 「出発」をタップ |
| 指定の出発場所(職場や自宅など)住所などで検索する |
| 場所を選択する |
アクションを検索
ここからは外出時に省電力で使える「低電力モード」のオンというアクションを検索して設定する手順です。
操作手順
アクションを検索で探します。ここでは「低電力」というキーワードで検索してください。
| 「アクションを追加」をタップ |
| 「低電力」というキーワードで検索する |
アクションを選択
検索のなかから「低電力モードを設定」を選びアクションを選択して設定を完了してください。
操作手順
アクション選択から設定完了までの手順は以下となります。
| アクション「低電力モードをオンに変更」から「次へ」 |
| 新規オートメーション確認画面で「完了」をタップ |
【iPhone】自動で「低電力モード」をオフにする方法
続いてで特定の場所(職場や自宅など)に戻った際に「低電力モード」をオフにして通常のスマホ機能に戻す方法です。
個人用オートメーションを作成
「低電力モード」をオンにしたときと同様、「オフ」にするときも手順は同じです。まず「ショートカット」アプリで個人用オートメーションを作成します。
操作手順
操作手順は以下となります。
| 「ショートカット」アプリを起動します |
| 画面下部の「オートメーション」タブを開き |
| 右上の「+」ボタンをタップ |
| 「個人用オートメーションを作成」をタップします |
| 到着場所指定に続きます |
到着場所を設定
ここでは到着したら「低電力モード」がオフになる到着場所を設定します。
操作手順
到着場所の設定は以下のとおりです
| 「到着」をタップ |
| 指定の出発場所(職場や自宅など)住所などで検索する |
| 場所を選択する |
アクションを検索
続いて「低電力モード」のオフというアクションを検索して設定する手順です。
操作手順
アクションを検索で探します。ここでは「低電力」というキーワードで検索してください。ここまでは「オン」にする手順と一緒です。
| 「アクションを追加」をタップ |
| 「低電力」というキーワードで検索する |
アクションを選択
検索のなかから「低電力モードを設定」を選びアクションを選択して到着時のアクションを設定します。
操作手順
検索のなかから「低電力モードを設定」を選びアクションを選択します。ここで「オン」をタップして「オフ」に変更、アクション「低電力モードをオフに変更」にして完了してください。
まとめ
iPhoneの「低電力モード」は外出時のバッテリーの省電力に便利な機能です。手動だとつい忘れがちですがショートカットを活用してオートメーション化するとより便利に使いこなすことができるのでぜひ試してみてください。
合わせて読みたい!iPhoneに関する記事一覧
 【iPhone】低電力モードの「メリット/デメリット」を解説!
【iPhone】低電力モードの「メリット/デメリット」を解説! 【iPhone】「ワイヤレスネットワークを選択」のアラートについて解説!
【iPhone】「ワイヤレスネットワークを選択」のアラートについて解説! 【iPhone】電話にでられないときの留守電以外の便利機能を解説!
【iPhone】電話にでられないときの留守電以外の便利機能を解説! iPhoneの「通知設定」を使いこなすポイントを解説!
iPhoneの「通知設定」を使いこなすポイントを解説!



















