2020年05月11日更新
【iPhone】「ワイヤレスネットワークを選択」のアラートについて解説!
iPhoneの「ワイヤレスネットワークを選択」のアラートでお困りではないでしょうか。iPhoneの「ワイヤレスネットワークを選択」のアラートの意味やiPhoneの「ワイヤレスネットワークを選択」のアラートを非表示にするテクニックを紹介します。

目次
【iPhone】「ワイヤレスネットワークを選択」のアラートとは
iPhoneの「ワイヤレスネットワークを選択」のアラートが頻繁に表示されて困ってはいませんか?Wi-Fiに接続されていないときに表示されるiPhoneの「ワイヤレスネットワークを選択」のアラートを煩わしく思っている方も多いかと思います。
特に設定をせずにiPhoneを利用しているとiPhoneの「ワイヤレスネットワークを選択」のアラートが表示されてその都度「ワイヤレスネットワークを選択」のアラートを閉じている方を多く見かけます。
本記事では「ワイヤレスネットワークを選択」のアラートの意味や「ワイヤレスネットワークを選択」のアラートを非表示にする方法、Wi-Fiを素早く切り替えるためのテクニックを紹介するのでぜひ参考にしてください。
アラートが表示される仕組み
iPhoneの「ワイヤレスネットワークを選択」のアラートの意味と、iPhoneの「ワイヤレスネットワークを選択」のアラートが表示される仕組みを紹介します。まずはiPhoneの「ワイヤレスネットワークを選択」のアラートについて見ていきましょう。
iPhoneの「ワイヤレスネットワークを選択」のアラートは、端末がWi-Fiに繋がっていない時、周囲の接続可能スポットを検知して表示します。iPhoneの「ワイヤレスネットワークを選択」のアラートはキャンセルを選択するか接続先を選ぶと消えます。
そのため、自宅やオフィスなどのWi-Fiスポットに接続しているときはiPhoneの「ワイヤレスネットワークを選択」のアラートは表示されません。外出時によく表示されるのはそのためです。
アラートが表示されるメリット
iPhoneの「ワイヤレスネットワークを選択」のアラートが表示されるメリットを紹介します。iPhoneの「ワイヤレスネットワークを選択」のアラートは一見邪魔なだけに思えますがメリットもあります。まずはメリットを見ていきましょう。
iPhoneの「ワイヤレスネットワークを選択」のアラートのメリットはWi-Fiスポットに接続されていないときに表示されるので、外出先などでWi-Fiスポットに接続されていないときにその状態を認識できて通信量を節約できることです。
また、表示されたワイヤレスネットワークに利用可能なWi-Fiスポットが表示されていた場合には簡単にそのWi-Fiスポットを利用することができるので通信量を節約できます。
アラートが表示されるデメリット
iPhoneの「ワイヤレスネットワークを選択」のアラートのデメリットを紹介します。iPhoneの「ワイヤレスネットワークを選択」のアラートのデメリットを紹介するので、ぜひ参考にしてください。
iPhoneの「ワイヤレスネットワークを選択」のアラートのデメリットはいくつかあります。iPhoneの「ワイヤレスネットワークを選択」のアラートは常にWi-Fiスポットを探しているので電池を消費する可能性があります。
また、暗号化されていないWi-Fiスポットも表示されるのでセキュリティに問題がある可能性があるということや、iPhoneの「ワイヤレスネットワークを選択」のアラートを消すのが手間など複数のデメリットがあります。
 iPadでWi-Fi(無線LAN)を使う方法!接続方法は?
iPadでWi-Fi(無線LAN)を使う方法!接続方法は? 【iOS 13】Wi-Fi選択がコントロールセンターで可能に!
【iOS 13】Wi-Fi選択がコントロールセンターで可能に!【iPhone】「ワイヤレスネットワークを選択」を非表示にする方法
iPhoneの「ワイヤレスネットワークを選択」のアラートを非表示にする方法を紹介します。毎回iPhoneの「ワイヤレスネットワークを選択」のアラートが表示されて煩わしい方は非表示にしてしまいましょう。
アラートを無効にする手順
iPhoneの「ワイヤレスネットワークを選択」のアラートを非表示にする手順を紹介します。普段煩わしさを感じていても非表示にする方法がわからない、面倒で非表示にしていない方はこの機会にぜひ非表示に設定してしまいましょう。
設定を開く
iPhoneの「ワイヤレスネットワークを選択」のアラートを非表示にするにはまずは設定を開きます。
「Wi-Fi」を選択
設定を表示したら「Wi-Fi」を選択してWi-Fiスポットを探す画面に移動しましょう。
「接続を確認」を切り替える
Wi-Fiスポットを探す画面下部にある「接続を確認」をタップして接続を確認する設定を切り替えましょう。オフか通知をおすすめします。確認にするとiPhoneの「ワイヤレスネットワークを選択」のアラートが表示されます。
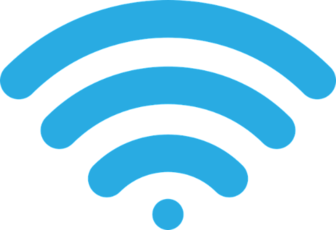 【Wi-Fi】接続済み インターネットは利用できませんと表示される原因と対処法!
【Wi-Fi】接続済み インターネットは利用できませんと表示される原因と対処法!【iPhone】Wi-Fi回線を手動で探す方法
Wi-Fi回線を手動で探す・切り替える方法を紹介します。Wi-Fiに新たに接続したいときや接続しているワイヤレスネットワークを切り替えたいときには本項で紹介する方法を参考にしてください。
操作手順
手動でWi-Fi回線を切り替えるには、iPhoneの「ワイヤレスネットワークを選択」のアラートを非表示にする方法と同様に設定からWi-Fiを開きます。すると利用可能なWi-Fiや保存済みのWi-Fiが表示されるので手動でそれらを選択します。
また、頻繁にWi-Fi回線を手動で切り替えたい方は次に紹介するより早く手動でWi-Fi回線を切り替えるテクニックを参考にしてください。このテクニックを使えばより簡単に手動での切り替えを行うことが出来ます。
より速く接続するテクニック
手動でのWi-Fi回線の切り替えをより早く行うテクニックを紹介します。より早く手動切替するテクニックは設定アプリのアイコンを長押しして表示されるショートカットメニューからWi-Fiを選択することです。これでWi-Fiを探す画面になります。
【iPhone】Wi-Fi回線に接続する方法
Wi-Fi回線に接続する方法を紹介します。Wi-Fiに接続していない状態から新たにWi-Fiに接続したいときにはこの方法を参考にしてください。
一度接続したWi-Fiスポットには自動接続される
まずはじめに、基本的に設定を変更しない限りは一度接続したWi-Fiスポットには自動接続されます。そのため、一度設定を行った場所では新たにWi-Fiを探す操作をしなくても済みます。
ただし、インターネットに接続されていないWi-Fiの場合には、別のアラートが表示される可能性があります。ドローンやアクションカメラなどと接続する際には注意してください。
新規接続手順
新規接続手順を紹介します。新規に新しいWi-Fiに接続するには、iPhoneの「ワイヤレスネットワークを選択」のアラートを非表示にする方法と同様に、設定からWi-Fiを開きWi-Fiを探す画面を表示させます。
Wi-Fiを探す画面には利用可能なWi-Fiが表示されるので利用したいWi-Fiを選択してパスワードを入力してください。暗号化されていないWi-Fiの場合はパスワードの入力は不要です。
パスワードのないネットワークは非推奨
パスワード保護(暗号化)されていないネットワークには通信を盗聴されるなどのセキュリティ上のリスクがあります。また、パスワード保護されていても悪意のあるネットワークの場合はリスクとなります。
そのため、むやみに公衆Wi-Fiなどに接続することはおすすめしません。自宅や職場、友人宅など信頼できる環境のネットワークを利用することをおすすめします。
接続できない時の対処方法
Wi-Fi接続できない時の原因と対処法を紹介します。
設定を確認する
Wi-Fiがオフになっている可能性があります。設定からWi-Fiがオンになっているか確認してください。
再起動する
何らかの不具合が生じている可能性があります。一度再起動を行いましょう。再起動は、サイドボタンと音量をロングタップ→スライダで電源オフで再起動できます。
ネットワーク設定をリセットする
ネットワークの設定に不具合が生じている可能性があります。一度ネットワークの設定をリセットしましょう。ネットワークの設定をリセットするには、設定→一般→リセット→ネットワーク設定をリセットと操作します。
但し、ネットワークのリセット後は再度パスワード入力しなければならないのでWi-Fiのパスワードを予め確認しておきましょう。
合わせて読みたい!アプリに関する記事一覧
 【iPhone】「Enlight Videoleap」は高機能で使いやすい動画編集アプリか解説!
【iPhone】「Enlight Videoleap」は高機能で使いやすい動画編集アプリか解説! 【Android】LINEアプリのアイコンが消えたときの対処法!
【Android】LINEアプリのアイコンが消えたときの対処法! 【Microsoft Teams】iPhone/iPadアプリでも背景ぼかしが可能に!
【Microsoft Teams】iPhone/iPadアプリでも背景ぼかしが可能に!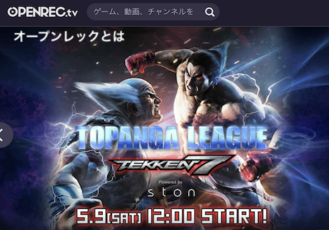 【ゲーム動画配信アプリ】「オープンレック」をくわしく紹介!
【ゲーム動画配信アプリ】「オープンレック」をくわしく紹介!
















