2020年07月29日更新
ツイキャスのやり方・始め方を初心者向けに徹底解説
iPhoneなどのスマホで気軽に動画配信することの出来るアプリ「ツイキャス」。しかしツイキャスを新しく始めたくてもやり方が分からないくて困っているという方もいらっしゃるはずです。そこで今回は初心者向けにツイキャスのやり方を徹底解説していきたいと思います。

目次
ツイキャスの始め方〜アカウント作成〜
スマホで簡単に動画配信することができるため若者の間で人気のアプリになっている「ツイキャス」。
ツイキャスで仲のいいTwitterのフォロワーと話したり、自分のゲーム配信をしたいと思っている方も多いと思います。
ただ「配信」と言われるとハードルが高く感じてしまい、ツイキャスを始め方ようか迷っている方も数多くいるはずです。
そこで今回はツイキャスの始め方について初心者にも分かりやすく順を追って説明していきます。
まずはツイキャスの始め方の手始めにアカウント作成の方法についてPCでの手順・スマホでの手順に分けて説明していきたいと思います。
PC・スマホのどちらでも簡単に作成することができるので、これを読んでツイキャスの始め方を学んで挑戦してみて下さい
PCでの手順
最初にPCでのツイキャスの始め方について説明していきたいと思います。
ツイキャスを始め方を学ぶ際に必要なアカウントの作成手順について紹介していきます。
ツイキャスで配信したいと思っていても、ツイキャスのアカウントを作成していないと配信することはできません。
まずツイキャスのホームページに移動しましょう。
右上の「ログイン」→「キャスアカウントを新規作成」をクリックしましょう!
キャスアカウントを新規作成をクリックすると以下の画面が出てきます。
アカウントID・お名前・Email・パスワードは必須事項なのでお間違いのないように入力しましょう。
必要事項を入力して「キャスアカウントを作成」をクリックすると新しいツイキャスのアカウントを作成することができます。
これでツイキャスの始め方~アカウント作成~は終わりです。
スマホアプリでの手順
続いてスマホアプリでのツイキャスアカウントの新規作成について説明していきます。
スマホアプリでのツイキャスの始め方を知りたい方は是非参考にしてみて下さい。
ツイキャスは本格的に配信したいと思っている方はPCでの配信の機会が多いと思いますが、気軽に配信したい方はスマホから配信してみるのもいいでしょう。
スマホアプリのツイキャスからアカウントを作成する方は、まずApp Storeでツイキャスアカウントをインストールしましょう!
インストールすると下画像が出てくるので他のSNSアカウントをもっていない方は「新規アカウントを作成」をクリックしてツイキャスアカウントを作成するようにしましょう。
するとメールアドレス・パスワードを入力する画面が出てくるので入力すると新規にツイキャスアカウントを作ることができます。
こちらも同様に他のSNSアカウント(Twitter・Facebook・instagram)を持っていらっしゃる方はそちらのアカウントを利用してログインすることも可能になっています。
これでツイキャスの始め方~アカウント作成~は終わりです。
このようにツイキャスの始め方は比較的簡単なのでぜひ挑戦してみて下さい。
Twitterアカウントと連携する方法
ここまでツイキャスの始め方についてアカウント作成から説明していきましたが、ツイキャスアカウントを作成するのではなく、多くの人はTwitterアカウントと連携させて利用しています。
Twitterアカウントと連携させることによって、自分の配信を連携しているSNSのフォロワーに知ってもらうことができるからです。
またTwitterアカウントを持っていればツイキャスアカウントを作成する必要もありません。
そこで多くの人が利用しているTwitterアカウントと連携する方法について説明していきます。
ツイキャスをTwitterアカウントと連携させることによって、ツイキャスでの自分の配信を宣伝することができてTwitterのフォロワーに自分の配信を見てもらうことも可能になります。
ツイキャスをTwitterと連携させることには数多くのメリットがあるので、Twitterアカウントを持っている方は必ずツイキャスと連携させるようにしましょう。
ツイキャスとTwitterアカウントを連携させる方法ですが、まずApp Storeでツイキャスアプリをインストールしましょう。
ツイキャスアプリをインストールして、ツイキャスアプリを開くと各SNSのアイコンが出てくるのでTwitterアカウントと連携させるために「Twitter」をクリックしましょう。
するとTwitterアカウントと連携するために必要なTwitterアカウントのユーザー名またはメールアドレスとパスワードを入力する画面が出てくるので、間違いのないように入力しましょう。
ツイキャスアプリで必要事項を入力して「連携アプリを認証」を押すとツイキャスがTwitterアカウントと連携されて使用可能になります。
たったこれだけでツイキャスとTwitterアカウントを連携させることができます。
連携させるとツイキャスにTwitterアカウントでログインすることが可能になるので新規にツイキャスアカウントを作成する必要がなくなります。
Twitterアカウントを持っている方はこちらの手順の方が簡単なのでぜひ試してみてはいかがでしょうか?
 ツイキャスとは?どんなサービス?基本や特徴を解説
ツイキャスとは?どんなサービス?基本や特徴を解説ツイキャスの始め方〜配信開始〜
ツイキャスのアカウントを新規作成・またはTwitterアカウントを取得済みの方はログインすることができたので、続いてはツイキャスの始め方について説明していきたいと思います。
配信となると難しく思われがちですが、ツイキャスでは簡単に配信することができます。
配信する前にいくつか設定する項目がありますが、ツイキャスに慣れていない方でも簡単に設定することができるので安心してください。
PCで配信する場合
まず最初にPCでツイキャスを配信する始め方について説明していきたいと思います。
PCで配信される方はご自宅で配信されることが多いと思いますが、ご自宅の場合は聞かれたくなかったり、見られたくなかったりするものもあるはずです。
ツイキャスはいくつかの簡単な設定をするだけで、すぐに始める事ができるきようになるので初心者の方も心配する必要はありません。
自分の配信スタイルに合った設定をするようにしましょう!
マイク、カメラをオンにする方法
配信する際に欠かすことのできないのがマイク、カメラです。
そこで最初にマイク、カメラの設定方法について説明していきたいと思います。
ツイキャスでは「PC配信」というボタンを押すと、ツイキャスでの配信が始まる前にマイク・カメラのアクセスが要求されます。
自分の配信用途に応じてマイク、カメラの「許可」をクリックするだけでマイク・カメラの設定は完了します。
例えば音なしで動画だけ配信したい方はマイクをオフ、ラジオのように顔を見られずに配信したい方はカメラをオフにしましょう。
このように自分に合った設定で配信することを心がけましょう!
マイク、カメラの設定をする前にあらかじめマイク、カメラを接続しておくようにしないと接続許可の表示が出てこないので注意する必要があります。
タイトルの設定のやり方
続いてタイトルの設定のやり方について紹介していきます。
せっかくツイキャスで自分で配信するなら自分の配信内容に合った、自分の好きなタイトルに設定したいですよね。
ツイキャスではタイトルで視聴者数も大きく変わるので、タイトルの設定のやり方を覚えておくと非常に便利です。
ツイキャスで自分の配信のタイトルの設定をするにはツイキャスにログインした後に「ユーザー名」→「アカウントメニュー」をクリックしましょう。
ツイキャスライブの名前はデフォルト状態では「キャス名は未設定です」になっています。
配信内容に応じて自分の好みのライブ名を入力すると反映されて自分の配信にタイトルが付きます。
これで自分の好きなタイトル名で配信することができるようになります。
タイトルはテレビの番組名のように重要なものなので、ツイキャスで配信する際は慎重にタイトルをつけるようにしましょう。
ここまでタイトルの設定のやり方について説明してきました。
タグの設定のやり方
続いてタグの設定のやり方について紹介していきます。
ツイキャスにおけるタグは他のユーザーがあなたの配信を見つける際に非常に重要なものになります。
タグとは「自分がどのような配信をしているのか」を表すもので、「初見さん歓迎」・「コメントください」など数多くの種類があります。
自分の配信に適切なタグを設定することによってタグで検索してきたユーザーが配信を見てくれる可能性が増えます。
タグの設定もタイトルの設定のやり方と同様に「アカウントメニュー」の「視聴/配信」から「タグを設定してください」という項目があるので、そこをクリックしましょう。
すると自由にタグを設定することができます。
自分の配信に適切なタグを付けることは視聴者の増加にもつながるので、ぜひ利用してみて下さい。
コラボ設定のやり方
続いてコラボ設定のやり方について説明していきたいと思います。
ツイキャスではコラボ配信をすることができて、自分の配信に複数の人を呼ぶことができるので、特定グループの友達と一緒にコラボするのも楽しみの一つです。
ツイキャスでコラボ設定のやり方ですが、まずツイキャスHPで「PC配信」をクリックするとライブの設定画面が出てきます。
ライブの設定画面の項目に「コラボ」という項目があるのでコラボを選択すると、いくつかのコラボの種類が出てくるので自分の希望するコラボを選択して下さい。
ツイキャスのコラボの設定はこれだけで終わるので、簡単に特定グループで配信することができます。
これでコラボ設定のやり方は終わりです。
PC画面を配信する方法
最後にツイキャスでPC画面を配信するやり方について説明していきます。
ゲーム実況やサイトの説明の時にPC画面を配信してツイキャスを配信したい方は大勢いると思いますが、PC画面を配信するのは難しいと思っている方も多いはずです。
ただツイキャスでは簡単に設定するだけでPC画面を配信することが可能になるので、ゲーム実況やサイトの説明にも向いています。
ツイキャスでPC画面を配信するやり方ですが、まずPC画面を配信するにはキャプチャーソフトをインストールしなければなりません。
キャプチャーソフトには様々な種類があり、ツイキャスで初めて配信する方はどのキャプチャーソフトを選べばいいのかわからないと思いますが、そんな時は「ニコ生デスクトップキャプチャー(NDC)」をインストールしましょう。
NDCをインストールした後に、ツイキャスの「PC配信」から「設定メニューを開く」をクリックすると、画面上にメニューが出てくるので、カメラアイコンの種類をNDCに変更してください。
これでツイキャスでNOCを使えるようになりました。
NDCをインストールした後にNDCのメニューで「デスクトップ」を選択すると、PCのデスクトップ画面が配信されるのでこれで全ての設定は完了です。
ちなみに「画像ファイル」を選択するとツイキャスでのラジオ配信のように配信することができます。
スマホアプリで配信する場合
続いてスマホアプリのツイキャスで配信する場合の設定方法について紹介していきたいと思います。
スマホアプリのツイキャスの場合はPC版とは違って手軽に配信することができるので、今若者の間で人気になっています。
PC版のツイキャスとは異なり、様々な環境で配信できるので挑戦してみてください。
タイトルの設定のやり方
ツイキャスアプリを開いてマイページを押すと各種設定画面が出てきます。
デフォルト状態では「キャス名は未設定です」になっているので、自分の好みのライブ名を入力してください。
配信内容に応じて自分の好みのライブ名を入力すると反映されて自分の配信にタイトルが付きます。
これで自分の好きなタイトル名で配信することができるようになります。
このようにタイトルの設定のやり方は簡単なので是非参考にしてみて下さい。
タグの設定のやり方
続いてタグの設定のやり方について紹介していきます。
タグの設定のやり方もタイトルの設定のやり方とあまり変わりません。
マイページに「タグを設定してください」という項目があるので、そこをクリックするだけで自由にタグを設定することができます。
「コラボ歓迎」・「初見さん歓迎」などの自分の配信に適切なタグを設定することによって視聴者も興味を持つので配信内容に適したタグをつけるようにしましょう。
コラボ設定のやり方
続いてコラボ設定のやり方について紹介していきたいと思います。
コラボ配信をすると特定グループで楽しむことができるのでぜひ利用してみて下さい。
スマホで特定グループとコラボ配信をする場合は、まずライブボタンを押してから、配信モードの設定を変えるようにしましょう。
コラボ配信はいくつかの種類があり、レベルごとに分けられています。
コラボ・ペア : コラボのゲストは同時に1人だけ、参加する人は動画かラジオ(音声と画像)かを選べます。
コラボ6 : コラボのゲストは同時に5人まで、参加する人は動画かラジオかを選べます。 配信者のレベルが18以上の時に利用可能。
ラジオコラボ6 : コラボのゲストは同時に5人まで、主催する人も参加する人もラジオのみです。コラボ6は配信者のレベル18以上の時に利用可能。
レベルは自身の配信回数や配信時間、リスナー数に応じて上がります。
この設定を終えてからライブ配信すると、コラボしたいリスナーからコラボ参加リクエストがあるので、そのリクエストに応じるとコラボが開始されます。
これで特定グループでコラボ配信することができます。
スマホ画面を配信する方法
最後に自分のスマホ画面を配信するやり方を紹介していきたいと思います。
まずコントロールセンターをカスタマイズして「画面収録」を追加しましょう。
その後、配信したいサイト・アプリを起動させてから、コントロールセンターの画面収録を押すと、ツイキャスが選択できるようになっているので、「ブロードキャストを開始」を押すとスマホ画面を配信できます。
配信の向きは縦横のどちらでも配信可能なのでどんなアプリにも対応することができます。
またツイキャス配信中にシェイクすると10秒間映像をぼかすことができるので、視聴者に見られたくないテキストや画像を隠せるようになっているので安心して利用できます。
特定グループで会話できる”グループキャス”の使い方
ツイキャスでは特定グループで会話することのできる「グループキャス」という機能があります。
友達だけ、Twitterのフォロワー同士限定など、自分の希望するリスナーを選んで特定グループで配信が可能になっています。
特定グループで話せるグループキャスを利用するにはアカウントメニューのグループキャスから特定グループを作成する必要があります。
特定グループに登録されたメンバーは、その特定グループでグループキャスがされている時に視聴・配信をどちらもすることが可能になります。
グループキャスでは特定グループで同時に配信することができて、特定グループ内で6人のコラボ配信もすることができるので友達と使う際に便利です。
ラジオモードでの配信といった通常の配信機能も利用できるため、Twitterの仲のいいフォロワーとグループキャスなどの特定グループで盛り上がることもできます。
あまり人に聞かれたくないときは特定グループで話せるグループキャスを利用しましょう。
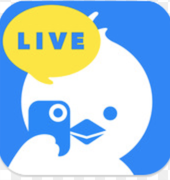 ツイキャスの使い方!閲覧から配信まで使い方を徹底解説【iPhone/Android】
ツイキャスの使い方!閲覧から配信まで使い方を徹底解説【iPhone/Android】ツイキャスで使われる用語解説
続いてツイキャスで使われる用語について紹介していきたいと思います。
ツイキャスでは様々なツイキャス用語が使われており、中には初心者ではあまり聞き慣れない用語も多いと思います。
ツイキャスで使われる用語をきちんと理解していないと、重大なミスを犯してしまう危険性もあるので、これを読んでツイキャスで使われる用語を理解するようにしましょう。
キャス主
ツイキャスを配信している人を「キャス主」と言います。
キャス主は「TwitCasting放送主」の略称のことで、放送中は「主」と呼ばれることも多いです。
コイン
ツイキャスではリスナーから配信者に「差し入れ」というプレゼントでアイテムを送ることができます。
差し入れに使うことのできるアイテムは、期間限定のアイテムも含めて10種類ほどあり、基本的にはこれらの差し入れアイテムをゲットには、ポイントが必要になります。
その差し入れアイテムの一つがコインです。
コインは配信時間を延長することができるアイテムで、通常は続けて配信できる時間は30分ですが、コイン5枚につき30分の延長することが可能になります。
ツイキャスは最大4時間まで続けることができるので、人気の配信には数多くの人がコインを投げます。
コインの有効期限は3日間で使わないと消えてしまうので、持っている方は自分の気に入った配信に出会ったら積極的にコインを投げるようにしましょう。
アイテム
先ほど紹介したコインの他にもいくつかのアイテムがあります。
拍手・クラッカー・ケーキ・花火・お茶などのアイテムがあり、それぞれに意味があって、それらアイテムはポイントで購入することができます。
アイテムを使うことによって、キャス主に対して配信への感想や感謝を伝える事ができるので、課金して購入する人も数多くいます。
ツイキャスをより楽しみたい方はぜひポイントでアイテムを購入してみてはいかがでしょうか?
ポイント
先ほど紹介したアイテムは、アイテムに応じて必要なポイントが異なっています。
ポイントを取得するには「1pt=1円」で購入するか、「24時間」が経過するたびに、「100pt」が無料チャージされるのを待つかのどちらかの方法があります。
自分が持っているポイントも確認することができるので、アイテムの購入も自分の所持ポイントに応じて検討することができます。
アイテムを購入すると、アイテムを提供したい配信者の放送ページで、放送画面下のアイテム・アイコンをクリックしましょう。
するとアイテム選択画面が表示されるので、提供したいアイテムを選択して送信すると、配信画面に表示されて相手に送ることができます。
MP
アイテムそれぞれが持っている数値のことをモノポイントを略称してMPと言います。
アイテムによってMPの数値は異なっており、MPの合計によって配信者・視聴者のどちらにも星が付きます。
配信者は視聴者にアイテムを送ってもらうことで、MPが貯まり、配信者のプロフィールやサムネイルに星が付きます。
星は半星~三ツ星まで全6種類あり、星の多い配信者ほど多くのアイテムを視聴者から貰っている人気の配信者ということができます。
BAN
BANとは「ロックアカウント」・「おすすめ規制」のことを指しており、規約違反を行った際に課されるペナルティのことです。
ロックアカウントは配信ができない・コメントができない・アイテムを送れないという厳しい規制で、もう一方のおすすめ規制はTOPページのおすすめに載らないという軽い規制になります
ツイキャスのBANの期間には3種類あり、1週間・1ヵ月・永久追放で永久追放になって場合は二度とツイキャスを利用することができなくなります。
では具体的にどのような行為をするとBANされるのかですが、明確な線引きはされていないのが現状です。
ただ、アダルトな配信・暴力的な配信・著作権侵害・荒らし行為などは規制の対象になるので注意する必要があります。
基本的には普通の配信をしていれば、関わり合いのないことになるので安心してください。
NGユーザー
ツイキャスでは「NGユーザー」というシステムがあり、配信者は自分の配信に来てほしくない人をNGユーザーに指定することができます。
NGユーザーに設定された人は配信者の放送が見れないといった規制がかかります。
「アカウントメニュー」→「NGワード/NGユーザーの設定」をクリックしてNGユーザーを指定しましょう。
NGユーザーに指定するとNGユーザーのアイテム及びコメントを受け付けない・NGユーザーに配信開始の通知が送信されない・配信がNGユーザーのオススメ欄に載らないといったの規制をNGユーザーにかける事ができます。
さらにNGユーザーに応じてNGレベルの設定もすることができて、「中か高」にした場合はNGユーザーは配信を視聴できなくなります。
このようにNGユーザーに応じて規制をかけることのできるサービスがあるので、ツイキャスでは荒らしなどをNGユーザーに指定して、安心して配信することができます。
ツイキャスで使ってはいけないNGワード
ツイキャスではNGユーザーと同様にNGワードも設定することができます。
「アカウントメニュー」→「NGワード/NGユーザーの設定」をクリックしてNGワードを設定しましょう。
NGワードでは書き込まれたくないコメントを設定することで、NGワードを含むコメントは自分のコメント欄に表示されなくなります。
NGワードには自分の好きな言葉を入れる事ができるので、コメント欄で見たくない言葉はNGワードに指定するようにしましょう。
またコメント欄で荒らし行為を防止するためにも、事前にNGワードを設定していると便利なのでキチンとNGワードを設定しておくようにしましょう。
もしNGワードを変更したい場合やNGワードを削除したい場合は「NGワード/NGユーザーの設定」からNGワードを変更・NGワードを削除するようにしましょう。
 ツイキャスの見方まとめ!PC/スマホアプリでの閲覧・視聴方法を解説
ツイキャスの見方まとめ!PC/スマホアプリでの閲覧・視聴方法を解説ツイキャスを退会する方法
最後にツイキャスを退会するやり方について紹介していきます。
ツイキャスを始めたけど、思っていたのと違うから退会したい。
でも退会のやり方が分からないから、退会できないで困っているという方もいらっしゃると思います。
そこでPC・スマホに分けて退会のやり方について説明していきます。
PCでの手順
まずPCからの退会のやり方について説明していきます。
ツイキャスHPのアカウントメニュー →【アカウント】タブ → 【アカウントを削除】を選択するだけで、ツイキャスを退会することができます。
ただ先にTwitter・Facebook・InstagramのSNSアカウントを削除してしまった場合でも、ツイキャスアカウントは削除されないので、注意する必要があります。
スマホアプリでの手順
続いてスマホアプリのツイキャスでの退会のやり方について説明していきます。
スマホアプリの場合はアプリ内の「設定」→「ツイキャスから退会する」を選択だけで退会することができます。
ただこちらも同様に先にTwitter・Facebook・InstagramのSNSアカウントを削除してしまった場合でも、ツイキャスアカウントは削除されず退会はされないので注意しましょう。
ツイキャスを退会できない時の対処法
先にTwitter・Facebook・InstagramのSNSアカウントを削除してしまった場合は自分で退会の操作が出来なくなってしまいます。
もし自身で退会できなくなった場合は、ツイキャスHPのお問い合わせから削除したいID(英数字)か自身のツイキャス内のページのURLを書いて退会に関する問い合わせをしてみましょう。











































