2020年06月12日更新
【Windows10】削除したOneDriveを「再インストール」する方法!
Windows10で削除したOneDriveを「再インストール」する方法をファイルやフォルダーからMicrosoft Edgeからサインインしてダウンロードして実行する方法を解説します。Windows10のOneDrive「再インストール」について説明します。

目次
- 1【Windows10】削除したOneDriveを「再インストール」する方法~ファイル~
- ・端末に保存されたファイルを起動する
- 2【Windows10】削除したOneDriveを「再インストール」する方法~公式サイト~
- ・公式サイトからアプリをダウンロードする
- 3【Windows10】削除したOneDriveを「再インストール」する方法~サインイン~
- ・OneDriveを起動する
- ・アカウント情報を入力する
- ・サインインを行う
- ・バックアップするフォルダーを選択する
- ・チュートリアルを完了する
- 4【Windows10】OneDriveの削除方法
- ・スタートメニューから「設定」を開く
- ・「アプリ」を開く
- ・OneDriveを削除する
- ・まとめ
- ・合わせて読みたい!Windows10に関する記事一覧
【Windows10】削除したOneDriveを「再インストール」する方法~ファイル~
Windows10で削除したOneDriveの再インストール方法やダウンロード/サインインのやり方を知って活用したいという人に向けて、Windows10で削除したOneDriveを「再インストール」する方法をくわしく解説していきたいと思います。
まずは、Windows10で削除したOneDriveを「再インストール」する方法として「ファイル」から行う方法について解説をしていきます。ファイルから行う方法は、タスクバーからフォルダーを開きファイルを探す方法になります。
それでは、Windows10で削除したOneDriveを「再インストール」をファイルで行う方法を行っていきますので、参考にして行ってみることをおすすめします。
端末に保存されたファイルを起動する
Windows10で削除したOneDriveを「再インストール」をファイルで行う場合は、端末に保存されたファイルを起動していきますので、サインインなどする必要がなく簡単に行えます。
Windows PCの保存されているフォルダからファイルを探っていきたいと思いますので、再インストールを行っていくといいでしょう。
タスクバーからエクスプローラーを起動
まずは、Windowsのタスクバーを表示させます。タスクバーから「エクスプローラー」をクリックして進んでいきます。
PCを選択
エクスプローラーが開きますので「PC」を選択して操作を行っていきます。
Cドライブを選択
PCの中の「Cドライブ(ローカルディスク)」をクリックして進んでいきます。
「Windows」フォルダーを開く
Cドライブのフォルダ一覧から「Windows」フォルダーを開いていきます。
「System」フォルダーを開く
つづいて「System」フォルダーをクリックして進んでいきます。
setup.exeファイルを実行する
「System」フォルダー内の「setup.exeファイル」をダブルクリックして実行していきます。
「setup.exeファイル」を実行しましたらインストール画面になりますので、再インストールができます。
 【iPhone】「Files」でOneDriveを追加する方法!
【iPhone】「Files」でOneDriveを追加する方法!【Windows10】削除したOneDriveを「再インストール」する方法~公式サイト~
つづきましては、Windows10で削除したOneDriveを「再インストール」する方法として「公式サイト」からダウンロードして実行をする方法についてフォーカスして説明をしていきたいと思います。
公式サイトから再インストールする場合は「Microsoft Edge」を使って行うことをおすすめします。GoogleChromeなど「Microsoft Edge」以外でも公式サイトからダウンロードして実行をすることは可能となっています。
ここでは、Windows10で削除したOneDriveを「再インストール」する方法として、Microsoft Edgeを使って行う方法を説明をしていきたいと思います。
公式サイトからアプリをダウンロードする
それでは、Microsoft Edgeを使って公式サイトからアプリをダウンロードする手順について、画像付きで一つ一つ解説をしていきたいと思いますので、手順を真似して行ってみることをおすすめします。
Microsoft Edgeを起動する
まずは、Windowsの標準でインストールされている「Microsoft Edge」を起動して操作を行っていきます
公式サイトにアクセスする
Microsoft Edgeを起動しましたら、下のリンクにアクセスします。そうしますと公式サイトにアクセスすることができます。
setup.exeを実行する
アプリのインストールファイルがダウンロードされます。ダウンロードが完了しましたら「setup.exe」を実行して再インストールを行っていきます。
 【Windows10】OneDriveの「ファイルオンデマンド」の使い方!
【Windows10】OneDriveの「ファイルオンデマンド」の使い方!【Windows10】削除したOneDriveを「再インストール」する方法~サインイン~
ここからは、Windows10で削除したOneDriveを「再インストール」する方法として「サインイン」をして行う手順について注目をしていきたいと思います。
ダウンロードしたファイルを実行してインストールが完了しますと、OneDriveにサインインを行わなければなりませんので、サインインの方法を行っていきたいと思います。
OneDriveを起動する
まずは、タスクバーを表示させていきます。タスクバーからOneDriveを起動していきます。
アカウント情報を入力する
OneDriveが起動しますので、登録したアカウント情報を入力していきます。Microsoftアカウントの情報、メールアドレスとパスワードを入力します。
サインインを行う
アカウント情報を入力した後に「サインイン」をクリックして進んでいきます。
バックアップするフォルダーを選択する
OneDriveを使ってバックアップするフォルダーを選択していきます。フォルダーを変更する際は「場所の変更」を選択していきます。
チュートリアルを完了する
いくつかのチュートリアル画面が表示されるので、画面に従って進むとチュートリアルが完了します。「OneDriveフォルダーを開く」をクリックしてフォルダを確かめておくといいでしょう。
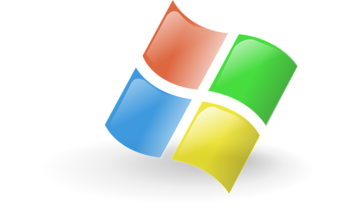 【Windows10】OneDriveの同期設定をする方法
【Windows10】OneDriveの同期設定をする方法【Windows10】OneDriveの削除方法
つづきましては、Windows10でインストールをしたOneDriveの削除方法についてフォーカスして説明をしていきたいと思います。OneDriveを使わなくなった際は、アプリをアンインストールしなければなりませんので、削除していきます。
それでは、OneDriveを削除する手順を画像付きで一つ一つ解説をしていきますので、一緒に削除をしていくといいでしょう。
スタートメニューから「設定」を開く
OneDriveを削除場合は、Windowsのアイコンをクリックしてスタートメニューを表示させます。スタートメニューのタスクバーから「設定」をクリックして進んでいきます。
「アプリ」を開く
Windowsの設定画面に切り替わります。ここから「アプリ」をクリックして操作を行っていきます。
OneDriveを削除する
アプリの画面は、Windowsにインストールしているすべてのアプリが表示されています。ここから、OneDriveを探すのは大変ですので、検索欄に「OneDrive」と入力して進んでいきます。
Microsoft OneDriveが表示されます。ここで「アンインストール」をクリックして進んでいきます。
このアプリとこの関連情報がアンインストールされます。と表示されますので再び「アンインストール」をクリックして操作を行っていきます。これで、Microsoft OneDriveを削除することができます。
まとめ
以上が、【Windows10】削除したOneDriveを「再インストール」する方法!の記事でした。削除したOneDriveを「再インストール」する場合は、いくつか方法がありますので、自分の行いやすい方法で手順を進めることをおすすめします。
合わせて読みたい!Windows10に関する記事一覧
 Windows10の「スタートアップ」の場所についてくわしく解説!
Windows10の「スタートアップ」の場所についてくわしく解説! 【Windows10】マウスポインターが見つからない/ポインターの位置について解説!
【Windows10】マウスポインターが見つからない/ポインターの位置について解説!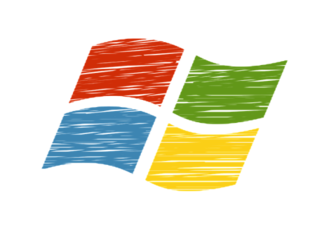 Windows10の初期化で「個人用ファイル」を保持する方法!
Windows10の初期化で「個人用ファイル」を保持する方法! 【Windows10】句読点をピリオド/コンマへ変更する設定方法を解説!
【Windows10】句読点をピリオド/コンマへ変更する設定方法を解説!
























