Twitterの「モーメント」の作成手順!ネタ収集に役立つ検索術も解説!
Twitterでモーメントを作成する方法をご存じでしょうか?Twitterでモーメントを作成する方法をPCとスマホに分けて紹介します!また、Twitterのモーメント作成に役立つネタ収集方法や、ネタ収集に役立つ検索術である検索コマンドを紹介します!

目次
Twitterの「モーメント」の作成手順~PC~
PCでTwitterのモーメントを作成する作成手順を紹介します。PCでTwitterのモーメントを作成する手順では、ブラウザを利用します。PCでTwitterを利用できるブラウザであればどのブラウザも利用方法は、ほぼ同じですので参考にしてください。
PCでの作成手順
PCでブラウザからTwitterのモーメントを作成するときに役立つ、モーメントの作成手順を紹介します。作成手順を順をおって一つずつ紹介しますので、各手順を飛ばさないように注意しながら参考にしてください。
公式サイトにアクセスしてログイン
PCでTwitterのモーメントを作成するときには、ブラウザでTwitter公式サイトにアクセスしてログインします。モーメントの作成手順では公式サイトから作成を行います。非公式サイトやツールではなく公式サイトを利用しましょう。
「もっと見る」をクリック
PCでTwitterにアクセスしてログインしたら、画面左側にメニューが表示されていますので「もっと見る」をクリックしてください。
「モーメント」を選択
「もっと見る」をクリックすると、隠れているメニューも表示されます。モーメントはメニュー上では隠れていますので、「もっと見る」から選択します。隠れているメニューを表示させたら「モーメント」をクリックします。
画面上部の追加アイコンをクリック
モーメントをクリックしたら、モーメント画面上部にあるモーメントの追加アイコンをクリックします。
タイトル/説明文を入力
ここからは新規で作成するモーメントの作成手順になります。モーメントの作成手順ではまずはじめに、モーメントのタイトルと説明文を設定します。
「カバー写真」を選択し任意の画像をアップロード
タイトルと説明文を設定したら、モーメントのカバー画像に設定する画像を選択します。モーメントのカバー画像に設定する画像はPC内の画像をアップロードしたり、モーメントに追加したツイートから利用できます。
追加するツイートを選ぶ
モーメントのタイトル、説明文、カバー画像を設定したらモーメントにツイートを追加しましょう。後ほど、ツイートの検索術やネタの収集に役立つ検索術であるコマンド検索も紹介します。
「モーメントを公開」をクリック
ツイートを追加したら、「モーメントを公開」をクリックします。
共有ツイートを投稿するか選択
共有ツイートを投稿するか選択します。
「完了」をクリック
「完了」をクリックして終了です。
 【Twitter】音声ツイート機能をiOSでテスト!140秒までの録音が可能!
【Twitter】音声ツイート機能をiOSでテスト!140秒までの録音が可能! Twitterのモーメントって?モーメントの使い方を徹底解説
Twitterのモーメントって?モーメントの使い方を徹底解説Twitterの「モーメント」の作成手順~Android~
AndroidスマホからTwitterのモーメントを作成する手順を紹介します。基本的に、PC版と操作方法や設定方法はほとんど変わりません。
スマホ版Google Chromeでの作成手順
スマホ版のGoogleChromeブラウザでTwitterのモーメントを作成する手順を紹介します。
スマホでモーメントを作るときには、ブラウザ版Twitterを利用
スマホでTwitter利用の場合多くの方はアプリを利用しているのではないでしょうか?実は、スマホのTwitterアプリではモーメントの作成は行なえません。
そのため、スマホでモーメントを作成するときには、ブラウザ版のTwitterを利用します。
Twitter公式を開きログイン
スマホでTwitterのモーメントを使うには、ブラウザ版Twitterを利用します。ブラウザでTwitter公式サイトを開いて、Twitterにログインします。
画面右上の「︙」をタップ
Twitterにログインしたら、スマホのブラウザでPC用のサイト表示を見れるように設定します。画面右上の「︙」をタップして、ブラウザの設定メニューを表示します。
「PC版サイト」をタップ
スマホブラウザの設定メニューを表示したら、「PC版サイト」をタップします。これで、スマホのブラウザから開いたWebサイトでもスマホ用表示ではなく、PC用の表示でWebサイトを閲覧できます。
自分のアイコンをタップしメニューを開く
スマホブラウザのPC版サイトでTwitterにログインしたら、自分のアイコンをタップしてメニューを開きます。
「モーメント」を選択
メニューを開いたら、「モーメント」を選択します。
画面上部の追加アイコンをクリック
メニューからモーメントを選択したら、モーメントの作成画面に写ります。画面上部の追加アイコンをタップします。
タイトル/説明文を入力
モーメントの新規作成画面が表示されるので、モーメントのタイトルと説明文を設定します。
「カバー写真」を選択し任意の画像をアップロード
モーメントのタイトルと説明文を設定したら、カバー画像も設定しましょう。スマホに保存されている画像や新たにカメラで写真を撮影して画像を設定できます。また、画像つきツイートを追加したらそこから引用することもできます。
追加するツイートを選ぶ
モーメントに追加するツイートを選択しましょう。ネタが無いときやツイートの収集がうまくできないときには、後ほど紹介するモーメントのネタ収集で役立つ検索術やコマンドを利用した検索術を試してください。
「モーメントを公開」をクリック
ツイートを追加したら、「モーメントを公開」をクリックします。
共有ツイートを投稿するか選択
作成したモーメントをツイートして共有する場合にはツイートを選択します。
「完了」をクリック
「完了」をタップするとモーメントの作成は完了です。
 【Twitter】「セルフリツイート」のメリット/やり方!ポイントも解説!
【Twitter】「セルフリツイート」のメリット/やり方!ポイントも解説!Twitterの「モーメント」の作成手順~iOS~
iOSスマホでTwitterのモーメントを作成する手順を紹介します。iPhoneやiPadを利用している方はこちらの方法を参考にしてください。
スマホ版Safariでの作成手順
iOSもAndroidと同様に、アプリ版のTwitterではモーメントを作成できません。iOSにはSafariブラウザがデフォルトで搭載されていますので、Twitterのモーメント作成にはSafariを利用しましょう。Safariでモーメントを作成する手順を紹介します。
Twitter公式を開きログイン
Safariでモーメントを作成するには、Twitter公式サイトにアクセスしてTwitterにログインしてください。
画面左上の「AA」をタップし「デスクトップ用Webサイトを表示」を選択
モーメントを利用するにはSafariでPC版Webサイトを表示させなければいけません。画面左上の「AA」をタップして、メニューの中から「デスクトップ用Webサイトを表示」を選択してください。実際にはあまり見た目は変わりません。
自分のアイコンをタップしメニューを開く
デスクトップ用サイト表示のTwitterを表示したら、自分のアイコンをタップしてメニューを開きます。
「モーメント」を選択
自分のアイコンをタップすると各種メニューが表示されますので、「モーメント」を選択してモーメント画面を表示します。
画面上部の追加アイコンをクリック
モーメントを新規で作成するには、モーメント画面の上部にある「追加アイコン」をタップしましょう。
タイトル/説明文を入力
モーメントの作成画面に移動します。新しく作成するモーメントのタイトルと説明文を設定しましょう。
「カバー写真」を選択し任意の画像をアップロード
タイトルと説明文を設定したら、モーメントに表示されるカバー画像に設定する画像を選択します。iOSの場合はカメラロールから選択することができるほか、新たにカメラで撮影することもできます。また、追加したツイートから引用も可能です。
追加するツイートを選ぶ
モーメントに追加するツイートを選択しましょう。後ほど、ネタ収集に役立つ検索術やツイートのコマンドを使った検索術を紹介します。ツイートを追加するときに役立つ内容になっていますので、ネタ収集にぜひ活用してください。
「モーメントを公開」をクリック
ツイートを追加したら、「モーメントを公開」を選択しましょう。
共有ツイートを投稿するか選択
追加したモーメントをツイートで共有する場合には、共有ツイートを投稿しておきましょう。
「完了」をクリック
最後に「完了」ボタンを押したら、モーメントの作成は終了です。
Twitterの「モーメント」の作成時のネタ収集に役立つ検索術
Twitterのモーメント作成時には、モーメントに追加するネタ収集が必要です。ネタ収集に役立つ検索術を紹介します。ネタ収集で困っている方は、ネタ収集に役立つ情報を紹介しますのでぜひ参考にしてください。
検索コマンドを使ったツイート検索
ネタ収集に役立つ検索術を紹介します。ネタ収集に役立つ検索術とは、コマンドを活用した検索術です。コマンドを使った検索術では、検索条件を詳細に指定することができます。
コマンドを使った検索を行う際には、スマホよりもPCを利用するほうが操作しやすいのでおすすめです。モーメント作成画面でも検索できますが、モーメント作成画面と別に開いたウインドウでツイートの検索を行うと便利です。
これらのコマンドを覚えておけば、モーメント作成時以外にも役立つ場面が多くありますのでTwitterで検索をしたいときには、コマンドを利用できるという点だけは覚えておくとよいでしょう。
いいね/リツイート数の指定
いいね/リツイート数の指定する検索コマンドを紹介します。下記の表で○○としている場所に設定した数字以上のツイートが検索できるコマンドです。
| いいね | min_faves:○○ |
| リツイート | min_retweets:○○ |
動画/画像を含むツイートの検索
動画/画像を含むツイートの検索コマンドを紹介します。動画/画像を含むツイートを検索するには、キーワードに下記のコマンドを付け加えます。
| 画像 | filter:images |
| 動画 | filter:videos |
場所を限定した検索
場所を限定した検索コマンドを紹介します。下記コマンドの場所名に場所を指定するコマンドです。
| near:場所名 |
特定ワードの除外
特定ワードの除外コマンドを紹介します。除外コマンドは「-」です。検索したいキーワードの後ろにこのコマンドをつけて、除外したいキーワードを設定します。実際の使用例は下記のようになります。
| 検索例 | 意味 |
| 日本 -japan -america | 「日本」という検索結果から、「japan」と「america」というキーワードの検索結果を除外する |
Twitterで作成した「モーメント」の公開設定
Twitterで作成した「モーメント」の公開設定を行う方法を紹介します。Twitterで作成したモーメントは、非公開に設定できるほか、検索には出てこなくなりリンクを知っている人だけが見ることができる限定公開に設定することができます。
非公開にする方法
Twitterで作成したモーメントを非公開に設定する方法を紹介します。
ブラウザで「Twitter」にログイン
モーメントを作成したときと同様の方法で、ブラウザからTwitterにログインします。
「もっと見る」をクリック
「もっと見る」をクリックします。モーメントを作成したときと同様の方法です。
「モーメント」を選択
モーメントを作成したときと同様に、「モーメント」を選択します。
非公開にしたいモーメントをクリック
モーメントを選択すると、作成したモーメントの一覧が表示されるので、非表示に設定したいモーメントを選択します。
画面右上の「…」を選択し「編集する」をクリック
モーメントを選択するとモーメントの編集画面が表示されます。画面右上の「…」を選択して「編集する」をクリックしましょう。
画面左上の「興味がある」を選択し「モーメントの公開をやめる」をクリック
編集画面が表示されるので、画面左上の「興味がある」を選択して、「モーメントの公開をやめる」をクリックしましょう。
限定公開の手順
Twitterで作成したモーメントを限定公開に設定する方法を紹介します。限定公開に設定すると、検索には表示されなくなりリンクを知っている人だけがモーメントを閲覧できるようになります。
親しい友人やグループ内でだけモーメントを共有したいときには、限定公開機能が便利です。限定公開機能を利用すると、専用リンクが発行されるのでそれをチャットアプリなどで共有することもできます。
モーメント画面から非公開のモーメントをクリック
非公開にする方法と同様に、モーメント一覧画面から非公開になっているモーメントを選択します。
画面右上の「…」を選択し「編集する」をクリック
画面右上の「…」を選択して「編集する」をクリックします。非公開にする方法を参考にしてください。
画面左上の「興味がある」を選択し「モーメントのリンクのみを作成」をクリック
編集画面が表示されるので、画面左上の「興味がある」を選択して、「モーメントのリンクのみを作成」をクリックしましょう。
表示されたURLをコピーしてシェアする
モーメントを閲覧できる限定公開URLが発行されます。表示されたURLをコピーしてシェアしましょう。限定公開にした場合でもこのURLがあればモーメントを閲覧可能です。仲間内だけで共有したいときには、URLが外部に洩れないようにしましょう。
Twitterで作成した「モーメント」のシェア方法
Twitterで作成した「モーメント」のシェア方法を紹介します。この方法を使えば自分のモーメントだけでなく、他のユーザーが作成したモーメントもシェアできます。
Twitterで自分が作成したモーメントや他のユーザーが作成したモーメントをシェアしたいときには、これから紹介する方法を使って、モーメントをシェアしてください。
シェアする手順
Twitterでモーメントをシェアする手順を紹介します。PC版Twitterもスマホ版Twitterもどちらも同じ方法でシェアできます。モーメントのシェアはTwitter内だけでなくリンクを利用することで様々な方法でシェアできます。
シェアしたい「モーメント」を開く
まずはシェアしたいモーメントを開きましょう。自分が作成したモーメントでも、他のユーザーが作成したモーメントでもどちらでも構いません。
シェアマークをタップ
シェアしたいモーメントを開いたら、上記画像のようなシェアアイコンがありますので、シェアアイコンをタップしましょう。
任意の方法を選択して共有する
シェアアイコンをタップすると、シェアする方法を選択できます。Twitter以外でシェアしたいときには、リンクをコピーして他のSNSやメッセージアプリでコピーしたリンクをシェアしましょう。
合わせて読みたい検索の記事
 【GooglePlayストア】 「繰り返し停止しています」で検索画面で固まるときについて解説!
【GooglePlayストア】 「繰り返し停止しています」で検索画面で固まるときについて解説!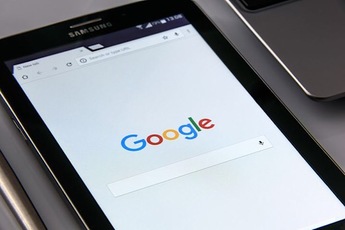 【iOS版】Googleアプリがシークレットモードで検索が可能に!
【iOS版】Googleアプリがシークレットモードで検索が可能に!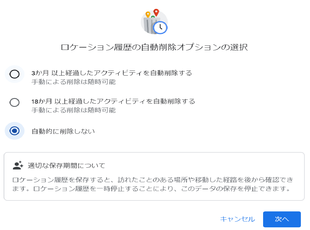 【Google】位置/検索履歴を18カ月で自動削除!デフォルト設定に!
【Google】位置/検索履歴を18カ月で自動削除!デフォルト設定に! Googleが「ファクトチェック」機能を画像検索にも追加!
Googleが「ファクトチェック」機能を画像検索にも追加!














































