【Teams】タスク管理/小わざをくわしく解説!
Microsoft Teamsで行えるタスク管理/小わざを解説していきます。Microsoft Teamsのタスク管理/小わざは、Microsoft Plannerを連動して進捗状況を管理できます。また小技では、アプリを追加して連動する方法を説明します。

目次
【Microsoft Teams】タスク管理できるMicrosoft Plannerの特徴
Microsoft Teamsのタスク管理/小わざや、Microsoft Plannerや評価の高い外部アプリ別に追加して連動してきたいという人、Microsoft Plannerの特徴や評価を知りたいという人に向け、タスク管理/小わざやその他の外部アプリの特徴を解説していきます。
その他の便利な外部アプリの特徴や評価を知る前に、まずはMicrosoft Teamsのタスク管理できるMicrosoft Plannerの特徴について、説明をしていきたいと思います。Microsoft Plannerを初めて聞いたという人に向け詳しく解説していきます。
それでは、Microsoft Teamsのタスク管理できるといわれている、Microsoft Plannerの特徴を一つ一つ説明していきたいと思いますので、参考にして追加と連動をしてください。
主な特徴
Microsoft Teamsに連携することができる、Microsoft Plannerの特徴を4つほどまとめましたので参考にしてください。
一目で分かりやすい
一つ目のMicrosoft Plannerの特徴としては「タスクが一目で分かりやすい」ということです。タスクの管理が一目瞭然となりますので、今行っている作業などを把握することができます。
進行状況を可視化できる
二つ目のMicrosoft Plannerの特徴は「進行状況を可視化できる」こととがあげられます。進行状況を可視化して表示することが可能なので、グループの一人一人の進捗状況が今どこまで進んでいるのか、全体を通して確認することができます。
作業が遅いユーザーには、指導をすることができるのでもしも納期に間に合わないといったことを回避することができます。
Officeアプリと連携できる
三つ目のMicrosoft Plannerの特徴として「Officeアプリと連携できる」こともあげられます。Officeアプリと連携が可能なので、今までOfficeアプリを利用したいたユーザーは、そのままMicrosoft Teamsでファイルを利用することができます。
コミュニケーションが取りやすい
最後に紹介をするMicrosoft Plannerの特徴は、「コミュニケーションが取りやすい」という利点です。ファイルやアプリの共有が可能なワークスペースがあり、すぐにビデオ通話やチャットができますので、迅速にコミュニケーションを取ることができます。
コミュニケーションを本格的に取りたい場合はビデオ通話をする、個別にコミュニケーションをとる場合は個別チャットを行うなど、用途によって使い分けることができます。
リンクを貼りつけて送るだけでビデオ通話などに招待することができますので、PC、スマートフォン、タブレットといったさまざまなデバイスで参加できます。コミュニケーションをスムーズに取ることができるので、使い勝手が大変良いです。
 【Microsoft Teams】カスタム背景にユーザーの追加画像を設定可能に!
【Microsoft Teams】カスタム背景にユーザーの追加画像を設定可能に!【Microsoft Teams】タスク管理/小わざを行う方法~Microsoft Planner~
つづきましては、Microsoft Teamsのタスク管理/小わざを行う方法について注目をしていきたいと思います。Microsoft Teamsの連携アプリ「Microsoft Planner」を利用することで、タスク管理/小わざを取ることができますので、覚えておくといいでしょう。
Microsoft Plannerのタスク管理/小わざとしては、タブに追加してタスクを管理することができます。Microsoft PlannerとMicrosoft Teamsを連携させて、チャネルのメンバーとタスクを共有できますので、その操作を説明していきたいと思います。
メンバーが増えて、タスクが重なっていて連絡ミスなどが増えているという人は、これから紹介をするMicrosoft PlannerとMicrosoft Teamsを連携して、タブに追加する方法を行っておいてください。
タブに追加する手順
それでは、Microsoft Teamsのタスク管理する方法として「Microsoft Planne」と連携してタブに追加する手順を実際に行って行きますので、操作を真似して行ってください。
チーム名を入力しチームを作成する
タブに追加する手順を開始していきます。まずは、Microsoft Teamsを起動して、チーム名を入力しチームを作成していきます。チーム名を入力する際は上のような画面になりますので、チーム名と説明を記入して「完了」を選択して進めていきます。
連携アプリにMicrosoft Plannerを指定する
チーム名を入力しチームを作成しましたら、Microsoft Teamsの画面の左にある「チーム」の項目に、先ほど作成をしたチーム名が表示されるようになります。ここから、連携アプリにMicrosoft Plannerを指定していきます。
チームの項目から先ほど作成をしました「チーム」を選択した状態にしていきます。
つづきましては、Microsoft TeamsとMicrosoft Plannerを連携していきます。チームから右上にある「+アイコン」をクリックして操作を進めていきます。
そうしますと、タブの追加の一覧が表示されます。ここからMicrosoft Plannerを指定を指定していきます。どこにあるのか分からない場合は、右上にある「検索」を選択して「Microsoft Planner」と入力して指定して行くといいでしょう。
新しいプランの作成でタブ名を決め保存する
そうしますと、新しいプランの作成画面になりますので「タブ名」を選択して「保存」をクリックして操作を行っていきます。「このタブについてのチャンネルに投稿します」にチェックマークを入れておきます。
タスクの登録手順
つづいては、タスクの登録手順について説明をしていきたいと思います。タスクの登録をしなければ、タスクの管理をすることができませんので、必ず行っておいてください。
タスク名を入力しタスクを追加する
タスクのタブを選択しますとPlannerの画面に切り替わります。「タスクの追加(+)」をクリックすると作成画面に進みます。タスクの名前を入力し期限の設定や担当者の割り当てを登録を行い「タスクの追加」をします。これで新しいタスクが追加されます。
詳細設定で管理できる
また、追加を行ったタスクを選択することで、詳細設定の画面を表示させることができます。チェックリストを作ることができますので、タスクを自分好みにカスタマイズでき管理できます。
進捗状況を管理する手順
ここからは、進捗状況を管理する方法について注目をしていきたいと思います。
リマインドの設定をする
タスクを作成すると自動的にリマインドメールの設定が行われます。期限が迫ってきているタスク・期限切れのタスクをメールに通知することができます。パケット/担当者/進行状況/期限/ラベルで見ることができます。
グループ別の進捗状況の確認ができる
また、現在進行形ののタスクや期限を迫るタスクを一覧化していますので、グループ全員の状況を確認しながら作業を進められます。
 「Microsoft Teams」のチャットとチャネルの会話の違いを解説!
「Microsoft Teams」のチャットとチャネルの会話の違いを解説!【Microsoft Teams】タスク管理できる外部アプリの特徴
つづきましては、Microsoft Teamsでタスク管理できる外部アプリについてまとめてみました。Microsoft Teamsでタスク管理できる、おすすめの外部アプリは3つほどありますので一つ一つ特徴をくわしく紹介をしていきたいと思います。
おすすめの外部アプリを連携させることにより、日ごろから行っている作業がスムーズになり時間短縮につながるかもしれません。チームの生産性を向上させることもできるので、タスク管理できる外部アプリの特徴を理解しておくといいでしょう。
評価の高い外部のタスク管理アプリの特徴
それでは、評価の高い外部のタスク管理アプリ「Evernote for Microsoft Teams」「Asana」「Trello」の3つの特徴にフォーカスして説明をしていきたいと思います。
あなたに合った外部のタスク管理アプリがあるかもしれませんので、確認をして導入を検討してください。
Evernote for Microsoft Teams
評価の高い外部のタスク管理アプリの一つに「Evernote for Microsoft Teams」があります。外部アプリのEvernote for Microsoft Teamsは、一言で言いますと「さまざまな情報やデータを管理できるEvernoteのTeams専用版」となっています。
会話をした内容の履歴や議事録などの保存された全てのコンテンツからワンクリック検索することができ、すぐに取り出して、チームにシェアすることができます。Evernote for Microsoft Teamsを使えば、全員に最新情報をリアルタイムでシェアできます。
また、チャットをしながらEvernote Businessのノートを確認できたり、スレッドの新規タブをノートに固定する機能もありますので、会話や作業がしやすい環境になっています。
Asana
評価の高い外部のタスク管理アプリとして「Asana」があります。Asanaが評価が高い理由は「仕事の生産性を上げるために必要な機能が充実」しているからです。
外部ツールと連携を粉って、タイム計測を行える他「タスク管理」のレイアウトをプロジェクト毎に指定できるので、評価が非常に高いアプリとなっています。
Trello
つづいての評価の高い外部のタスク管理アプリとして「Trello」があげられます。Trelloが評価が高い理由は「シンプルで使いやすいタスク管理アプリ」となっているからです。
シェアされたファイル、期限、コメントなどをTrelloカードにそのまま追加して詳細を確認することができ、Butlerというロボットがチームのあらゆる作業を自動化させることができます。
リアルタイムで同期する機能やボードとツールをひとまとめにして一覧化して、情報を分かりやすくできます。
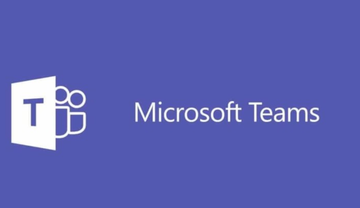 「Microsoft Teams」の無料と有料版の違いは?どこまでできる?
「Microsoft Teams」の無料と有料版の違いは?どこまでできる?【Microsoft Teams】タスク管理/小わざ行う方法~外部アプリ~
つづきましては、Microsoft Teamsのタスク管理/小わざ行う方法として「外部アプリ」の追加方法について注目をしていきたいと思います。「外部アプリ」の追加する小技を覚えておけば、Microsoft Teamsで利用できる機能が大幅に増えることが予想されます。
あらゆるファイルを扱えたり、外部アプリの機能を使うことができるので生産性が向上して、より良いMicrosoft Teamsの環境を作り上げることができます。
それでは、Microsoft Teamsのタスク管理/小わざの「外部アプリの追加」方法をくわしく説明させていただきます。
外部アプリの追加手順
Microsoft Teamsに外部アプリの追加する方法は、Microsoft Plannerのタブの追加の方法で少し説明をしましたが、ここではより詳しく解説をしていきたいと思います。では、さっそく外部アプリの追加手順を行って行きます。
Teamsにサインインする
まずは、Microsoft Teamsの公式サイト、あるいはMicrosoft Teamsのアプリ版にアクセスをします。サインインを行う画面が表示されますので「サインインメールアドレス」「パスワード」を入力してサインインを行って行きます。
チャネル画面を開き+を選択する
Microsoft Teamsのトップ画面からチャンネルを開いた状態にして右上にある「+アイコン」をクリックして操作を行っていきます。
タブの追加で外部アプリを選択する
そうしますと、タブの追加という画面になります。ここからお好きな外部アプリをクリックして追加することができます。
まとめ
以上が、【Teams】タスク管理/小わざをくわしく解説!の記事でした。Microsoft Teamsでタスク管理が便利にできる「Microsoft Planner」を使うことで、チームの生産性や作業効率が何倍も向上が期待できますので自信をもっておすすめします。
また、評価が高いその他のタスク管理アプリ「Evernote for Microsoft Teams」「Asana」「Trello」の3つも大変便利な機能を持ちますので、自分が使いやすい外部アプリを見つけて使ってください。
合わせて読みたい!Microsoft Teamsに関する記事一覧
 「Microsoft Teams」でカメラが映らない/マイクがうまく作動しないときについて解説!
「Microsoft Teams」でカメラが映らない/マイクがうまく作動しないときについて解説!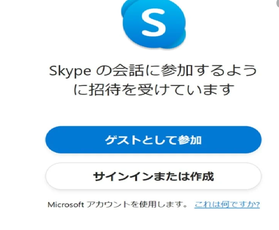 【Microsoft Teams】Skypeとチャット/通話が可能に!
【Microsoft Teams】Skypeとチャット/通話が可能に! 【Microsoft Teams】オフィスの「電話番号」を利用した通話が可能に!
【Microsoft Teams】オフィスの「電話番号」を利用した通話が可能に! 【Microsoft Teams】「Planner」を効率的に使う方法を解説!
【Microsoft Teams】「Planner」を効率的に使う方法を解説!
















