【Dropbox】「動画共有」する方法をくわしく解説!
Dropboxを使って、招待リンクやURLで動画・フォルダを共有する方法をご存じでしょうか?Dropboxを使って、招待リンクやURLで動画やフォルダを共有する方法を紹介しますので、Dropboxで動画やフォルダを共有してみたい方はぜひ参考にしてください。

目次
【Dropbox】「動画共有」する方法~事前準備~
Dropboxで招待リンクやURLを作成して、動画・フォルダを共有する方法を紹介します。まずは、Dropboxで招待リンクやURLを作成して、動画・フォルダを共有する前にDropboxの事前準備が必要です。事前準備を紹介します。
事前準備の手順
Dropboxで招待リンクやURLを作成して、動画・フォルダを共有するための事前準備を紹介します。PCの場合には、ブラウザのDropboxを利用できるのソフトのインストールは不要ですが、スマホの場合にはアプリインストールが必要です。
アプリをインストールする
スマホで、Dropboxを利用して動画・フォルダを自分で作成した招待リンクやURLで共有するにはDropboxアプリをインストールしましょう。また、DropboxアプリがあればスマホとPC間でも同期が可能になります。
アプリにログインする
Dropboxアプリをインストールしたら、Dropboxにログインしましょう。Dropboxのアカウントがまだない方は、Dropboxを利用するために新しいDropboxアカウントを作成してください。
 【iPhone】「Dropbox」の検索履歴/キャッシュを削除(クリア)について解説!
【iPhone】「Dropbox」の検索履歴/キャッシュを削除(クリア)について解説! DropBoxが「開かない/起動しない」バグや不具合の解決方法!
DropBoxが「開かない/起動しない」バグや不具合の解決方法!【Dropbox】「動画共有」する方法~パソコン~
パソコンのDropboxで動画・フォルダの招待リンクやURLを取得して共有を行う方法を紹介します。パソコンからDropboxで動画を共有したい方はこちらを参考にしてください。なお、共有される側はパソコン、スマホどちらも対応できます。
パソコンで動画共有する手順
パソコンでDropboxを使って動画の招待リンクやURLを取得して、動画を共有するための方法を紹介します。
ソフトをインストールすれば同期も可能
パソコンではDropboxをブラウザから利用できるのでソフトのインストールは不要ですが、Dropboxのソフトをパソコンにインストールしておけば、パソコンのフォルダとDropboxを同期させることができます。
同期させることでパソコンのDropbox専用フォルダとクラウド上のDropboxのフォルダの内容を同じにすることができます。同期にはDropboxのインストールが必要ですので、同期したい方はDropboxをパソコンにインストールしましょう。
Dropboxを便利に利用するには、Dropboxアプリをインストールするのが便利ですが、動画を共有したいだけであれば、ブラウザ版のほうが便利です。自身の使い方に合わせてDropboxをインストールするか決めてください。
フォルダを作成する
まずはじめに共有したい動画を保存しておくためのフォルダを作成します。フォルダを作成せずに共有することも可能ですが、共有動画専用フォルダを作っておいたほうが管理しやすいのでおすすめです。また、フォルダ毎の招待リンクも取得できます。
リンクを共有する
フォルダを作成して中に共有したい動画を保存したら、共有するためのリンクを取得しましょう。リンクを取得するには、フォルダのメニューから「リンクを共有することもできます」の項目を選択してリンクを取得します。
URLを取得して招待する
「閲覧可能」の項目の「リンクをコピー」を選択すると、招待リンクのURLを取得して好きな方法でリンクを送信して共有したい人を招待することもできます。
フォルダを共有する
フォルダ自体を共有するには、Dropboxを開いてフォルダの名前の横に表示されている「共有」ボタンを選択して共有方法を選択します。
同期をする
パソコンのDropboxで作成したフォルダをスマホのDropboxやパソコンのローカルフォルダと同期させるには、パソコンやスマホにDropboxアプリをインストールして、同じアカウントでログインしてください。
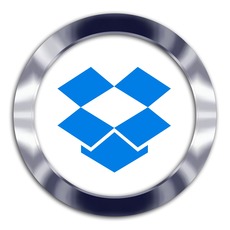 Dropboxのメリット/デメリットについてくわしく解説!
Dropboxのメリット/デメリットについてくわしく解説!【Dropbox】「動画共有」する方法~Android~
AndroidスマホでDropboxを使って、動画を共有する方法を紹介します。Android端末でDropboxを利用するには、Dropboxアプリが必要ですので予めDropboxアプリを端末にインストールしておいてください。
Android端末からはスマホ内の写真や動画、その他書類などをDropboxにアップロードして共有することもできます。Android端末から共有したファイルはスマホだけでなくパソコンなど全てのDropboxからアクセス可能です。
Androidで動画共有する手順
Android端末でDropboxを使って動画を共有するための手順を紹介します。Android端末を利用していて、Android端末からDropboxで動画を共有したい方はこれから紹介する手順で動画を共有してください。
動画を選択しDropboxを指定する
Dropboxへの動画のアップロードはDropboxアプリから行うこともできますが、Android端末では、デフォルトのアルバムアプリからDropboxに動画を保存できます。Dropboxで共有したい動画を選択して、共有方法でDropboxを指定しましょう。
アップロード完了後フォルダに保存される
共有方法でDropboxを指定して、動画のDropboxへのアップロードが完了するとDropboxのフォルダ内にアップロードした、ファイルが表示されます。まずは、正常に共有したい動画がアップロードされたかDropboxアプリで確認しましょう。
カメラアップロードの設定手順
スマホのDropboxアプリでは、スマホの写真を自動的にDropboxにアップロードしてバックアップをとることができます。AndroidのDropboxでカメラのアップロードを有効にするための設定手順を紹介しますのでぜひ参考にしてください。
アプリの設定を開きカメラアップロードをオンにする
AndroidアプリのDropboxでカメラの自動アップロードをオンにするには、Dropboxアプリを起動してDropboxの設定を開きます。設定を開くと「機能」の項目に「カメラアップロード」という項目があるのでこれをオンにします。
動画リンクを共有する手順
Dropboxに動画をアップロードしたら、動画の共有リンクを取得して実際に動画を共有しましょう。
動画を選択後アイコンをタップする
動画の共有リンクを取得するには、共有したい動画を選択して動画の横にあるメニューボタンを選択してください。
リンクをコピーし送信する
動画の横にあるメニューボタンを押すと、メニューが表示されるので「リンクをコピー」を選択してください。コピーしたリンクをメールやSMS、メッセージアプリなどに貼り付けて動画を共有できます。
動画をフォルダで共有する手順
動画を一つずつ共有するのではなく、フォルダごとまとめて共有する方法を紹介します。動画が多くある場合には、一つのフォルダに動画をまとめておき、フォルダごと共有すると楽です。
フォルダへのリンクを送信するで相手と共有する
フォルダごと共有するには、フォルダの横にあるメニューボタンを選択した後に、フォルダのメニューから「共有」を選択してリンクを取得します。取得したリンクをSMSやメール、メッセージアプリなどに貼り付けて共有できます。
【Dropbox】「動画共有」する方法~iPhone~
iPhoneでDropboxを使って動画を共有する方法を紹介します。iPhoneでDropboxを使う場合には、Dropboxアプリが必要ですので、あらかじめDropboxアプリをAppStoreからダウンロードしてインストールしておいてください。
iPhoneで動画共有する手順
iPhoneでDropboxを使って動画共有する手順を紹介します。iPhoneにはAirDropやiCloudメールなど大容量のファイルを送信できる独自の機能が搭載されていますが、Dropboxを使えばWindowsユーザーやAndroidユーザーとも動画を共有できます。
共有したい写真/ビデオを選択する
iPhoneからDropboxを使って動画を共有するには、まずはDropboxに動画をアップロードしなければいけません。Dropboxアプリを開いて、アップロードしたい動画や写真を選択してアップロードを行いましょう。複数まとめてアップロードできます。
その他でDropboxを指定して保存する
写真アプリなどからアップロードする際には、「その他」からDropboxを指定します。選択した動画や写真が正しくアップロードされたか確認するにはDropboxアプリを開いて、アップロードした動画や写真が正しく見れるか確認しましょう。
カメラアップロードの設定手順
DropboxはiPhoneでもカメラアップロード機能を利用できます。Dropboxのカメラアップロード機能を利用すれば、カメラロールに保存してある写真や動画を自動でDropboxにアップロードすることができて、カメラロールのバックアップが可能です。
アプリの設定を開きカメラアップロードをオンにする
カメラアップロードを利用するには、Dropboxアプリを起動してDropboxアプリのメニューから設定を選択します。設定を選択すると、「機能」というカテゴリの中に「カメラアップロード」という項目があるので、これをオンにします。
動画リンクを共有する手順
Dropboxに動画をアップロードしたら、動画の共有を取得して実際にDropbox経由で動画を共有しましょう。まずは、Dropboxアプリで動画単体の共有リンクを取得して共有するための、動画共有手順を紹介します。
アプリで共有したい動画を選択する
Dropboxで動画を共有するには、まずはDropboxアプリを起動して共有したい動画を選択して、共有したい動画の下にあるメニューボタンを選択してください。動画を複数アップロードしているときには、共有する動画を間違えないようにしましょう。
リンクのコピーを選択しURLを取得する
メニューボタンを選択すると、各種メニューが表示されますので「リンクをコピー」を選択してください。これでリンクをコピーできるので、コピーしたリンクをメールやSMS、メッセージアプリなどに貼り付けて利用することができます。
動画をフォルダで共有する手順
複数の動画や写真をまとめて共有したいときには、共有したいファイルを全て同じフォルダに入れておき、フォルダごと共有すると楽です。また、フォルダを共有しておけば共有相手もそのフォルダ内に動画や写真をアップロードできます。
共同作業の相手を招待するを選択する
複数の動画や写真をまとめたフォルダを共有するには、まずは共有したいフォルダを選択してメニューボタンを押して表示されるメニューで「共有」を選択した後に「共同作業の相手を招待する」で招待する相手を指定したりリンクを取得したりします。
メールアドレスで共有できる
フォルダを共有するときには、共有リンクを取得して自分で共有する方法以外にも、相手のメールアドレスを入力して、Dropboxからの自動送信の招待メールでフォルダを共有することもできます。
合わせて読みたい!Dropboxに関する記事一覧
 【新機能】「Dropbox」がパスワード管理や/金庫など追加!
【新機能】「Dropbox」がパスワード管理や/金庫など追加! 【Mac】「Dropbox」のスマートシンクを有効にする方法!
【Mac】「Dropbox」のスマートシンクを有効にする方法! 「Dropbox Transfer」の特徴と使用方法を解説!
「Dropbox Transfer」の特徴と使用方法を解説!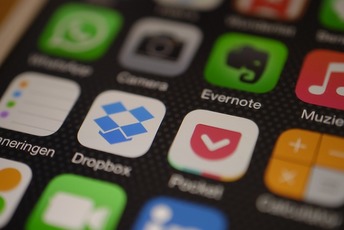 「Evernote」と「Dropbox」の違い!特徴と使い分け方を解説!
「Evernote」と「Dropbox」の違い!特徴と使い分け方を解説!
























