2020年07月15日更新
iPhoneのLINEのトークをiCloudにバックアップする方法!
この記事では、LINEのトークをiCloudにバックアップする方法やトークの復元方法を解説します。LINEのトークをiCloudにバックアップ/復元する際の注意点も紹介しているので、注意点まで詳しく知りたいという人はぜひ参考にしてみてください。

目次
- 1iPhoneのLINEのトークをiCloudにバックアップする事前準備〜アプリのアップデート〜
- ・LINEアプリのバージョンを最新版にする
- ・LINEアプリの手動アップデート手順
- 2iPhoneのLINEのトークをiCloudにバックアップする事前準備〜スマホのアップデート〜
- ・iOSのバージョンを最新版にする
- ・iOSのアップデート手順
- 3iPhoneのLINEのトークをiCloudにバックアップする方法~iCloud Drive~
- ・iCloud Driveをオンにする
- ・iCloud Driveをオンにする手順
- 4iPhoneのLINEのトークをiCloudにバックアップする方法~手動~
- ・手動バックアップ手順
- 5iPhoneのLINEのトークをiCloudにバックアップする方法~自動~
- ・自動バックアップ手順
- 6iPhoneのLINEのトーク履歴をiCloudから復元する方法
- ・トーク履歴とLINEアカウントを引き継ぎ新iPhoneで復元する方法
- ・機種変更前に旧端末で必要な作業手順
- ・機種変更後に新端末で必要な作業手順
- 7iPhoneのLINEのトークをiCloudにバックアップ/復元するときの注意点
- ・iCloudの無料容量は5GBまで
- ・トーク内の写真/動画は別途保存
- ・トーク履歴を復元可能なタイミングが限定的
- ・トーク履歴を引き継げるのは同一OS間のみ
- ・まとめ
- ・合わせて読みたい!LINEに関する記事一覧
iPhoneのLINEのトークをiCloudにバックアップする事前準備〜アプリのアップデート〜
「万が一のためにLINEのトークを保存しておきたい」と思ってはいませんか。そんなときは、iCloudにバックアップするのがオススメです。
この記事では、LINEのトークをiCloudにバックアップする方法やトークの復元方法を丁寧に解説します。バックアップする際の注意点も解説するので、ぜひ参考にしてみてください。
「万が一のためにLINEのトークを保存しておきたい」「iPhoneを新しく購入した」「データを引き継ぎたい」という人はこの記事が参考になるはずです。早速、バックアップしていきます。まずは、事前準備からです。
LINEアプリのバージョンを最新版にする
iCloudにバックアップする事前準備として、LINEアプリのバージョンを最新版にしておきましょう。アプリをアップデートしないと、機能面ではもちろん、セキュリティ面でも弱くなり、アカウント乗っ取りや盗み見などのリスクもあります。
また、アプリの一部機能が使えなくなる場合もあります。実際に、iOS版LINEのバージョン9.3.6以下およびAndroid版LINEのバージョン4.3.1以下では、機種変更時のアカウント引き継ぎが不可能となっています
アプリをアップデートすることで、新しい機能が使えるようになったり、以前のバージョンで問題だった点が修正されセキュリティが強化されたりと多くのメリットがあります。
LINEアプリの手動アップデート手順
LINEアプリのバージョンを最新版にしていきます。以下が手順です。
- 「App Store」アプリを起動
- 「アカウント」アイコンをタップ
- アカウント画面が表示
- 画面の上から下に向かってスワイプ
- アップデート可能なアプリが表示
- 「アップデート」をタップ
「App Store」アプリを起動
LINEアプリのバージョンを最新版にするために、まずはiPhoneのホーム画面から「App Store」アプリをタッチし、アプリを起動します。
「アカウント」アイコンをタップ
アプリを起動したら、App Storeのホーム画面から右上の「アカウント」アイコンをタップします。アイコン設定をしていない場合は人型のアイコン表示になっています。
アカウント画面が表示
「アカウント」アイコンをタップすると、アカウント画面が表示されます。ここで、アカウントの様々な設定が可能です。画面を下にスクロールすると、アプリの情報が表示されます。
画面の上から下に向かってスワイプ
アプリ情報を更新するために、アカウント画面を画面の上から下に向かってスワイプします。これにより、アップデート情報が最新のものに更新されます。アップデートが必要ない場合は、最新のものに更新されても変化はありません。
アップデート可能なアプリが表示
アカウント画面を画面の上から下に向かってスワイプするちアップデート情報が最新され、アップデート可能なアプリが表示されるはずです。アップデートが必要ない場合は、アプリが表示されません。
「アップデート」をタップ
LINEのアップデートがある場合、アプリアイコンの右にある「アップデート」をタップすればアップデートが始まります。
アップデートが可能なアプリが複数ある場合は、「すべてをアップデート」をタップするとすべてのアプリをアップデートできます。以上がLINEアプリの手動アップデート手順です。
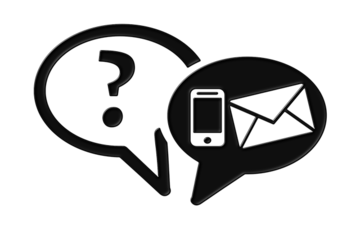 【LINE】トーク画面のフォントの変更方法を解説!
【LINE】トーク画面のフォントの変更方法を解説!iPhoneのLINEのトークをiCloudにバックアップする事前準備〜スマホのアップデート〜
iPhoneのLINEのトークをiCloudにバックアップする事前準備として、アプリのアップデートが完了したら、次にスマホのアップデートをしていきます。
iOSのバージョンを最新版にする
最新版のiOSにアップデートすることで、セキュリティ面や不具合の修正が期待できます。また、大きなバージョンチェンジの場合、新しい機能が追加されることもあります。
iCloudにバックアップする場合は、最新バージョンのiOSを利用するようにしてください。
iOSのアップデート手順
iOSのアップデート手順です。
- 「設定」アプリを起動
- 「一般」をタップ
- 「ソフトウェア/アップデート」をタップ
- 「今すぐインストール」をタップ
- 「パスコード」を入力
「設定」アプリを起動
iPhoneのホーム画面から「設定」アプリをタッチし、アプリを起動します。
「一般」をタップ
「設定」アプリを開いたら画面を下にスクロールし、「一般」をタップします。
「ソフトウェア/アップデート」をタップ
「ソフトウェア/アップデート」をタップします。ここで、アップデートが必要かどうかを確認できます。
「今すぐインストール」をタップ
アップデートが必要な場合は、「今すぐインストール」(またはダウンロードしてインストール)をタップします。
アップデートの必要がない場合は画像のように表示されます。
「パスコード」を入力
「パスコード」を入力すれば自動でアップデートが開始されます。利用規約画面が表示された場合は、利用規約の内容を確認し「同意する」をタップしてください。
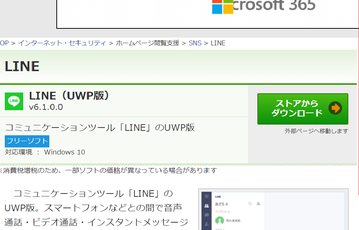 デスクトップ版「LINE」アプリのコンテンツビューワーが新しく!
デスクトップ版「LINE」アプリのコンテンツビューワーが新しく!iPhoneのLINEのトークをiCloudにバックアップする方法~iCloud Drive~
iPhoneでLINEのトークをiCloudにバックアップするには事前に”iCloud Drive”をオンにしておく必要があります。
iCloud Driveをオンにする
なぜ、iCloud Driveをオンにする必要があるのでしょうか。
iPhoneをiCloudに接続する必要がある
iCloud Driveをオンにする作業は、トーク履歴のバックアップを実行するために必要な操作です。LINEのトークをiCloudにバックアップするには、iPhoneがiCloudに接続されている必要があります。
iCloud Driveをオンにする手順
iCloud Driveをオンにする手順です。
- 「設定」アプリを起動
- 「ユーザー」アイコンをタップ
- 「iCloud」をタップ
- 「iCloud Drive」をオン
「設定」アプリを起動
iPhoneのホーム画面から「設定」アプリをタッチし、アプリを起動します。
「ユーザー」アイコンをタップ
設定アプリが開いたら、画面上に表示されているユーザーアイコンをタップします。ユーザーアイコン/名ではなく「iPhoneにサインイン」と記載されている場合は、Apple IDとパスワードを入力し、案内に従って認証を済ませてサインインする必要があります。
「iCloud」をタップ
Apple IDの画面から「iCloud」をタップします。
「iCloud Drive」をオン
iCloud画面を下にスクロールして、「iCloud Drive」の右にあるボタンをタップします。緑色(オン)になったことを確認して完了です。
 「LINEノベル」がサービスを8月で終了!開始から約1年で!
「LINEノベル」がサービスを8月で終了!開始から約1年で!iPhoneのLINEのトークをiCloudにバックアップする方法~手動~
LINEのトークをiCloudにバックアップするには、手動で行う方法と自動で行う方法があります。まずは、手動でバックアップする方法から解説していきます。
手動バックアップ手順
LINEのトークを手動でバックアップする手順です。
- 「LINE」アプリを起動
- 「ホーム」をタップ
- 「設定」アイコンをタップ
- 「トーク」をタップ
- 「トークのバックアップ」をタップ
- 「今すぐバックアップ」をタップ
「LINE」アプリを起動
iPhoneのホーム画面から「LINE」アプリをタップしてアプリを起動します。「LINE」アプリを起動すると、画像のように緑色のLINEのアイコン画面が表示されます。状況により、画面が切り替わらない場合があるので注意してください。
「ホーム」をタップ
LINEアプリが開いたら、トーク画面から「ホーム」をタップします。
「設定」アイコンをタップ
ホーム画面左上の「設定」(歯車)アイコンをタップします。
「トーク」をタップ
設定から画面を下にスクロールし、「トーク」をタップします。
「トークのバックアップ」をタップ
「トークのバックアップ」をタップします。ここで、LINEのトークをバックアップすることができます。
「今すぐバックアップ」をタップ
「今すぐバックアップ」をタップすれば、バックアップが開始されます。自動的にトーク履歴データの圧縮/アップロードが始まり、数秒で完了します。
正しくバックアップされれれば、バックアップ完了の表示とともに「トークのバックアップ」の履歴部分にバックアップ日時が表示されるはずです。トーク履歴をバックアップしておけば、自動でiCloudに保存されます。
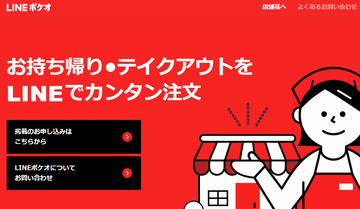 【LINEポケオ】「POS+」と連携!テイクアウトサービスが可能に!
【LINEポケオ】「POS+」と連携!テイクアウトサービスが可能に!iPhoneのLINEのトークをiCloudにバックアップする方法~自動~
次に、自動でLINEトークをiCloudにバックアップする方法を解説します(2020年3月26日のLINEアップデート:バージョン 10.3.0でトーク履歴を自動で定期的にバックアップできる機能が追加されました)。
自動バックアップ手順
LINEトークを自動でiCloudにバックアップする手順です。
- 「LINE」アプリを起動
- 「ホーム」をタップ
- 「設定」アイコンをタップ
- 「トーク」をタップ
- 「トークのバックアップ」をタップ
- 「バックアップ頻度」をタップ
- 「自動バックアップ」をオン
- バックアップ頻度を選択
- 「✕」をタップ
「LINE」アプリを起動
まずは、iPhoneのホーム画面から「LINE」アプリを起動します。「LINE」アプリを起動すると、画像のように緑色のLINEのアイコン画面が表示されます。
「ホーム」をタップ
アプリを起動し、トーク画面から画面左下の「ホーム」をタップします。
「設定」アイコンをタップ
ホーム画面左上の「設定」(歯車)アイコンをタップします。
「トーク」をタップ
設定画面を下にスクロールし、「トーク」をタップします。
「トークのバックアップ」をタップ
トークから「トークのバックアップ」をタップします。ここまでは手動でバックアップする場合と同様の手順です。
「バックアップ頻度」をタップ
トークのバックアップ画面から「バックアップ頻度」をタップします。「今すぐバックアップ」をタップしないように注意してください。
「自動バックアップ」をオン
「自動バックアップ」の横にあるボタンをタップしてオンにします。ボタンが緑色になればオンになったサインです。
バックアップ頻度を選択
バックアップ頻度を選択します。
バックアップ頻度は、毎日・3日に1回・1週間に1回・2週間に1回・1カ月に1回から選びます。
「✕」をタップ
バックアップ頻度を選択したら、右上の「✕」をタップし終了です。以上で自動アップデートの設定が完了しました。このように自動バックアップを設定しておけば、iPhoneを失くしたり、間違えてトーク履歴を消しても、いつでも復元することができます。
 【LINE版】充電GO!リリース!公式アカウントから決済まで完結!
【LINE版】充電GO!リリース!公式アカウントから決済まで完結!iPhoneのLINEのトーク履歴をiCloudから復元する方法
では、バックアップしたLINEのトーク履歴をiCloudから復元するにはどうすれば良いのでしょうか。
トーク履歴とLINEアカウントを引き継ぎ新iPhoneで復元する方法
ここでは、トーク履歴とLINEアカウントを引き継ぎ、新しいiPhoneで復元する方法を解説します。新しくiPhoneを購入した人は、この方法で引き継ぎを行ってください。
機種変更前/後にそれぞれの端末で操作が必要
トーク履歴の引き継ぎ作業は、機種変更前に使っていたiPhoneで行う操作と、機種変更後の新しいiPhoneで行う2つの操作があります。以下で解説する方法は、LINEのトーク履歴のみならず、LINEアカウント全体を新機種に移行することもできます。
この記事では、機種変更後も同じ電話番号を引き続き使う場合の引き継ぎ方法を解説します。機種変更によって電話番号が変わったり、Facebookアカウントを連携して利用している場合では、必要な準備や復元手順が異なります。
引き継ぎ方法は、それぞれの状況に合わせて行うようにしてください。
機種変更前に旧端末で必要な作業手順
機種変更前に旧端末で必要な作業手順から解説します。難しい作業はありません。
- LINEアプリとOSをアップデート
- LINEにパスワードが登録されているかを確認
- トーク履歴のバックアップ
- アカウント引き継ぎ設定をオン
LINEアプリとOSをアップデート
機種変更の前に、旧iPhoneのLINEアプリとOSのバージョンを必ずアップデートしておいてください。LINEアプリとOSのバージョンが旧iPhoneと新iPhoneとで異なる場合、トーク履歴の引き継ぎが失敗する可能性があります。
LINEアプリのアップデートは、App Storeのアカウントからできます。OSのアップデートは、設定アプリの一般から行えます。詳しくは、上で紹介した手順に沿ってアップデートしてください。
LINEにパスワードが登録されているかを確認
LINEアプリとOSをアップデートが完了したら、LINEにパスワードが登録されているかを確認してください。2019年2月のアップデート後、引き継ぎ方法がかなり簡単になりました。
LINEのアカウントやトーク履歴の引き継ぎは、電話番号認証とパスワード入力だけで行うことができます。逆にいうと、パスワードを登録していないと引き継ぎができないということです。
そのため、旧iPhoneにパスワードを登録しているかどうか事前に確認してください。LINEアプリ設定から「アカウント」をタップすれば確認できます。
「登録完了」となっていれば、LINEにパスワードが登録されています。また、ここで「電話番号」「メールアドレス」の項目に使用中のものが記載されているかも確認してください。
パスワードが未登録の場合は、パスワードの欄をタップして登録画面を開きます。登録済の場合も、パスワードの記憶が曖昧であれば、再登録して正確なパスワードを把握しておくと良いです。
パスワードの登録は、パスコードや指紋認証で本人確認を済ませてから行います。新しいパスワード(6〜20文字)を2回入力し、OKボタンをタップすれば完了します。
トーク履歴のバックアップ
最新のLINEトーク履歴をバックアップして、新スマホに復元出来るようにします。LINEトーク履歴のバックアップをしておかないと復元することすらできません。トーク履歴のバックアップは上で紹介した方法で行ってください。
アカウント引き継ぎ設定をオン
引き継ぎの当日、アカウントを引き継ぐの設定を有効化しておく必要があります。設定をオンにすると36時間は引き継ぎ設定が有効になります。設定から「アカウント引き継ぎ」をタップします。
「アカウントを引き継ぐ」のスイッチをタップすればオンになります。なお、引き続きを行わない場合は絶対にスイッチをタップしないように注意してください。
仮に、36時間以内に引き継ぎができない場合は、一旦「アカウントを引き継ぐ」をオフに戻し、引き継ぎ作業ができるようになったら再度「アカウントを引き継ぐ」を有効化させてください。
機種変更後に新端末で必要な作業手順
機種変更後に新端末で必要な作業手順を解説します。
- 旧端末と同一のApple IDでアカウントで新端末にログインしiCloud Driveをオン
- LINEアプリをインストールし起動
- 電話番号を入力しSMSに届いた認証番号を入力
- パスワードを入力
- トーク履歴を復元
- 友だち追加設定/年齢確認
- スタンプ/絵文字/着せ替えの再ダウンロード
- 通知音/着信音などの再設定
旧端末と同一のApple IDでアカウントで新端末にログインしiCloud Driveをオン
復元する際にも新しいiPhoneでiCloud Driveをオンにしておく必要があります。LINEの引き継ぎを始める前に必ずバックアップした旧端末と同じApple IDでiCloudにログインしiCloud Driveをオンにしておいてください。
LINEアプリをインストールし起動
新しいiPhoneにLINEアプリをインストールして起動します。
電話番号を入力しSMSに届いた認証番号を入力
LINEアプリを起動するとという、画像のように「LINEへようこそ」という画面が表示されます。「はじめる」をタップします。
端末の電話番号を入力すると、SMSに認証番号が書かれたメッセージが届くので認証番号をLINEに入力します。
パスワードを入力
認証番号を入力したら、電話番号に紐付いたアカウント名が表示されます。間違いなければ「はい、私のアカウントです」をタップします。旧端末で登録したパスワードを入力し「→」をタップします。
トーク履歴を復元
パスワード入力後に「トーク履歴を復元」の画面が表示されます。
「トーク履歴を復元する」をタップすると、復元後「トーク履歴が削除されます」というメッセージが表示されます。「続行」で、旧端末のLINEアプリが初期化されます。
友だち追加設定/年齢確認
次に、友だち追加設定のオン/オフと、必要であれば年齢確認を行います。これらの設定は、引き継ぎ完了後にも設定可能です。
スタンプ/絵文字/着せ替えの再ダウンロード
ホーム画面の設定から「スタンプ」をタップします。
「マイスタンプ」をタップすれば、個別または一括でスタンプや絵文字を再ダウンロードすることができます。
着せ替えの再ダウンロードは、ホーム画面の設定から「着せかえ」を選択します。
「マイ着せかえ」をタップし、ダウンロードをタップすればダウンロードが開始されます。
通知音/着信音などの再設定
旧iPhoneでの通知設定は新iPhoneに引き継ぎされません。引き継ぎを行うには、ホーム画面の設定から「通知」と進み、通知のさまざまな設定を変更してください。
トークごとに通知設定をしたい場合は、トークルーム右上の∨ボタンから「通知オフ」をタップすればできます。
 【LINE】「人狼ゲーム」の使い方/遊び方を解説!
【LINE】「人狼ゲーム」の使い方/遊び方を解説!iPhoneのLINEのトークをiCloudにバックアップ/復元するときの注意点
最後に、iPhoneのLINEトークをiCloudにバックアップまたは復元するときの注意点を解説します。これからLINEトークをiCloudにバックアップまたは復元する予定がある人は、必ず確認しておくようにしてください。
iCloudの無料容量は5GBまで
注意点としてまず、iCloudを無料で使える容量は5GBまでと決まっています。基本的にトーク履歴のバックアップに必要な容量としては5GBあれば十分ですが、容量に不安がある場合はiCloudの保存データを整理するか有料プランへのアップグレードが必要です。
容量不足の場合はバックアップに失敗する恐れがある
iCloudの保存データが容量不足の場合はバックアップに失敗する恐れがあります。iCloudの保存データを整理するか有料プランへのアップグレードを行う場合は、「設定」アプリから「アイコン」をタップします。
「iCloud」をタップします。
「ストレージを管理」をタップし、ストレージプランを変更からアップグレードしたいプランを選択すれば完了です。
トーク内の写真/動画は別途保存
iCloudでのバックアップに限らず、トークルーム内で共有されているだけの写真や動画は引き継ぎの際に復元されません。
引き継ぎの際に復元されず消えてしまう恐れがある
トークルーム内での写真/動画は、引き継ぎの際に復元されず消えてしまう恐れがあります。必ず、別途保存しておいてください。この注意点を理解していないと、トーク履歴だけ復元されて写真/動画は消えてしまうという問題が生じてしまいます。
トークルーム内で共有した写真や動画は、事前にLINE Keepかアルバムに保存しておいてください。
トーク履歴を復元可能なタイミングが限定的
次の注意点として、トーク履歴を復元可能なタイミングが限定的という点があります。
「トーク履歴を復元」画面が表示された時のみ
iOS版LINEでは、iCloudにバックアップしたトーク履歴を復元できるのは、アカウント引き継ぎ中の「トーク履歴を復元」の画面が表示された時だけです。いつでも設定から復元できるわけではないので注意点として覚えておくようにしてください。
再びトーク履歴の復元画面を表示させるには、アプリをアンインストールして再インストールし直し、すべての復元作業を一からやり直す必要があります。
トーク履歴を引き継げるのは同一OS間のみ
LINEのトーク履歴は、同じOS間(Android版LINE⇄Android版LINE/iOS版LINE⇄iOS版LINE)でのみ引き継ぎを行って復元することができます。
このことを理解していないと、iPhoneからAndroidへ引き継ぎを行う時にトラブルにつながるため注意してください。
iPhoneからAndroidへは引き継ぎ不可
そのため、iPhoneでiCloudにバックアップしたLINEトークは、Androidに引き継ぎすることができません。Android版LINE⇄Android版LINE/iOS版LINE⇄iOS版LINEでのみ引き継いで復元することが可能です。
このように、iPhoneでiCloudにバックアップしたLINEのトーク履歴は、Androidスマホに機種変更する場合には復元できないので注意点としてよく覚えておいてください。
トーク履歴をLINEアプリに復元することはできませんが、テキストとしてならメモ帳やメールなどに残しておくことができます。しかし、テキストベースでの保存となるため、スタンプや画像は表示されません。
まとめ
いかがでしたか。この記事では、LINEのトークをiCloudにバックアップする方法やトークの復元方法を解説しました。注意点として、バックアップに必要なiCloudの無料容量は5GBまでと制限されています。
制限を超えたバックアップの場合は、有料プランに加入する必要があるので注意点として覚えておくようにしてください。また、LINEトークのバックアップは自動バックアップに設定しておくと、いちいち手動で設定する必要がないので楽です。
自動バックアップを設定していない場合は、この記事で紹介した自動バックアップの方法を参考に設定してみてください。
合わせて読みたい!LINEに関する記事一覧
 無料でLINE公式アカウントに電話がかけられる「LINEコール」開始!
無料でLINE公式アカウントに電話がかけられる「LINEコール」開始! 【LINE】メモ機能「Keepメモ」を追加!トーク画面を保存!
【LINE】メモ機能「Keepメモ」を追加!トーク画面を保存! 【LINE】「フィルタリング」でできる機能は?加入/設定は?
【LINE】「フィルタリング」でできる機能は?加入/設定は? 【LINE】サービス開始10年目を迎えブランドサイトを公開!
【LINE】サービス開始10年目を迎えブランドサイトを公開!

































































